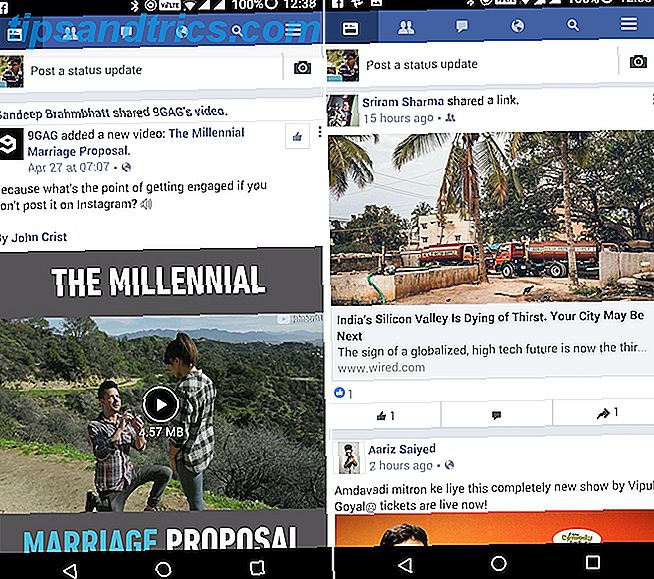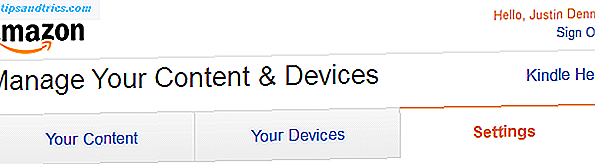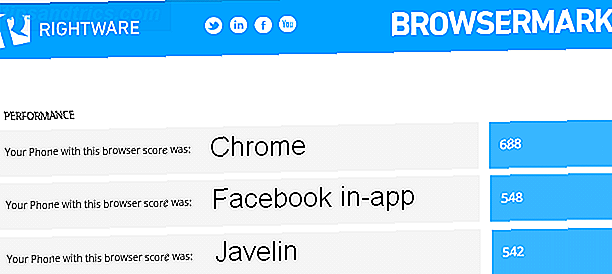Wenn Sie wie ich sind, lieben Sie die Idee von Charts und können Dutzende von nützlichen Anwendungen für sie denken, aber wenn es darum geht , sie zu erstellen, beginnt die Frustration.
Charts erleichtern oft die Entscheidungsfindung. Sie sind eine nette Abwechslung von starren Zeilen und Spalten von Zahlen. Sie fügen etwas Art und Pizazz hinzu 6 neue Excel-Diagramme und wie man sie benutzt 6 neue Excel-Diagramme und wie man sie benutzt Benötigen Sie, mehr von Ihren Excel-Diagrammen zu erhalten? Hier finden Sie eine Übersicht über einige der neuen Diagramme, die in der neuesten Version von Excel vorgestellt wurden. Lesen Sie mehr zu Ihren Dokumenten oder Präsentationen. Das Erstellen komplexer Diagramme in Microsoft Excel kann jedoch einschüchternd sein. Daher ist es einfach, sich am Ende mit einfachen Diagrammen zufrieden zu geben, die eine Menge Arbeit erfordern.
Diagramme helfen, den Entscheidungsprozess zu verkürzen, da wir sofort unsere Ergebnisse sehen und Änderungen vornehmen können. Die Schwierigkeit beim Umgang mit Daten und Diagrammen besteht darin, dass Sie ständig zum Diagramm zurückkehren und es für neue Daten aktualisieren müssen.
Nun, nicht mehr! Ich zeige Ihnen drei einfache Schritte zum Erstellen von Diagrammen in Microsoft Excel, die sich selbst aktualisieren. Sie müssen lediglich Daten zur Tabelle hinzufügen, und das Diagramm wird automatisch grafisch dargestellt. Sie müssen sich nicht auf andere verlassen, um das Diagramm zu manipulieren oder durcheinander zu bringen, und Sie werden auch nicht all diese zusätzliche Arbeit machen müssen. Sie benötigen keine Visual Basic-Kenntnisse, aber Sie müssen die grundlegenden Grundlagen von Microsoft Excel-Diagrammen verstehen.
1. Richten Sie eine Tabelle ein
Um ein sich selbst aktualisierendes Diagramm zu erstellen, müssen wir zuerst eine Tabellenkalkulation erstellen. 10 Erstaunlich nützliche Tabellenvorlagen zur Organisation Ihres Lebens 10 Erstaunlich nützliche Tabellenvorlagen zur Organisation Ihres Lebens Ist Ihr Leben ein Sammelsurium verpasster Deadlines, vergessener Einkäufe und versäumter Verpflichtungen ? Klingt so, als müssten Sie sich organisieren. Lesen Sie mehr, die die Daten liefern können, die wir benötigen. Die Formatierung dieses Dokuments ist wichtig, da wir in der Lage sein müssen, fortlaufend weitere Daten hinzuzufügen.
Verteilen Sie Ihre Informationen und stellen Sie sicher, dass jede Spalte eine Überschrift hat. Für mein Beispielprojekt erstelle ich ein Diagramm, das die Verkäufe jedes Harry-Potter-Romans in einem Buchladen verfolgt.
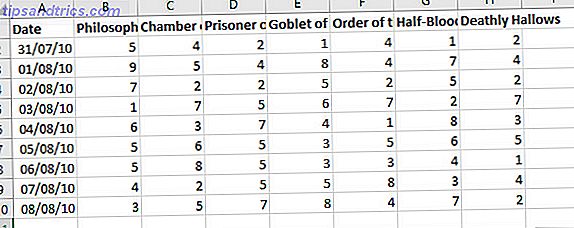
Die Art des Diagramms, das wir erstellen, funktioniert am besten, wenn Sie neue Einträge unten in neue Zeilen erweitern können. In meinem Beispiel würden Sie, sobald neue Verkaufsdaten erfasst werden, diese in der Tabelle 11 der Tabelle hinzufügen.

Verteilen Sie Ihre Informationen, überprüfen Sie, ob jede Spalte eine sinnvolle Überschrift hat, und Sie sind bereit für den nächsten Schritt.
2. Erstellen Sie eine Tabelle
In Office 2016 haben Tabellen 8 Formatierungstipps für perfekte Tabellen in Microsoft Word 8 Formatierungstipps für perfekte Tabellen in Microsoft Word Eine Tabelle ist mehr als nur ein Raster von Zellen. In Word sind Tabellen nicht nur Container für Daten, sondern essentielle Formatierungswerkzeuge. Finden Sie heraus, wie Sie diese Doppelrolle mit acht einfachen Tipps verwalten können. Weiterlesen . Damit Ihre Daten nicht nur ordentlich und ordentlich aussehen, können Sie sie auch gruppieren. Das Endziel besteht darin, eine Tabelle zu erstellen, die Daten in ein Diagramm eingibt. Durch die Verknüpfung dieser beiden Elemente kann das Diagramm nach neu hinzugefügten Daten in der Tabelle suchen.
Um eine Tabelle zu erstellen, wählen Sie alle Daten aus, die Sie in ein Diagramm umwandeln möchten. Dann gehen Sie auf die Registerkarte Einfügen und wählen Sie Tabelle - alternativ können Sie die Tastenkombination STRG + T verwenden .

Im Dialogfeld Tabelle erstellen können Sie die in der Tabelle enthaltenen Zellen optimieren. Aktivieren Sie das Kontrollkästchen Meine Tabelle hat Kopfzeilen und drücken Sie OK .

Ihre Daten sollten sich wie folgt ändern:

Mit dieser Änderung sind wir bereit, an unserem Diagramm zu arbeiten.
3. Fügen Sie ein Diagramm ein und fügen Sie Daten hinzu
Wählen Sie die gesamte Tabelle aus und gehen Sie zu Einfügen > Diagramme, um auszuwählen, welche Art von Visualisierung verwendet werden soll. Das richtige Diagramm hängt davon ab, mit welcher Art von Daten Sie arbeiten. Für mein Beispiel verwende ich ein Liniendiagramm. Dadurch kann ich mehrere verschiedene Spalten in einem Diagramm vergleichen, und es funktioniert sehr gut mit automatisierten Updates.

Es ist jetzt ein guter Zeitpunkt, um Formatierungsänderungen vorzunehmen. 9 Tipps zum Formatieren eines Excel-Diagramms in Microsoft Office 9 Tipps zum Formatieren eines Excel-Diagramms in Microsoft Office Erste Eindrücke sind wichtig. Lassen Sie sich von einer hässlichen Excel-Tabelle nicht abschrecken. Hier finden Sie alles, was Sie wissen müssen, um Ihre Diagramme attraktiv und interessant für Excel 2016 zu machen. Lesen Sie mehr oder visuelle Optimierungen. Sobald das erledigt ist, können wir testen, ob neue Daten zum Diagramm hinzugefügt werden. Als nächstes müssen wir testen, ob unser selbst aktualisierendes Diagramm tatsächlich funktioniert. Zum Glück ist dies bei weitem der einfachste Teil des Prozesses.
Um weitere Daten hinzuzufügen, fügen Sie am unteren Rand des vorhandenen Diagramms einfach eine weitere hinzu. Da meine Datumsspalte die Werte auf der X-Achse meines Diagramms vorgibt, beginne ich dort. Die Datumsformatierung kann ein wenig kompliziert sein, deshalb ziehe ich die untere rechte Ecke der Zelle nach unten, um die Zelle automatisch zu füllen. Natürlich könnte ich das manuell machen - ich müsste einfach mein Datum im selben Format wie die vorhergehenden Zeilen anlegen.

Möglicherweise sehen Sie einen Dialog, der Sie warnt, dass die Tabelle Zeilen in das Arbeitsblatt eingefügt hat - das ist absolut in Ordnung. Ihr Diagramm sollte bereits aktualisiert worden sein, um den neuen Eintrag auf seiner X-Achse zu enthalten. Unter der Annahme, dass dies korrekt ist, können Sie mit dem Hinzufügen neuer Daten zur Tabelle beginnen.

Oben können Sie sehen, dass ich für jedes Buch eine Verkaufszahl von 10 hinzugefügt habe, um das Diagramm zur Aktualisierung aufzufordern. Sie können das Diagramm jetzt unbegrenzt verwenden, indem Sie einfach weitere Zeilen zur Tabelle hinzufügen. Sie müssen jedoch möglicherweise die Größe und Formatierung optimieren, um alle Daten ordnungsgemäß darzustellen. Daten automatisch in Excel-Tabellen mit bedingter Formatierung formatieren Daten automatisch in Excel-Tabellen mit bedingter Formatierung formatieren Mit der Funktion für bedingte Formatierung von Excel können Sie einzelne Zellen in einer Excel-Tabelle formatieren ihr Wert. Wir zeigen Ihnen, wie Sie dies für verschiedene alltägliche Aufgaben verwenden können. Lesen Sie mehr, je nachdem, wie viel Sie hinzufügen möchten.
Machen Sie Microsoft Excel für Sie arbeiten
Einer der wichtigsten Aspekte von Microsoft Excel ist die Tatsache, dass verschiedene Aspekte von Tabellenkalkulationen automatisiert werden können. Dies könnte so einfach sein wie das Erstellen eines grundlegenden selbst aktualisierenden Diagramms oder etwas Komplexeres, wie das Eintauchen in Visual Basic. Das Excel-VBA-Programmier-Tutorial für Anfänger Das Excel-VBA-Programmier-Tutorial für Anfänger VBA ist ein Microsoft Office-Tool. Sie können damit Aufgaben mit Makros automatisieren, Trigger setzen und vieles mehr. Wir stellen Ihnen die visuelle Grundprogrammierung von Excel mit einem einfachen Projekt vor. Weiterlesen .
Mit etwas Aufwand können Sie später viel Zeit sparen. Fordern Sie sich heraus, etwas Neues in Microsoft Excel zu lernen, und es wird sich auf lange Sicht verzehnfachen.
Brauchen Sie Hilfe bei der Einrichtung Ihres Tisches und der Verknüpfung mit einem Diagramm? Oder hast du einen besonders starken Nutzen für ein sich selbst aktualisierendes Diagramm wie dieses gefunden? Egal, ob du um Hilfe bittest oder es anbietest, warum schließt du dich dem unten stehenden Kommentar an?
Ursprünglich von Paul Coffman im Oktober 2009 geschrieben.