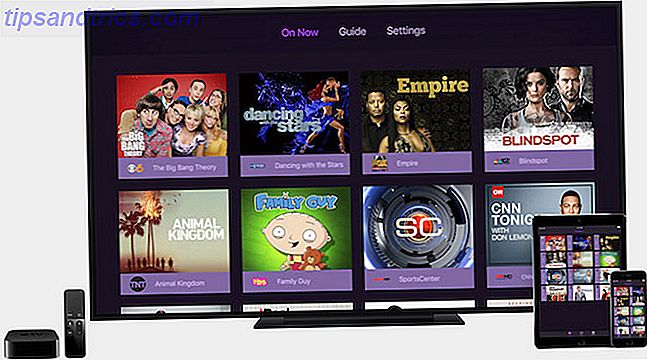Systemwiederherstellung ist eine wichtige Funktion, die Ihr Windows-System schützt. Wenn Sie Windows jemals beschädigen und rechtzeitig zurückkehren müssen, können Sie mit der Systemwiederherstellung Änderungen rückgängig machen und zu einem früheren Status zurückkehren.
Sie wissen wahrscheinlich, wie Sie einen Wiederherstellungspunkt manuell erstellen. So erstellen Sie einen Systemwiederherstellungspunkt So erstellen Sie einen Systemwiederherstellungspunkt Mit der Systemwiederherstellung können Sie Ihr Windows-System zurücksetzen, um negative Änderungen rückgängig zu machen. So erstellen Sie jederzeit einen Systemwiederherstellungspunkt Weiterlesen . Aber was, wenn Sie Ihren PC regelmäßig optimieren und mehr Wiederherstellungspunkte möchten? Sich ohne jemanden gefangen zu machen, macht keinen Spaß, deshalb sollten Sie sie so einrichten, dass sie nach einem Zeitplan laufen.

So erstellen Sie tägliche Systemwiederherstellungspunkte in Windows
Wenn Sie eine Professional-Version von Windows verwenden, führen Sie die folgenden Schritte mithilfe von Gruppenrichtlinien aus:
- Suchen Sie im Startmenü nach gpedit.msc, um den Gruppenrichtlinien-Editor zu öffnen.
- Gehen Sie zu Computerkonfiguration> Administrative Vorlagen> Windows-Komponenten> Windows Defender Antivirus> Scannen .
- Doppelklicken Sie auf den Eintrag Systemwiederherstellungspunkt erstellen .
- Wählen Sie Aktiviert und klicken Sie auf OK .
Führen Sie für Home-Benutzer diese Schritte aus, um Änderungen an der Registrierung vorzunehmen. Denken Sie daran, dass das Bearbeiten der Registrierung gefährlich sein kann, wenn Sie nicht vorsichtig sind:
- Geben Sie regedit in das Startmenü ein und öffnen Sie den Registrierungseditor .
- Navigieren Sie zum folgenden Speicherort:
HKEYLOCAL_MACHINE\SOFTWARE\Policies\Microsoft\Windows Defender - Klicken Sie mit der rechten Maustaste auf Windows Defender in der linken Seitenleiste und wählen Sie Neu> Schlüssel . Nennen Sie es Scannen .
- Klicken Sie dann mit der rechten Maustaste in den rechten Bereich von Scan und wählen Sie Neu> DWORD (32-Bit) . Benenne es DisableRestorePoint .
- Dieser Wert hat den Wert 0, was Sie wollen. Schließen Sie den Registrierungseditor und nach dem Neustart sind Sie fertig.
Wenn Windows Defender seinen täglichen Scan durchführt, wird zunächst ein Systemwiederherstellungspunkt erstellt. Selbst wenn Sie ein anderes Antivirenprogramm verwenden, kann Windows Defender gelegentlich scannen. Öffnen Sie die Windows Defender Security Center- App auf Ihrem PC, um dies zu aktivieren. Wenn Sie diese Methode nicht verwenden möchten, können erfahrene Benutzer den Taskplaner verwenden. 4 Langweilige Aufgaben, die Sie mit dem Windows-Aufgabenplaner automatisieren können 4 Langweilige Aufgaben, die Sie mit dem Windows-Aufgabenplaner automatisieren können Ihre Zeit ist zu wertvoll, um verschwendet zu werden wiederkehrende Aufgaben. Lassen Sie uns Ihnen zeigen, wie Sie Aufgaben automatisieren und planen. Wir haben auch ein paar großartige Beispiele. Weiterlesen .
Beachten Sie, dass die Systemwiederherstellung ziemlich viel Speicherplatz beansprucht. Überprüfen Sie daher, wie viel Speicherplatz Sie zugewiesen haben. 12 Tipps zum Beheben der Windows-Systemwiederherstellung 12 Tipps zum Beheben der Windows-Systemwiederherstellung Probleme beim Erstellen eines Systemwiederherstellungspunkts oder beim Zurücksetzen auf einen Systemstatus? Hier sind zwölf Tipps, die Ihnen helfen, Ihre Windows Systemwiederherstellung wieder zu starten. Lesen Sie mehr für diese Funktion. Es kann sein, dass Sie in kurzer Zeit zu viele Wiederherstellungspunkte erstellen und damit ihre Nützlichkeit verringern.
Möchten Sie, dass Wiederherstellungspunkte automatisch erstellt werden, oder können Sie sie manuell erstellen? Erzähl uns in den Kommentaren!