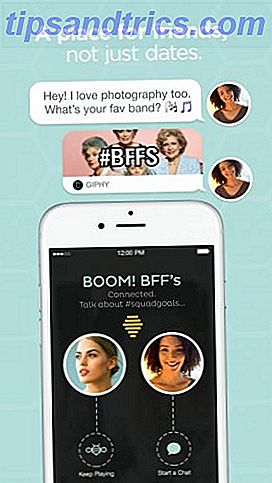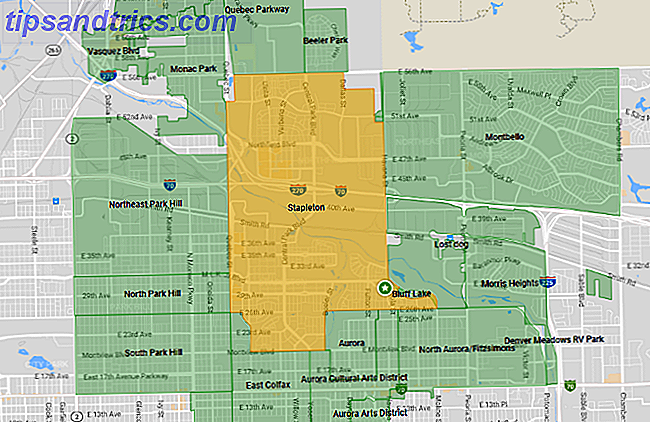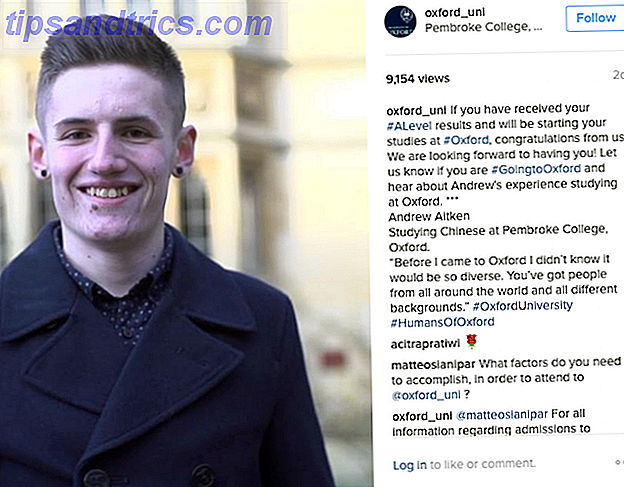Es ist eine traurige Realität, dass in der heutigen Welt die meisten Jobs erfordern, dass wir viel Zeit an einem Computer verbringen. Es ist schlecht für Ihre Gesundheit, es ist schlecht für Ihre Körperhaltung Wie Sie Ihre Körperhaltung endlich reparieren und Rückenschmerzen vermeiden Wie Sie Ihre Körperhaltung endlich reparieren und Rückenschmerzen vermeiden Rückenschmerzen durch falsche Haltung können Ihr Leben negativ beeinflussen. Glücklicherweise gibt es mehrere einfache Strategien, die Ihnen Erleichterung verschaffen und zukünftige Schmerzen verhindern können. Lesen Sie mehr, und es ist sinnlos wiederholend.
Wie oft müssen Sie jeden Tag die gleiche Adresse, Phrase oder einen Absatz eingeben? Wäre es nicht toll, wenn Sie Abkürzungen für die oft verwendeten Wörter erstellen könnten? Sie können viel Zeit sparen und Ihre Produktivität steigern. 5 Microsoft Office Plugins und Apps zur Steigerung Ihrer Produktivität 5 Microsoft Office Plugins und Apps zur Steigerung Ihrer Produktivität Microsoft Office unterstützt Plugins und kann Ihr Leben verbessern. Wir haben eine Auswahl hilfreicher Produktivitäts-Apps zusammengestellt, hauptsächlich für Microsoft Word. Sie sind einfach in Office 2010 und höher zu installieren. Lesen Sie mehr in anderen Bereichen.
Zum Glück bietet Microsoft Word genau dieses Feature - und es ist einfach einzurichten!

So erstellen Sie benutzerdefinierte Textanpassungen in Word
Um benutzerdefinierte Texterweiterungen in Word zu erstellen, müssen Sie die AutoKorrektur-Funktion optimieren. Es ist die gleiche Funktion, die automatisch Apostrophe in Wörter wie "have not" einfügt oder die Reihenfolge von "e" und "i" vertauscht, wenn Sie ein Wort wie "receive" falsch schreiben.
Befolgen Sie die unten stehenden Schritt-für-Schritt-Anweisungen, um Ihre eigenen benutzerdefinierten Verknüpfungen zu erstellen:
- Öffnen Sie Word und geben Sie den Inhalt ein, für den Sie eine Verknüpfung erstellen möchten.
- Markieren Sie den Inhalt mit Ihrer Maus.
- Öffnen Sie das Menü Datei .
- Klicken Sie auf Optionen .
- Wählen Sie Proofing im Panel auf der rechten Seite des neuen Fensters.
- Klicken Sie auf AutoKorrektur-Optionen .
- Sie werden Ihren hervorgehobenen Text in dem Textfeld sehen.
- Geben Sie im Feld Ersetzen die Verknüpfung ein (zum Beispiel "addy" könnte die Abkürzung für die Eingabe einer Adresse sein).
- Klicken Sie auf Hinzufügen .
Nachdem Sie Ihre Änderungen gespeichert haben, wandelt Word bei jeder Eingabe der Verknüpfung und Drücken der Leertaste die Verknüpfung automatisch in den zugehörigen erweiterten Text um.
Bildquelle: dennizn / Depositphotos