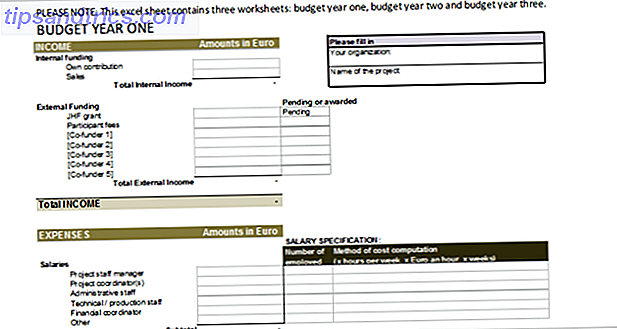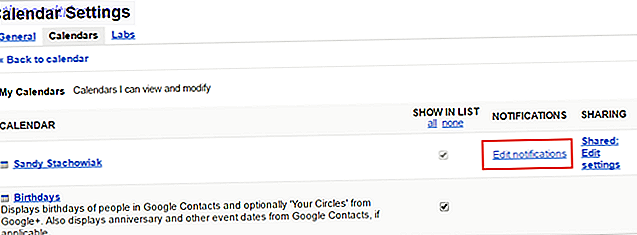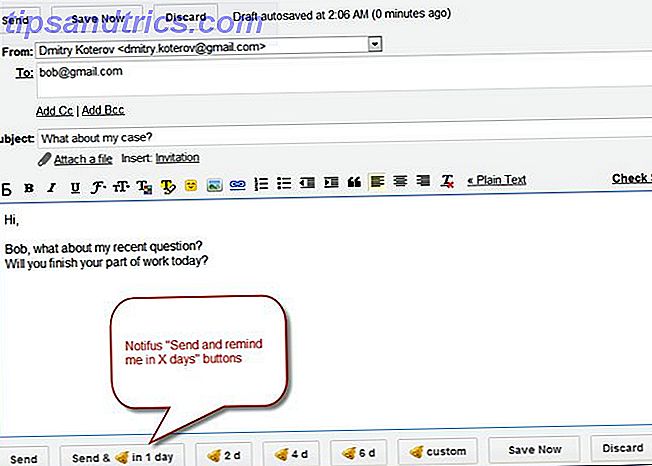Viele Benutzer neigen dazu, Dinge auf ihrem Desktop zu speichern, um den Zugriff zu erleichtern. Als Ergebnis kann es ziemlich schnell überladen werden. Ein überladener Desktop kann nicht nur die Produktivität verringern, sondern auch den kognitiven Stress verursachen. Unordnung beseitigen ist gut für Sie - aber warum? Beseitigung von Unordnung ist gut für Sie - aber warum? Decluttering ist eine großartige Möglichkeit, das Jahr frisch zu beginnen, und es gibt Ihnen ein großes Gefühl der Erfüllung - aber es gibt mehr als das. Diese einfache Gewohnheit kann Ihr Leben verbessern. Weiterlesen . Es macht Dinge schwieriger zu finden, und natürlich sieht es für das Auge nicht gut aus.
Einige Benutzer versuchen möglicherweise, ihren Desktop von Zeit zu Zeit zu organisieren, aber sie geben irgendwann auf, wenn der Prozess beschwerlich wird. Heute zeigen wir Ihnen, wie Sie den Desktop Ihres Macs manuell und automatisch bereinigen können.
Organisieren Sie Desktop-Symbole mithilfe der integrierten Einstellungen
Sehen wir uns zunächst die integrierten Einstellungen an, mit denen Sie den Desktop Ihres Mac entschlüsseln können.
Aufräumen durch
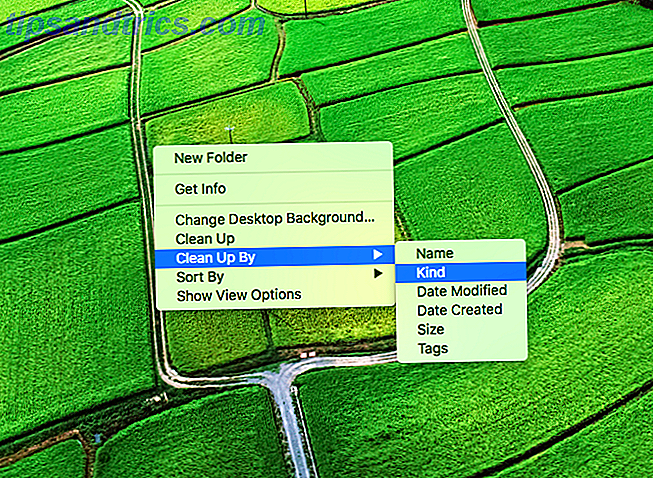
Wenn Sie der Meinung sind, dass Dateien auf Ihrem Desktop eine gewisse Struktur benötigen, können Sie sie von Ihrem Mac automatisch sortieren lassen. Klicken Sie dazu mit der rechten Maustaste auf einen leeren Bereich auf Ihrem Desktop und klicken Sie auf Bereinigen nach . Sie können aus folgenden Optionen wählen:
- Name
- Nett
- Datum geändert
- Datum erstellt
- Größe
- Stichworte
Die Desktop-Icons sollten jetzt automatisch sortiert und organisiert werden.
Icons am Raster ausrichten

Wenn die Symbole auf dem Desktop verstreut sind oder sich gegenseitig überlappen, können Sie sie in ein Raster zurückschnappen. Klicken Sie dazu mit der rechten Maustaste auf ein beliebiges Leerzeichen auf dem Desktop und klicken Sie auf Sortieren nach> Am Raster ausrichten .
Die Desktopsymbole sollten nun automatisch ausgerichtet und ordnungsgemäß organisiert werden.
Passen Sie die Symbolgröße an

Große Symbole beanspruchen natürlich mehr Platz auf Ihrem Desktop. Zum Glück können Sie mit macOS die Größe Ihrer Desktop-Icons verkleinern. Klicken Sie dazu mit der rechten Maustaste auf ein beliebiges Leerzeichen auf Ihrem Desktop und klicken Sie auf Show View Options . Hier können Sie die Symbolgröße nach Ihren Wünschen anpassen.
Im selben Fenster können Sie auch den Rasterabstand und die Symboltextgröße ändern.
Desktop-Elemente ausblenden, um Unordnung zu beseitigen
In diesem Abschnitt werden wir sehen, wie wir verschiedene Desktop-Elemente verstecken können, um ein saubereres Aussehen zu erreichen.
Verbundene Laufwerke, CDs, iPods vom Desktop aus ausblenden

Standardmäßig zeigt macOS alle angeschlossenen Festplatten, externe Festplatten, CD / DVDs, iPods und die verbundenen Server auf dem Desktop an. Während die Desktopsymbole einen einfacheren Zugriff auf diese Elemente ermöglichen, machen sie auch einen überladenen Desktop aus. Um diese Objekte selektiv vom Desktop aus zu verbergen, öffnen Sie den Finder .
Klicken Sie in der Menüleiste auf Finder> Einstellungen . Deaktivieren Sie auf der Registerkarte Allgemein die Elemente, die Sie vom Desktop aus ausblenden möchten. Die ausgeblendeten Elemente werden nicht auf dem Desktop angezeigt, Sie können jedoch weiterhin über die Seitenleiste des Finders darauf zugreifen.
Vorübergehend alle Desktopsymbole ausblenden

Es gibt Zeiten, in denen Sie einen sauberen Desktop benötigen. Zum Beispiel, sagen Sie, Sie müssen eine Präsentation bei der Arbeit liefern. Ein überladener Desktop hinterlässt keinen guten ersten Eindruck. Mit diesem Terminalbefehl können Sie vorübergehend alle Desktopsymbole ausblenden.
Öffnen Sie Terminal und geben Sie den folgenden Befehl ein:
defaults write com.apple.finder CreateDesktop false killall Finder Dies sollte alle Desktop-Symbole auf einmal ausblenden. Geben Sie den folgenden Befehl ein, um die Symbole zurückzubringen:
defaults write com.apple.finder CreateDesktop true killall Finder Desktopsymbole mit HiddenMe ausblenden

Wenn Sie lieber nicht mit dem Terminal herumspielen möchten, ist HiddenMe eine kostenlose Menüleiste für Mac 9 Handy Apps für die Menüleiste Ihres Mac. 9 Handliche Apps für die Mac-Menüleiste Die meisten von uns schauen auf die Mac-Menüleiste für das Datum und Zeit, aber mit ein paar Apps kann es viel mehr tun. Lesen Sie mehr, mit dem Sie Ihre Desktop-Icons mit einem einzigen Klick ein- und ausblenden können. Um die Desktopsymbole auszublenden, klicken Sie einfach auf das Symbol von HiddenMe in der Menüleiste und dann auf Desktopsymbole ausblenden . Sie können auch eine Tastenkombination zuweisen Alles, was Sie über Mac OS X wissen müssen Tastaturkürzel Alles, was Sie über Mac OS X Tastaturkürzel wissen müssen Egal, welches Betriebssystem oder Programm Sie verwenden, Tastenkürzel sind ein Werkzeug, das Sie verwenden können machen Sie es sich selbst etwas leichter. Sie müssen nicht einfach die Hände vom ... Weiterlesen lassen und es bei jedem Login starten.
Die Menüleiste automatisch ausblenden und anzeigen

Sie können festlegen, dass die Menüleiste ausgeblendet bleibt, und nur angezeigt werden, wenn Sie sich darüber befinden. Öffnen Sie dazu Systemeinstellungen> Allgemein . Hier markieren Sie die Menüleiste Automatisch ausblenden und anzeigen .
Das Dock automatisch ausblenden und anzeigen

Wenn Sie ein MacBook mit einem kleineren Bildschirm haben, können Sie etwas Platz auf dem Bildschirm sparen, indem Sie das Dock ausblenden. Öffnen Sie dazu Systemeinstellungen> Dock . Hier aktivieren Sie das Kontrollkästchen Dock automatisch anzeigen und ausblenden . Jetzt ist das Dock nur sichtbar, wenn Sie die Maus darüber bewegen.
Darüber hinaus können Sie vorhandene Ordner von Ihrem Desktop auf das Dock verschieben, um eine sauberere Desktopumgebung zu erhalten.
Standard-Screenshot-Speicherort ändern
Einen Screenshot auf einem Mac zu erstellen ist ziemlich einfach Wie man Screenshots auf dem Mac macht: Tipps und Tools Wie man Screenshots auf dem Mac macht: Tipps und Tools Es gibt viele Möglichkeiten, Screenshots mit OS X zu machen, sowohl mit integrierten als auch mit dritten Party Tools - jedes mit seinen Vor- und Nachteilen. Hier ist alles, was Sie wissen müssen. Weiterlesen . Die einzige nervige Sache ist, dass die Screenshots standardmäßig auf dem Desktop gespeichert werden, was zu mehr Unordnung beiträgt. Hier ist ein Terminal-Befehl Diese 6 Awesome Terminal-Befehle werden Ihr MacBook Boost Diese 6 Awesome Terminal-Befehle werden Ihr MacBook Boost Sie können nur so viel in die grafische Benutzeroberfläche stopfen, bevor es unübersichtlich wird, so sollte es keine große Überraschung, dass Sie einige tun können wirklich coole Dinge mit dem Mac-Terminal. Lesen Sie mehr, um den Standard-Screenshot-Speicherort zu ändern.
Öffnen Sie Terminal und geben Sie den folgenden Befehl ein:
defaults write com.apple.screencapture location ~/Pictures/Screenshots killall SystemUIServer Jetzt werden alle Ihre Screenshots im Ordner "Bilder / Screenshots" in Ihrem Home-Verzeichnis gespeichert. Sie können es durch einen beliebigen Ordnerpfad ersetzen, stellen Sie jedoch sicher, dass Sie den Ordner vor der Angabe erstellen .
Verwenden Sie Apps, um Dateien automatisch zu organisieren
Hier sind einige großartige Tools, die Ihnen beim Organisieren Ihrer Dateien helfen können.
Verwenden Sie intelligente Ordner für die Dateiorganisation
Technisch gesehen, ein Smart Folder 8 Smart Folders, die Sie auf Ihrem Mac benötigen und wie Sie sie einrichten können 8 Smart Folders, die Sie auf Ihrem Mac benötigen und wie Sie sie einrichten Intelligente Ordner nehmen eine voreingestellte Suchabfrage Ihrer Wahl und filtern entsprechend relevante Dateien Dies macht sie zu einer der am wenigsten genutzten und wirklich nützlichen Funktionen von Mac OS X. Read More ist eine gespeicherte Suche in einer Finder-Registerkarte. Es ist ein virtueller Ordner, den Sie einrichten können, um Dateien basierend auf Ihrer Suchanfrage zu filtern. Zum Beispiel können Sie alle Bilddateien auf Ihrem Desktop filtern, die älter als eine Woche sind. Nachdem alle Dateien aufgelistet sind, die diesen Kriterien entsprechen, können Sie die Dateien auswählen und verschieben, wo immer Sie möchten.
Intelligente Ordner können ein großartiges Werkzeug zur Dateiverwaltung sein, aber die Organisation muss manuell durchgeführt werden. Was wäre, wenn all diese Dateiorganisationen automatisch erstellt werden könnten? Zum Glück, hier sind ein paar Apps, mit denen Sie Dateien automatisch organisieren können, damit Sie Ihren Desktop-Kram aufräumen. 9 Tipps für ein minimalistisches und effizienteres Mac-Erlebnis 9 Tipps für ein minimalistisches und effizienteres Mac-Erlebnis Das Mac-Interface ist sauber und schön wie es ist, aber mit ein paar Verbesserungen hier und da, können Sie es für ein angenehmeres Desktop-Erlebnis noch etwas aufpolieren. Weiterlesen .
Verwenden Sie die Ordnerstruktur für die One-Click-Dateiorganisation

Folder Tidy ($ 10 mit kostenlosen Testversion) ist eine raffinierte App, mit der Sie einen Ordner auswählen und die Dateien automatisch mit eingebauten oder benutzerdefinierten Regeln sortieren können. Sie können beispielsweise den Desktop- Ordner auswählen und alle Dateien automatisch in den entsprechenden Unterordnern wie Bildern, Dokumenten usw. organisieren. Wenn Sie mehr Kontrolle benötigen, können Sie sogar benutzerdefinierte Regeln zum Sortieren von Dateien erstellen.
Verwenden Sie Declutter, um Ihren Desktop organisiert zu halten

Kostenlose App Declutter erstellt Ordner wie Bilder, Musik, Videos, etc. auf Ihrem Desktop. Mit einem Klick können Sie alle Dateien auf Ihrem Desktop in die entsprechenden Ordner verschieben. Sie können benutzerdefinierte Regeln basierend auf dem Dateinamen oder der Erweiterung erstellen, um die Dateien zu organisieren. Sie können diese Sortierung bei Bedarf ausführen, oder Sie können das Zeitintervall konfigurieren, um Ihren Desktop automatisch zu entpacken.
Für alles andere, verwenden Sie Hazel

Hazel ($ 32) ist ein Automatisierungsprogramm für Mac, das Änderungen an Ordnern überwacht und dann eine bestimmte Aktion ausführt. Sie könnten beispielsweise eine Regel zur Überwachung des Desktop- Ordners festlegen: "Wenn ein PDF-Dokument zum Desktop hinzugefügt wird, verschieben Sie es automatisch in einen PDF- Ordner."
Sie können ähnliche Regeln einrichten, um Ihren Desktop automatisch zu bereinigen. Es gibt praktisch keine Grenzen, was mit Hazel getan werden kann. Bevor Sie damit beginnen, lesen Sie, wie Sie mit Hazel Hazel beginnen - Aufgaben auf Ihrem Mac ausführen So müssen Sie nicht hazeln - Aufgaben auf Ihrem Mac ausführen So müssen Sie nicht zuvor einen kompletten MUO-Leitfaden erstellt haben über die Verwendung von Apples intelligenten Ordnern und Automator-Programm, aber eine klassische Anwendung von Drittanbietern namens Hazel ist einer meiner persönlichen Automatisierungsassistenten, der im Hintergrund arbeitet, ... Read More.
So vermeiden Sie Desktop-Clutter
Bis jetzt haben wir gesehen, wie man vorhandenen Desktop-Krempel entfernen kann. Aber wie entsteht dieses Durcheinander überhaupt? Einfach gesagt, neigen wir dazu, alles auf den Desktop zu legen, um schneller darauf zugreifen zu können. Wenn wir einen alternativen Weg finden könnten, schnell auf Dinge zuzugreifen, können wir vermeiden, dass sich der Desktop-Kram anhäuft.
Verwenden Sie Spotlight, um Dateien und Apps schnell zu öffnen

Spotlight ist ein leistungsfähiger Launcher Suche effizienter unter Mac OS X Mit unseren Top-Spotlight-Tipps Suche effizienter unter Mac OS X Mit unseren Top-Spotlight-Tipps Spotlight ist seit Jahren eine Killer-Mac-Funktion, mit der Cupertino regelmäßig Redmond in der Kunst der Desktop-Suche schult . Hier sind ein paar Tipps, die Ihnen helfen, mehr auf Ihrem Mac zu finden. Lesen Sie mehr, das in MacOS gebacken wird. Anstatt eine Datei oder eine App auf dem Desktop zu platzieren, können Sie Spotlight schnell mit Befehl + Leertaste starten und nach der bestimmten Datei oder App suchen. Sie können nach installierten Apps, Dateien und Ordnern und fast allem auf Ihrem Mac suchen.
Wenn Sie mehr Kontrolle wünschen, schauen Sie sich Alfred an. Alfred ist ein App-Launcher für Mac, der mit viel Schnickschnack wie benutzerdefinierte Workflows geliefert wird 6 Amazing Alfred Workflows, um produktiver zu machen 6 Amazing Alfred Workflows, um produktiver zu werden Jetzt, wo Benutzer und Entwickler in der Lage sind Alfreds Fähigkeiten zu erweitern eigene Workflows, die als "Application Launcher" bezeichnet werden, scheint ein wenig einschränkend zu sein. Weiterlesen . Außerdem können Sie Ihren bevorzugten Apps Tastaturkürzel zuweisen.
Genießen Sie einen saubereren Desktop auf Ihrem Mac
Mit den oben genannten Tipps können Sie Ihren Mac-Desktop problemlos sauber halten. Wie viele von Ihnen vielleicht zustimmen, ist die Reinigung eines Desktops bei Bedarf einfach. Der schwierige Teil ist es immer sauber zu halten. Glücklicherweise können die oben beschriebenen Apps Ihren Desktop automatisch bereinigen, ohne dass der Benutzer eingreifen muss. Auch mit Spotlight ist eine Angewohnheit, dass sich jeder Mac-Benutzer an 7 gute Gewohnheiten gewöhnen sollte Jeder Mac-Benutzer sollte sich an 7 gute Gewohnheiten gewöhnen Jeder Mac-Benutzer sollte sich daran gewöhnen Heute werden wir unsere liebsten guten Mac-Gewohnheiten teilen, während wir verzweifelt versuchen um die Bösen zu vergessen. Lesen Sie mehr, da es in erster Linie die Ansammlung von Unordnung verhindern könnte.
Haben die obigen Tipps Ihnen beim Säubern Ihres Mac-Desktops geholfen? Wenn Sie weitere Tipps haben, teilen Sie diese bitte in den Kommentaren mit uns!