
Obwohl Windows immer noch das am häufigsten verwendete Betriebssystem für PC-Spiele ist, hat Linux einen beeindruckenden Anstieg in der Gaming-Szene gesehen. Vor ein paar Jahren hatte Linux, abgesehen von einigen der Open-Source-Programme, praktisch keine Spiele dafür. Schneller Vorlauf bis heute, und Linux hat jetzt mehr als 1.500 Spiele auf Steam allein, mit ein paar AAA-Titeln unter diesen 1.500.
Wenn Sie Interesse an Spielen unter Linux haben, ist die Verwendung von SteamOS als Ihre bevorzugte Linux-Distribution eine gute Idee. Aber wie bekommen Sie SteamOS auf Ihrem Computer, damit Sie damit anfangen können? Hier finden Sie eine detaillierte Anleitung, die jeden Schritt und jede mögliche Frage auf dem Weg beschreibt.
Was ist Steam und SteamOS?
Für diejenigen, die es nicht wissen, Steam ist eine Online-Spiel-Distributionsplattform. Sie können ein Konto bei Steam erstellen, ihren Kunden herunterladen, ihre riesige Spielebibliothek durchsuchen, ein paar kaufen (und auch ein paar kostenlose auswählen) und den Kunden die Spiele herunterladen und installieren lassen. Sie werden automatisch für Sie aktualisiert. Für jemanden mit einer anständigen Internetverbindung ist dies einfach einer der besten Wege, um Spiele zu bekommen. Origin ist ein ähnlicher Konkurrent von EA, aber Origin führt nur EA-Titel, während Steam unabhängig vom Publisher ist.
Valve, die Firma hinter Steam, hat öffentlich bekannt gemacht, dass es Windows 8 und Windows 10 nicht mag und sieht die Zukunft von Spielen unter Linux. Um mehr Spielern den Umstieg auf Linux zu erleichtern, hat Valve Steam unter Linux verfügbar gemacht. Steam installieren und Spiele unter Linux starten. Steam installieren und Spiele unter Linux starten Die Installation von Steam auf Linux-Computern ist unkompliziert und das Ergebnis ist normalerweise nahtlos Spielerfahrung, die Sie unter Windows hatten. Read More und erstellt SteamOS - eine benutzerdefinierte Linux-Distribution basierend auf Debian Ist SteamOS eine gute Wahl für ein Gaming-System? Ist SteamOS eine gute Wahl für ein Spielsystem? Kannst du dich ausschließlich auf SteamOS mit guter Performance verlassen, oder solltest du diesen Dual-Boot mit Windows beibehalten? Lass uns einen Blick darauf werfen. Weiterlesen . Das Hauptziel von SteamOS ist es, es einfach zu installieren, um eigene "Steam Boxes" (Konsolen-ähnliche Geräte, die auf PC-Hardware laufen) zu erstellen, optimierte Software und Treiber für Spiele auszuführen und den Steam-Client mit dem Betriebssystem gebündelt zu haben .
Es ist zwar möglich, mit SteamOS zweifach zu booten, der beabsichtigte Zweck ist jedoch, das einzige Betriebssystem auf Ihrem Computer zu sein. Daher wird SteamOS am besten auf einem System verwendet, das ausschließlich für Spiele (unter Linux) verwendet werden soll.
Vorbereitungsarbeit
Um zu beginnen, müssen wir SteamOS herunterladen und ein USB-Flash-Laufwerk von mindestens 2 GB bereit haben. Wenn Ihr Computer über UEFI gestartet werden kann, laden Sie das benutzerdefinierte Installationsprogramm herunter (oder das Standardinstallationsprogramm, aber seien Sie gewarnt, dass Ihr System über eine Festplatte von mindestens 1 TB verfügen muss!).
Sobald der Download abgeschlossen ist, gehen Sie vor und formatieren Sie Ihr USB-Flash-Laufwerk zu FAT32. Wenn es bereits FAT32 ist, formatiere es trotzdem, so dass es sauber ist. Als nächstes entpacken Sie, was Sie zuvor heruntergeladen haben und kopieren Sie den Inhalt des entpackten Ordners (den Inhalt, nicht den Ordner selbst) auf Ihren USB-Stick. Sobald dies abgeschlossen ist, starten Sie Ihren Computer neu und stellen Sie sicher, dass Ihr Motherboard über den USB-Stick im UEFI-Modus bootet.
Wenn Sie lieber eine ISO-Datei haben möchten, die auf jedem System booten kann, können Sie sie trotzdem finden, indem Sie hier klicken, den neuesten Release-Ordner ("brewmaster" zum Zeitpunkt des Schreibens) auswählen und auf die ISO-Datei klicken, um sie herunterzuladen . Danach können Sie es auf eine DVD brennen oder auf ein USB-Flashlaufwerk schreiben. 10 Tools zum Erstellen eines bootfähigen USB von einer ISO-Datei 10 Tools zum Erstellen eines bootfähigen USB von einer ISO-Datei Ein bootfähiger USB ist die beste Installationsmethode ein Betriebssystem. Neben dem ISO und einem USB-Laufwerk benötigen Sie ein Tool, um alles einzurichten. Hier kommen wir ins Spiel. Lesen Sie mehr mit etablierten Methoden. Für die Zwecke dieses Artikels werde ich die ISO für meine Installation verwenden.
Der Installer
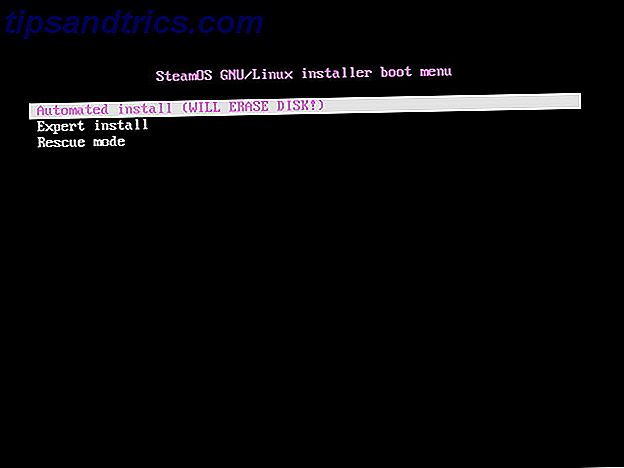
Wenn das erfolgreich war, sollten Sie so etwas sehen. Wählen Sie Experten installieren (es sei denn, Sie haben nur eine Festplatte in Ihrem System und möchten das gesamte Laufwerk für SteamOS verwenden).
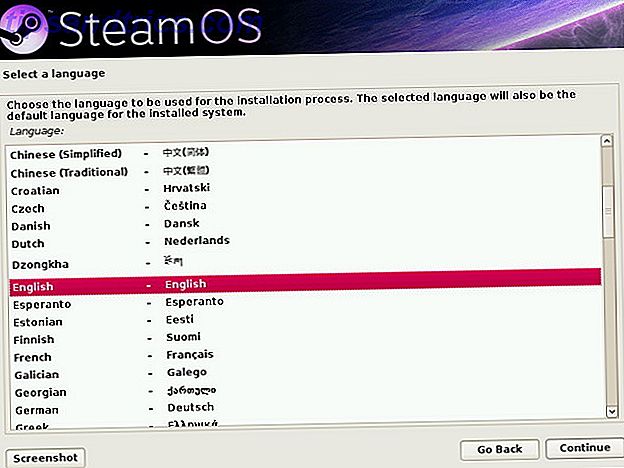
Sie werden dann nach Ihrer bevorzugten Sprache, Ihrem Land und dem Layout Ihrer Tastatur gefragt.
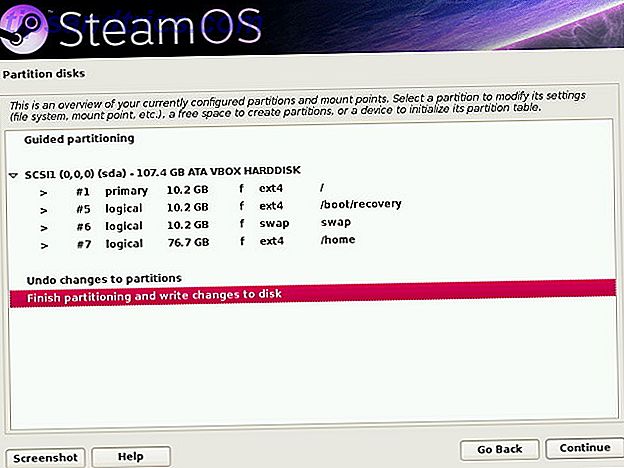
Es wird dann versuchen, Ihnen einen Vorschlag für das Partitionslayout zu geben und wo SteamOS installiert wird. Sie können mit seiner Empfehlung gehen, wenn Sie damit einverstanden sind, ansonsten können Sie die Partitionen nach Ihren Wünschen konfigurieren, indem Sie auf sie doppelklicken, um die Optionen für jede Partition anzuzeigen. Wenn Sie mit der Konfiguration der Partitionen fertig sind, wird Ihnen bestätigt, dass Sie die Partitionsänderungen tatsächlich auf den Datenträger schreiben möchten, bevor Sie mit der Installation der Core-Dienstprogramme von SteamOS beginnen.
Wenn Sie eine benutzerdefinierte Partition einrichten und Sie gewarnt werden, keine SWAP-Partition zu haben, lesen Sie die Details der SWAP-Partitionen. Was ist eine Linux SWAP-Partition und was macht sie? Was ist eine Linux SWAP-Partition und was macht sie? Die meisten Linux-Installationen empfehlen, dass Sie eine SWAP-Partition hinzufügen. Das mag für Windows-Benutzer seltsam erscheinen - wozu dient diese Partition? Lesen Sie mehr, bevor Sie mit oder ohne eins fortfahren.
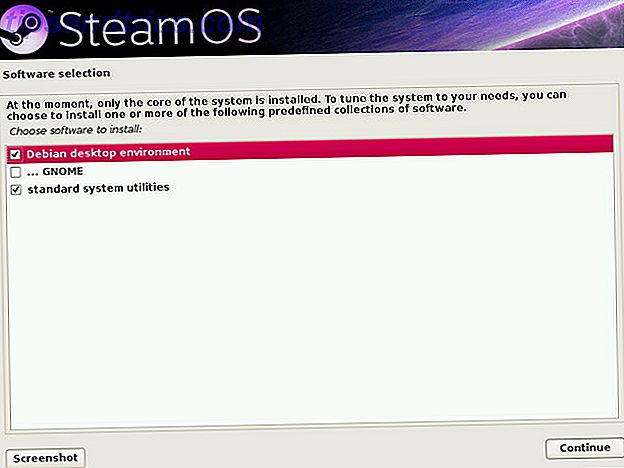
Sobald dies erledigt ist, werden Sie gefragt, was Sie zusätzlich zum SteamOS-Core installieren möchten. Ich würde die Standardauswahl der Debian-Desktop-Umgebung und der Standard-System-Utilities empfehlen. Sie können der Debian-Desktop-Umgebung jedoch weitere GNOME-Dienstprogramme hinzufügen (nur GNOME 3 Beta - Willkommen zu Ihrem neuen Linux-Desktop GNOME 3 Beta - Willkommen zu Ihrem neuen Linux-Desktop Lesen Sie mehr), oder schließen Sie alle drei Optionen ein würde mir gefallen. Danach gibt es einen letzten Schritt.
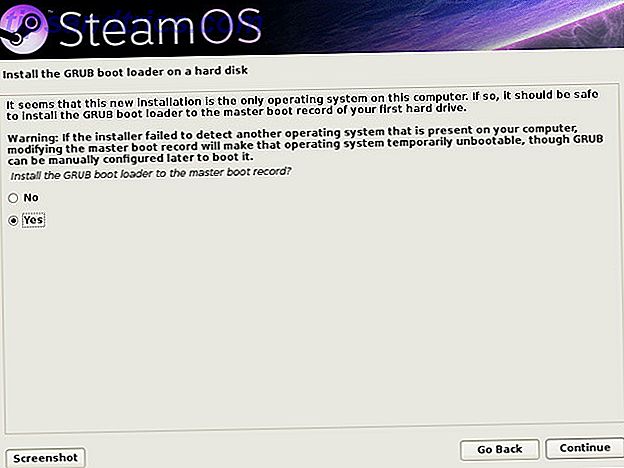
Wählen Sie " Ja", wenn Sie nach dem GRUB-Boot-Manager gefragt werden (bei Dual-Boot wird Windows problemlos abgespielt).
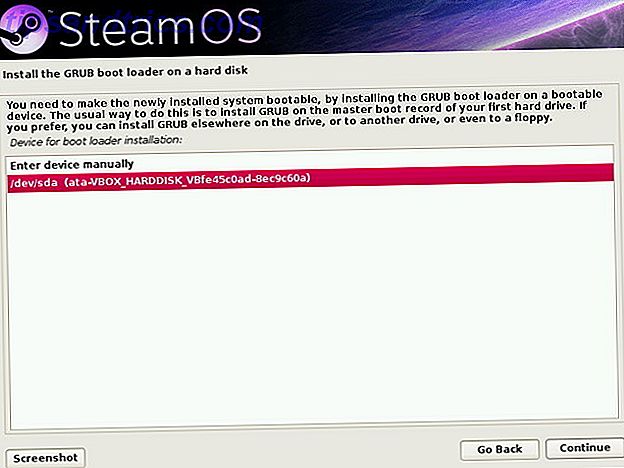
Wählen Sie dann die Festplatte, auf der SteamOS installiert ist, oder die Festplatte, für deren Start das BIOS eingerichtet ist.
Nach der Installation
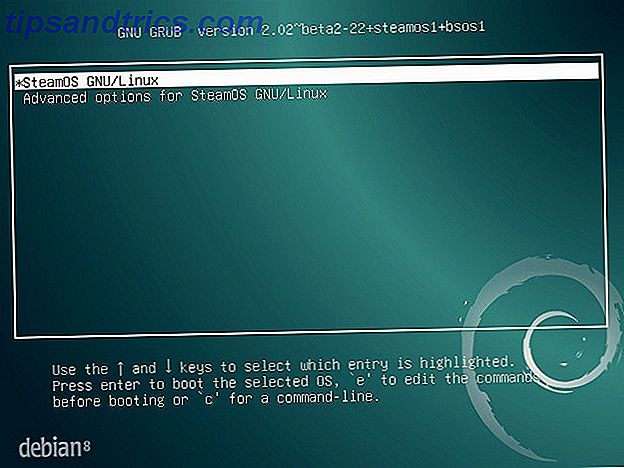
Nachdem GRUB installiert wurde, wird Ihr Computer neu gestartet und in SteamOS gestartet.
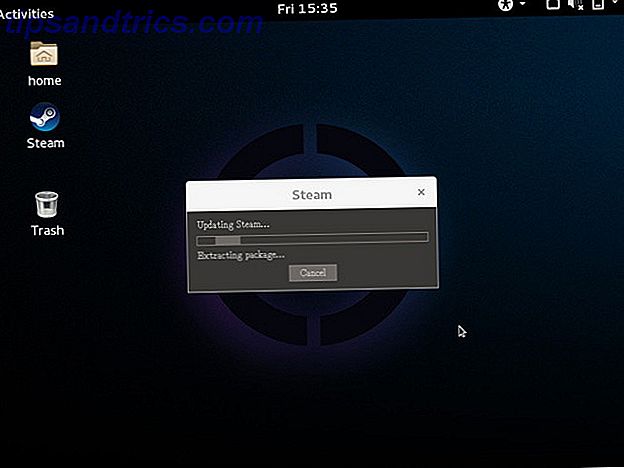
Der Steam-Client wird automatisch gestartet und aktualisiert, wenn er bereits mit dem Internet verbunden ist. Es wird dann einige Kernel-Module konfigurieren, um die Leistung auf Ihrem System zu optimieren und dann noch einmal neu zu starten. Nach einigen Arbeiten zum Einrichten dieser Kernel-Module sind Sie endlich fertig. Glückwunsch, du läufst jetzt SteamOS!
Von hier aus können Sie Dinge konfigurieren, die Sie normalerweise ausführen würden, z. B. andere System-Updates installieren und dann den Steam-Client starten und Ihre Spiele installieren. Vergessen Sie nicht: Wenn Sie mit Ihrem neuen, von SteamOS betriebenen System eine konsolenähnlichere Erfahrung machen möchten, können Sie in den Großbildmodus wechseln und mit der Maus, der Tastatur oder dem Gamepad navigieren.
Würden Sie SteamOS benutzen? Wenn nicht, würden Sie bei Windows bleiben oder stattdessen eine andere Linux-Distribution verwenden? Lass es uns in den Kommentaren wissen!

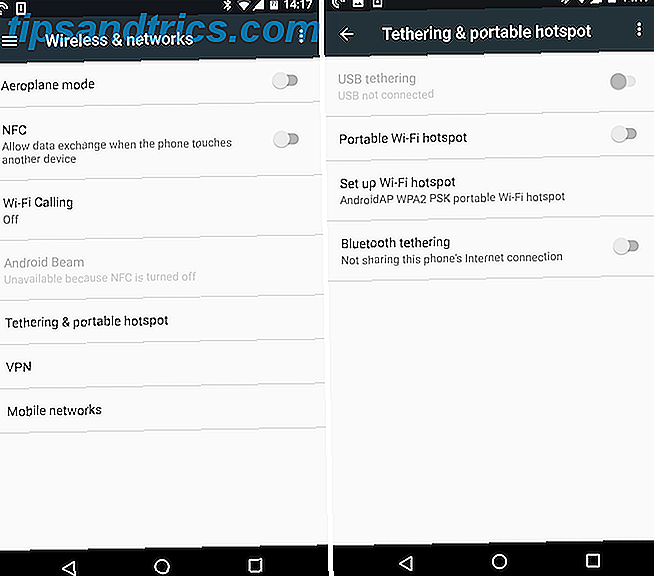
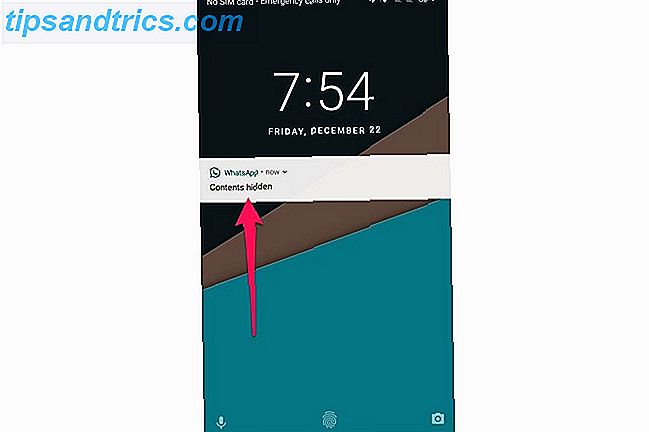
![Sparen Sie Geld mit diesen vergleichenden Shopping Apps [Digitaler Dollar]](https://www.tipsandtrics.com/img/android/235/save-money-with-these-comparative-shopping-apps.jpg)