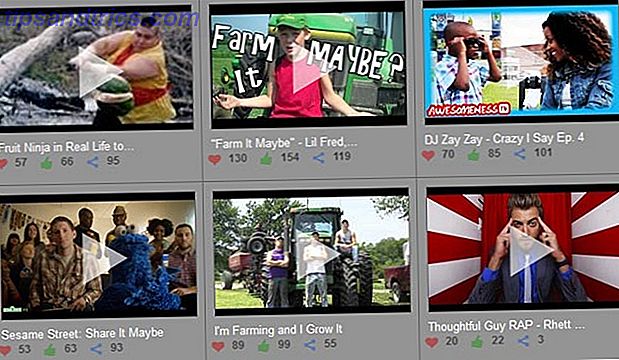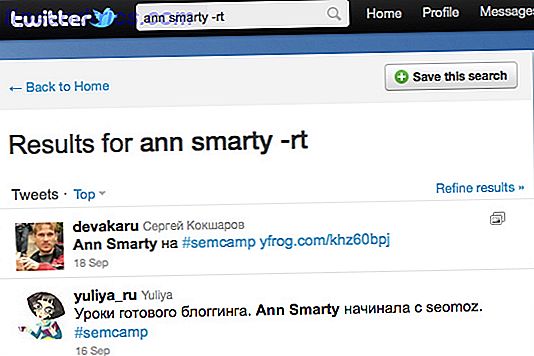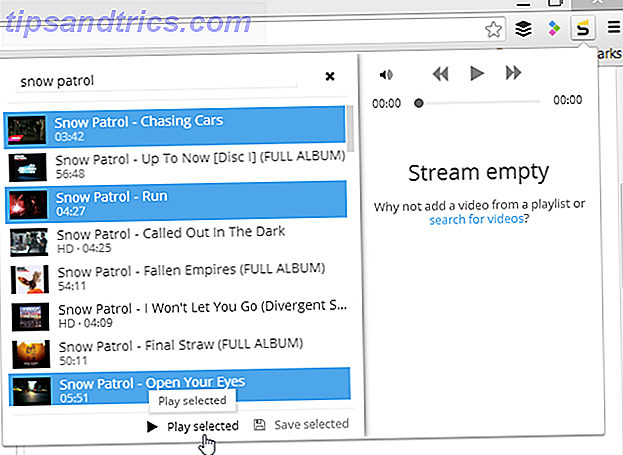In einer Welt, in der sich die meisten Formen visueller Medien bewegen, erscheint das Teilen von Standbildern nicht etwas langweilig? Nicht länger! Verwenden nur von Photoshop Ein Leitfaden für Idioten zu Photoshop, Teil 1: Einfaches Photoshop Ein Leitfaden für Idioten zu Photoshop, Teil 1: Einfaches Photoshop Auf den ersten Blick ist Photoshop verwirrend, aber Sie können schnell auf dem Weg zu einem Photoshop-Guru sein. Dies ist unser Einführungsleitfaden für die grundlegenden Funktionen in Photoshop. Lesen Sie mehr, Sie können jedes Bild in wenigen Minuten zu einem schönen und kinoreifen Video machen.
Der Effekt hinter diesem Photoshop-Wunderwerk, das als 2.5D-Effekt (auch bekannt als Parallax-Effekt) bekannt ist, nutzt clevere Photoshop-Zoomfunktionen, um aus Ihren Standbildern einen realistischen Parallaxeffekt zu erzeugen.

Eine Parallaxe tritt auf, wenn sich ein Objekt im Vordergrund mit einer anderen relativen Geschwindigkeit zu einer weit im Hintergrund bewegt. Dieser Effekt soll visuelle Effekte emulieren, die normalerweise im Film vorkommen.
Überschaubare Bilder finden
Ein optimales Foto für diesen Effekt hat einen klaren Kontrast zwischen Motiv und Hintergrund. Sehen Sie sich das folgende Beispiel direkt von der Unsplash-Website an.

Beachten Sie, dass es einen klaren Vordergrund mit einem unscharfen Hintergrund hat. Websites sind mit Beispielen gespickt. Unten ist ein weiteres Paradebeispiel, das für den 2.5D-Effekt reif ist.

Dieser Effekt ist nicht auf klare Vorder- und Hintergründe beschränkt. Mit der geschickten Verwendung dieses Effekts können Sie jedes Standbild in wenigen Minuten zum Leben erwecken.
Erreichen des 2.5D-Effekts
Hier ist der einfachste Weg, den Effekt auf Ihre Standbilder zu erzielen.
Schritt 1: Vordergrund aus dem Hintergrund ausschneiden
Beginnen Sie mit Ihrem Zeichenstift-Werkzeug, Ihr Vordergrundthema zu skizzieren. Es muss nicht sehr genau sein, aber nehmen Sie sich Zeit, um das Thema so präzise wie möglich zu skizzieren. Die Nähe des Pfades zu Ihrem Thema bestimmt die allgemeine Qualität Ihrer Wirkung. Sobald das Thema skizziert ist, klicken Sie auf Ihren ersten Punkt, um den Pfad zu schließen.

Klicken Sie mit der rechten Maustaste auf Ihren geschlossenen Pfad und wählen Sie Auswahl treffen aus . Im folgenden Fenster wird ein Feather Radius- Parameter angezeigt . Halten Sie Ihren Wert zwischen 0px und 5px abhängig von Ihrer Genauigkeit. Drücken Sie Strg + C und die Tastenkombination Strg + V auf Ihrer Tastatur, um die Auswahl in eine neue Ebene zu kopieren und einzufügen.
Sie sollten jetzt zwei Ebenen haben.
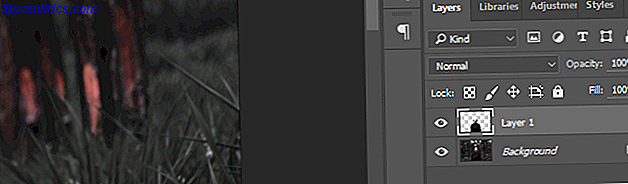
Doppelklicken Sie auf Ihre unterste Ebene. Klicken Sie im folgenden Fenster " Neue Ebene" auf " OK" . Dadurch können wir die Ebene bearbeiten.
Schritt 2: Füllen Sie den Hintergrund
Nachdem Sie Ihren Vordergrund von Ihrem Hintergrund getrennt haben, müssen Sie den von Ihrem Vordergrundobjekt belegten Platz ausfüllen.
Strg + Links Klicken Sie auf das Vorschaubild von Ebene 1, um seine Form zu skizzieren. Navigieren Sie dann zu Auswählen> Ändern> Erweitern . Geben Sie im Expand Selection-Fenster je nach Bildgröße 10-15 ein . Wählen Sie dann OK . Wir müssen unsere Auswahl erweitern, damit in unserem neuen, gefüllten Hintergrund keine Überbleibsel aus dem Vordergrund übrig bleiben.

Um diesen Bereich auszufüllen, stellen Sie sicher, dass Sie Ihre zweite Hintergrundebene ausgewählt haben. Dann gehen Sie zu Bearbeiten> Füllen . Ändern Sie den Inhaltsparameter in Content-Aware, und aktivieren Sie die Option Farbanpassung .
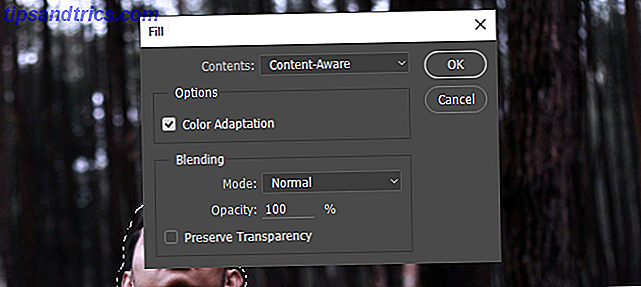
Klicken Sie auf OK und warten Sie, bis die Füllfunktion Ihre Hintergrundebene ändert. Wenn Sie fertig sind, klicken Sie auf das Augensymbol neben Ihrer ersten Ebene, um zu überprüfen, wie gut Photoshop Ihre Hintergrundebene ausgefüllt hat.

Diese Füllung ist nicht perfekt. Aber es ist eine großartige Arbeit, schnell eine Auswahl für die meisten, wenn nicht alle Fotos zu füllen.
Schritt 3: Verschieben Sie Ihre Dateien in ein 1080p-Projekt
Da wir ein Video von Ihrem Bild erstellen, ist es am besten, ein anderes Projekt mit einer Auflösung von 1920 x 1080 zu erstellen. Grafikanzeige-Auflösungen - Was bedeuten die Zahlen? [MakeUseOf Explains] Grafische Display-Auflösungen - Was bedeuten die Zahlen? [MakeUseOf Explains] Display-Auflösungen können ein ziemlich kryptisches Geschäft sein, mit mehreren Standards verwendet, um die gleiche Bildschirmauflösung auf 10 verschiedene Arten zu beschreiben. All diese technischen Begriffe neigen dazu, sich je nach dem Zweck des Displays zu ändern ... Lesen Sie mehr, damit Sie ein scharfes, hochauflösendes Video Ihres Parallax-Effekts haben.
Gehen Sie zu Datei> Neu und geben Sie 1920 für Breite und 1080 für Höhe ein.
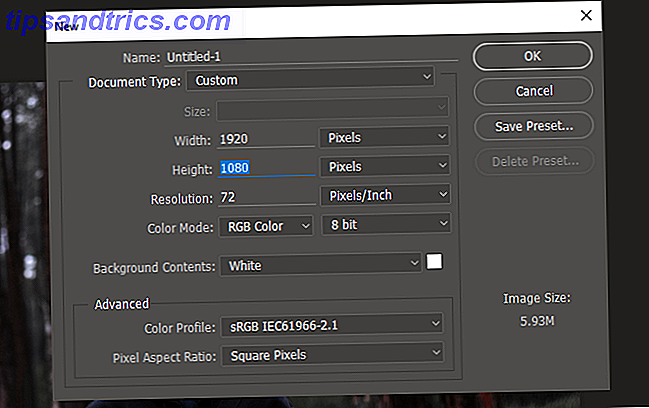
Wählen Sie beide Ebenen aus Ihrem ursprünglichen Projekt ( Strg + Klick ) und ziehen Sie sie in dieses neue Projekt. Klicken Sie dann mit der rechten Maustaste auf jede Ihrer beiden Ebenen und wählen Sie "In Smart-Objekt konvertieren" .
Wenn Sie beide Ebenen ausgewählt haben, drücken Sie Strg + T auf Ihrer Tastatur, um die Größe Ihres Bildes zu ändern. Passen Sie das Bild an Ihre Leinwand an.
Schritt 4: Beginnen Sie mit der Videoerstellung
Sobald Sie Ihr Bild in die Leinwand eingepasst haben, ist es an der Zeit, unseren Effekt zu finalisieren. Gehe zu Fenster und dann auf Zeitleiste . Dies sollte ein zusätzliches Schnittfenster öffnen. Das Bedienfeld ermöglicht es Photoshop, GIF-Bilder und Videos auf die gleiche Weise wie ein Bild zu bearbeiten. Stellen Sie sicher, dass Ihr Fenster auf Videozeitachse erstellen festgelegt ist . Klicken Sie auf den Parameter, um das Schnittfenster zu aktivieren.

Klicken Sie auf das Dropdown-Menü neben der Zeichenfläche 1, um Ihre Ebenen anzuzeigen. Fahren Sie fort, um alle überflüssigen Ebenen zu löschen, indem Sie auf die Ebene klicken und die Rücktaste auf Ihrer Tastatur drücken.

Sie können die Länge des Videos vergrößern oder verkleinern, indem Sie das Ende der Clips vor oder zurück bewegen. Da es sich um Bilder handelt, geht nichts verloren, wenn Sie die Länge Ihrer Wiedergabe erhöhen oder verringern.
Schritt 5: Zoom-Effekt aktivieren
Hier wird die Stoßrichtung unserer Wirkung erreicht. Beginne mit deiner obersten Ebene, deinem Vordergrund. Wenn Sie möchten, dass das Bild mit der Zeit wächst und ein sich annäherndes Objekt simuliert, verkleinern Sie zunächst das Bild und erweitern es dann.
Klicken Sie dazu auf das Dropdown-Menü neben Ihrem Titel der Vordergrundebene. Drei Optionen werden angezeigt: Transformieren, Deckkraft und Stil . Klicken Sie auf die Stoppuhr neben Transformieren und stellen Sie sicher, dass der Timeline- Cursor an den Anfang des Clips gesetzt ist. Sobald Sie auf die Stoppuhr geklickt haben, sollte ein kleiner, gelber Keyframe am Anfang des Clips angezeigt werden.

Als nächstes drücke Strg + T auf deiner Tastatur und verkleinere deine Ebene. Bewegen Sie dann den Timeline- Cursor an das Ende des Clips, indem Sie mit der Maus auf das oberste Ende der Timeline klicken.

Es sollte einen leichten blauen Streifen entlang des Raums geben, über den Sie gezogen haben. Drücken Sie nun erneut Strg + T und skalieren Sie das Bild leicht nach oben. Fahren Sie mit der Wiedergabe Ihres Videos fort. Das erste Durchspielen sollte abgehackt sein, da das Video fertig gerendert werden muss, bevor eine reibungslose Wiedergabe stattfinden kann. Danach sollte Ihr Bild sanft von klein auf groß übergehen und einer Kamera nahekommen.

Wiederholen Sie den gleichen Vorgang mit der Hintergrundebene. Statt klein und groß zu klopfen, um damit die Größe des Bildes im Zeitverlauf zu erhöhen, beginnen Sie groß und enden kleiner. Dieser Kontrast in der Bewegung ist es, der den Schub deiner Wirkung erzeugt.

Sowohl die Vorder- als auch die Hintergrundebene sollte jetzt reibungslos übergehen und den 2.5D-Effekt abschließen.
Schritt 6: Exportieren des endgültigen Videos
Jetzt, wo Sie das gewünschte Ergebnis erreicht haben, ist es Zeit, Ihr Video zu exportieren. Klicken Sie auf die Schaltfläche " Einstellungen" ganz rechts in der Zeitleiste und wählen Sie " Video rendern", um die Exportoptionen zu öffnen.

Sie müssen im folgenden Render-Video- Fenster nicht viel ändern. Stellen Sie sicher, dass Ihre Einstellungen die im folgenden Beispiel wiedergeben.
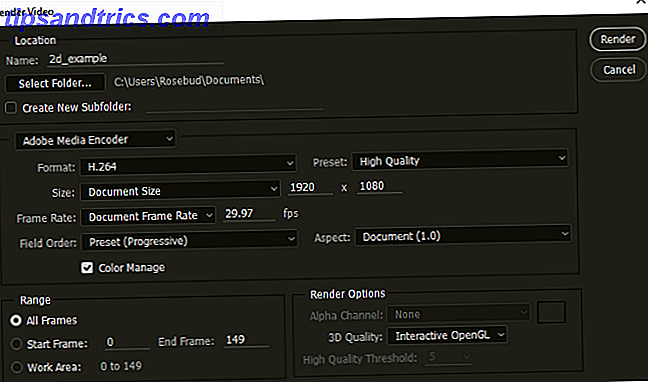
Klicken Sie zum Schluss auf "Rendern", um Ihr vide0 zu speichern. Photoshop beginnt mit dem Exportieren des Videos an den gewünschten Ort.
Endprodukte
Hier sind einige schnelle, überdramatisierte Beispiele, die die oben gezeigten Methoden verwenden. Optimale Ergebnisse erzielen Sie, indem Sie die Größe Ihrer Ebenen nur geringfügig erhöhen und verringern, um einen subtileren Effekt zu erzielen.

Hier ist das gleiche Video wie zuvor, mit einem zusätzlichen Linsen-Flair, um die Illusion von Kamerabewegungen zu erzeugen.

Dieser Effekt gilt nicht nur für Vordergrund- / Hintergrundmotive. Es kann auch verwendet werden, um auf ein einzelnes Objekt in einem Bild aufmerksam zu machen. Sie müssen nicht einmal dem schrumpfenden Hintergrund folgen und die Vordergrundtechnik erweitern. Der Effekt funktioniert, wenn Sie Ihre Ebenen mit unterschiedlichen Raten erweitern, wie im folgenden Beispiel.

Eine weitere großartige Anwendung für diesen Effekt ist das Erstellen von dramatischen Landschaftsvideos aus Standbildern.

Fühlen Sie sich frei, mit den Einstellungen, Größen und Ebenenoptionen mit diesem Effekt herumzuspielen. Schließlich ist die Bildbearbeitung mit Photoshop kein Rennen. Es ist eine Reise.
Von Still bis Cinematic
Dieser Effekt ist einfach, schnell und einfach zu erreichen. Nicht nur das, es ist eine großartige Möglichkeit, Ihre Photoshop-Muskeln für Familie und Freunde zu erweitern. Wenn Sie Ihre Standfotos zu Kinoerlebnissen machen möchten, probieren Sie es selbst aus! Einfach durch ein kostenloses Lager Foto-Repository durchsuchen Top 5 Free Websites für Qualität Copyright Free Photographs Top 5 Freie Websites für Qualität Copyright Free Photographs Ob Sie ein aufstrebender Fotograf oder ein aufstrebender Unternehmer sind, ist es nie eine schlechte Idee, einige zu haben stock photography Websites zu Ihrer Verfügung. Lesen Sie mehr, wählen Sie Ihre Favoriten und kaufen Sie ein!
Magst du diesen Photoshop-Effekt? Welche anderen würden Sie gerne erklärt sehen? Lass es uns in den Kommentaren wissen!