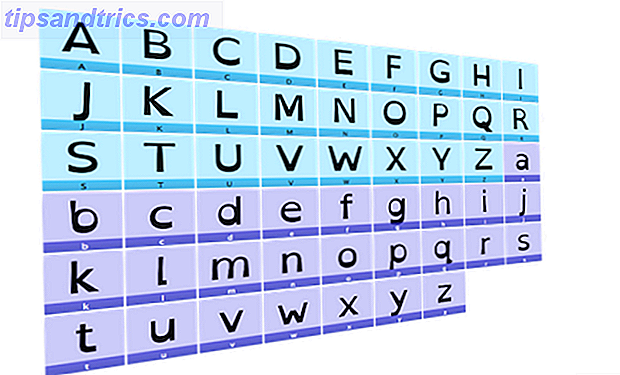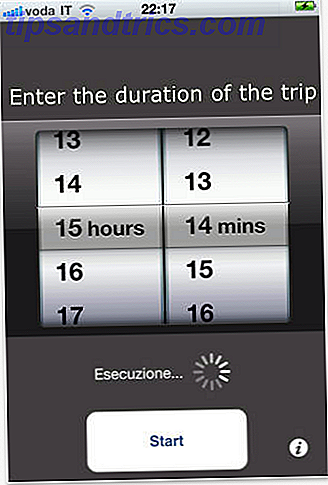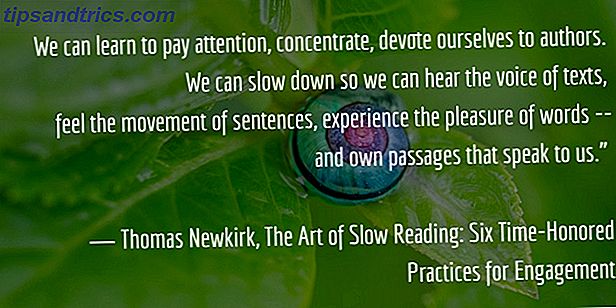Windows 10 ist nicht perfekt 5 Gründe, warum Windows 10 Sie auf Linux wechseln 5 Gründe, warum Windows 10 Sie auf Linux wechseln können Trotz der großen Übernahme von Windows 10 gibt es eine Menge Kritik für Microsofts neues ewiges Betriebssystem. Hier sind fünf Hauptgründe, warum Windows 10 Sie genug verärgern könnte, um auf Linux umzusteigen. Lesen Sie mehr, vor allem in der Home-Ausgabe, und es ist fast cool, auf Windows 10 zu hassen Falsche Behauptungen über Windows 10 und die Wahrheiten offenbart 7 Falsche Behauptungen über Windows 10 und die Wahrheiten Revealed Sind Sie über Windows 10 verwirrt? Es gibt viele Gerüchte und Mythen, und es ist schwer zu sagen, was wirklich ist und was nicht. Wir haben falsche Behauptungen ein für allemal entlarvt. Lesen Sie mehr in diesen Tagen. Aber wenn diese Probleme dazu führen, dass Sie die vielen liebenswerten Aspekte von Windows 10 übersehen, die Ihr Leben leichter machen könnten, dann könnten Sie sich selbst in den Fuß schießen.
Werfen Sie das Baby nicht mit dem Bade aus. Windows 10 wird die letzte Version des Betriebssystems Windows 10 ist die letzte Version von Windows. Je. Windows 10 ist die letzte Version von Windows. Je. Microsoft hat es satt, dass Sie nicht upgraden, und hat eine Lösung: Windows 10 wird die letzte "Version" von Windows sein. Je. Dies könnte bedeuten, dass Sie Windows nie wieder kaufen müssen. Lesen Sie mehr und Windows 7-Unterstützung wird schließlich eingestellt, so dass, wenn Sie auf OS X oder Linux wechseln Hey Windows-Benutzer, sollten Sie auf Linux oder Mac wechseln? Hey Windows-Benutzer, sollten Sie zu Linux oder Mac wechseln? Haben Sie jemals erwogen, von Windows auf Linux oder Mac zu wechseln? Die schnelle Antwort: Wenn Sie Windows verwenden, bleiben Sie auf Windows - und machen Sie sich keine Gedanken über das Upgrade. Hier ist der Grund. Lesen Sie mehr, Sie müssen früher oder später upgraden. (Microsoft stellt sicher, dass Microsoft 6 Microsoft Tactics auf Windows 10 6 Microsoft Tactics auf Windows 10 upgraden lässt Microsoft möchte Sie auf Windows 10 bringen und es wird hart gearbeitet. Wir haben die Taktiken zusammengefasst, die sie verwenden damit Sie so schnell wie möglich auf Windows 10 aktualisieren können.
Und wie sich herausstellt, lieben die meisten Menschen Windows 10. Über 60 Prozent sagen, dass ihre Zufriedenheit "günstig" oder "sehr günstig" ist, während nur 10 Prozent im "ungünstigen" oder "sehr ungünstigen" Lager sind. Sehen wir uns also an, was Windows 10 gut macht.
1. Cast to Gerät
Eine der am wenigsten bekannten Funktionen von Windows 10 ist die Fähigkeit, Medien direkt auf ein anderes Gerät zu streamen, indem sie über eine drahtlose Verbindung "übertragen" werden. Jedes Gerät, das das DLNA-Protokoll unterstützt Was ist DLNA und wird es noch verwendet? Was ist DLNA und wird es noch benutzt? DLNA wurde für eine Welt gebaut, in der lokale Medien der König waren. Read More kann die Besetzung erhalten, einschließlich Smart TVs, PS3 / PS4 und Xbox 360 / One.
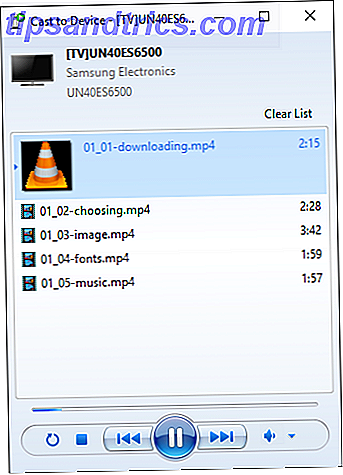
Casting ist wirklich einfach. Öffnen Sie den Datei-Explorer und navigieren Sie zu einer beliebigen Mediendatei (z. B. MP3, MP4, AVI, MKV usw.), klicken Sie mit der rechten Maustaste auf die Datei, öffnen Sie das Untermenü Darsteller und wählen Sie das empfangende Gerät aus. Das Gerät muss sich im selben Netzwerk wie Ihr Windows 10-Computer befinden. Keine Hardware oder Software von Drittanbietern erforderlich.
Noch schöner ist, dass Sie mehrere Dateien zum Streamen auswählen können, wodurch eine Playlist erstellt wird. Fühlen Sie sich frei, die Wiedergabeliste nach Ihren Wünschen hinzuzufügen, zu entfernen oder sogar neu anzuordnen. Sie können auch direkt von Microsoft Edge casten, wenn Sie über das November-Update verfügen. So aktualisieren Sie auf Windows 10 Version 1511 Jetzt So aktualisieren Sie auf Windows 10 Version 1511 Jetzt scheint das Windows 10-Fall-Update nicht installiert zu sein? Es wäre nicht das Microsoft, das wir kennen und lieben würden, wenn es keine Art von Versehen entlang der Linie gäbe. Lasst uns helfen! Weiterlesen .
2. Batteriesparmodus
Ein bedeutender Teil der Windows 10-Benutzer ist auf Laptops und Tablets, was bedeutet, dass die Akkulaufzeit für Microsoft noch nie so wichtig war wie jetzt. Glücklicherweise erleichtert Windows 10 mobilen Benutzern das Leben mit der Battery Saver-Funktion. Können Sie die Akkulaufzeit mit Windows 10 Battery Saver verlängern? Können Sie die Akkulaufzeit mit Windows 10 Battery Saver verlängern? Arbeiten mit Windows 10 und möchten die Akkulaufzeit Ihres Laptops erhalten? Sehen Sie sich den Battery Saver an, um sicherzustellen, dass Sie jede Ladung optimal nutzen. Weiterlesen .

Kurz gesagt, Battery Saver hält einige der ressourcenintensiveren Hintergrundprozesse in Windows davon ab, mit voller Leistung zu arbeiten. Es ist natürlich keine makellose Lösung, aber es ist überraschend gut und die meisten Benutzer sind damit zufrieden, vor allem weil Sie kontrollieren können, welche Apps ein- oder ausgeschlossen werden.
Und das ist neben den üblichen Möglichkeiten, um die Akkulaufzeit in Windows zu verbessern So optimieren Sie Windows 10 für die Akkulaufzeit So optimieren Sie Windows 10 für die Akkulaufzeit Akkulaufzeit ist ein ziemlich wichtiger Faktor für mobile Geräte. Windows 10 bietet zwar neue Funktionen zum Verwalten der Energieeinstellungen, die Standardeinstellungen tragen jedoch nicht unbedingt zur optimalen Lebensdauer der Batterie bei. Zeit, das zu ändern. Lesen Sie mehr. Wenn Ihr Gerät also zwischen den Ladevorgängen lange anhält, wird es durch den Battery Saver noch mehr aufgeladen.
3. Kontinuum
Windows 10 ist ein universelles Betriebssystem für Desktops, Laptops und Tablets. Aufgrund der enormen Unterschiede in der Art und Weise, wie diese Geräte verwendet werden, ist dies normalerweise ein Desaster. Microsoft konnte jedoch die Lücke mit der Continuum-Funktion Continuum schließen: Wechseln zwischen Windows 10 Desktop- und Tablet-Modus Continuum: Wechseln zwischen Windows 10 Desktop- und Tablet-Modus Windows 10 erkennt Ihre Hardware und wählt sofort den besten Anzeigemodus aus. Wenn Sie Ihr Windows 10 Mobile mit einem größeren Bildschirm verbinden, erhalten Sie eine PC-ähnliche Erfahrung. Das ist die Sanftheit von Continuum. Weiterlesen .
Und so funktioniert es: Wenn bei einem Tablet die externe Tastatur nicht angeschlossen ist, erkennt Continuum die Änderung und wechselt für seine Benutzeroberfläche in den Tablet-Modus. Wenn die Tastatur wieder eingesteckt wird, wechselt sie zurück in den Desktop-Modus. Der Übergang hin und her ist nahtlos und einfach.
Continuum war immer nett, aber wurde wirklich wichtig, nachdem Microsoft sein Surface Book Laptop debütierte Microsoft Surface Book, Surface Pro 4, neue Lumia Telefone ... [Tech News Digest] Microsoft stellt Oberflächenbuch, Oberfläche Pro 4, neue Lumia Telefone vor. [Tech News Digest] Microsoft stellt Windows 10 Geräte vor, Twitter hat seine Momente, Facebook macht ein Doodle, Bob Dylan trifft IBMs Watson und Universal postet einen Trailer für Jaws 19. Mehr lesen, der sich trennen und nach Belieben zu einem Surface Pro Tablet werden kann .
4. Mehrere Desktops
Virtuelle Desktops sind seit langem ein Schlüsselmerkmal für Produktivitäts-Freaks. 4 Wege, den Stress aus der Produktivität zu nehmen 4 Wege, den Stress aus der Produktivität zu nehmen Mit ein paar gezielten Änderungen können Sie Ihre Produktivität sprunghaft steigern. Wenden Sie diese einfachen Methoden auf Ihr Leben an und das Ergebnis ist, was Sie erwarten würden - bessere Arbeit mit weniger Anstrengung. Lesen Sie mehr und es ist bedauerlich, dass Microsoft so langsam war, um an all dem Spaß teilzunehmen. Die gute Nachricht ist, dass Windows 10 nun offiziell virtuelle Desktops mit seiner Task-View-Funktion unterstützt.

Sie können auf die Aufgabenansicht zugreifen, indem Sie die Tastenkombination Win + Tab verwenden. 13 Nifty "Windows Key" -Tipps, die Sie jetzt wissen sollten. 13 Schlaue "Windows Key" -Tipps, die Sie jetzt kennen sollten Der Windows-Schlüssel kann viele nette Dinge erledigen . Hier sind die nützlichsten Verknüpfungen, die Sie bereits verwenden sollten. Lesen Sie mehr, um alle derzeit aktiven Fenster anzuzeigen. Unten rechts können Sie auf Neuer Desktop klicken, um einen neuen virtuellen Desktop zu erstellen. Desktops werden unten in der Aufgabenansicht angezeigt. Sie können den Mauszeiger über einen Desktop bewegen, um die aktiven Fenster anzuzeigen.
Sie können Fenster auch zwischen Desktops verschieben, indem Sie mit der rechten Maustaste darauf klicken. Die Taskleiste bleibt zwischen Desktops gleich, aber der Indikator für aktive Fenster ist für Fenster, die in einem anderen Desktop geöffnet sind, subtiler. (Beachten Sie, dass diese Funktion zwar großartig ist, die Jury aber nicht darüber nachdenkt, ob Multi-Tasking wirklich produktiv ist. Single-vs-Multitasking: Was ist das Beste für Produktivität? Single-vs-Multitasking: Was ist das Beste für Produktivität? Multitasking ist eine gängige Methode zur Steigerung Es stellt sich heraus, dass es nicht unbedingt der Königsweg für Produktivität ist. Der Schlüssel ist zu wissen, wann zu Multitasking. Lesen Sie mehr.)
5. Snap-Unterstützung
Snap Assist ist ein einfaches und leicht zu unterschätzendes Feature, das im Großen und Ganzen unbedeutend erscheinen mag, aber in Bezug auf die alltägliche Benutzerfreundlichkeit macht es Windows 10 viel bequemer. Für einige Leute ist dies einer der zwingenden Gründe, Windows 10 10 Gründe für ein Upgrade auf Windows 10 10 Gründe für ein Upgrade auf Windows 10 Windows 10 erscheint am 29. Juli. Ist es eine kostenlose Aktualisierung wert? Wenn Sie sich auf Cortana, hochmoderne Spiele oder bessere Unterstützung für Hybridgeräte freuen - ja, auf jeden Fall! Und ... Lesen Sie mehr.
Windows-Snapping gibt es schon seit Vista-Tagen, aber Windows 10 macht es wirklich auf das nächste Level. Sie können nicht nur in halben Bildschirmbreiten nach links und rechts einrasten, sondern Sie können auch in einen der vier Quadranten einrasten. Wenn zwei Fenster zusammengefügt werden, ändert die Größenänderung gleichzeitig die Größe des anderen Fensters.
6. Inaktives Fenster-Scrollen
Windows 10 hat ein winziges Feature, das so gut versteckt ist, dass die meisten Leute nicht einmal wissen, dass es existiert: die Fähigkeit, Fenster zu scrollen, selbst wenn diese Fenster nicht im Fokus sind.
Es ist standardmäßig eingeschaltet, aber wenn es nicht funktioniert, stelle sicher, dass es aktiviert ist, indem du zu Einstellungen> Geräte> Maus und Touchpad gehst und die Option Inaktive Fenster blättern schaltest, wenn ich den Mauszeiger darüber bewege .

Wie ist diese Funktion nützlich? Nun, wenn Sie einen großen Monitor über 30 Zoll haben oder ein Multi-Monitor-Setup verwenden Wie Sie mit Dual-Monitoren produktiver arbeiten Mit zwei Monitoren produktiver arbeiten Sie benötigen Platz für mehrere Dokumente, um sich einen Überblick zu verschaffen und schnell zu wechseln zwischen Aufgaben. Was für Ihren Schreibtisch gilt, gilt auch für Ihren virtuellen Arbeitsbereich. Wir zeigen Ihnen, wie es ankommt. Lesen Sie mehr, dann können Sie eine Website, eine Tabelle usw. auf einer Seite durchsuchen, während Sie auf der anderen Seite in eine andere Anwendung tippen. Es ist möglicherweise nicht so nützlich, wenn Sie beispielsweise einen kleinen Laptop haben und jedes Fenster immer maximiert ist.
7. Schnellzugriff
Eine einfache, aber effektive Möglichkeit, Windows 10 produktiver zu gestalten und zu gestalten 10 Schnelle Möglichkeiten zum Anpassen und Personalisieren von Windows 10 10 Schnelle Möglichkeiten zum Anpassen und Personalisieren von Windows 10 Nicht alle Standardeinstellungen von Windows 10 lassen Ihr Boot schweben. In einem einfachen Schritt-für-Schritt-Handbuch zeigen wir Ihnen alle Möglichkeiten zur Anpassung von Windows 10. Lesen Sie mehr, um die Schnellzugriffsfunktion im Datei-Explorer umfassend zu nutzen. Es ähnelt den Favoriten früherer Windows-Versionen, ist jedoch dynamischer und leistungsfähiger.

Wenn Windows 10 erkennt, dass Sie häufiger als andere auf bestimmte Ordner zugreifen, wird der Ordner automatisch als Schnellzugriff in Windows 10 mit Schnellzugriff festgelegt. Navigieren Sie in Windows 10 mit dem Schnellzugriffsdatei-Explorer in Windows 10 schneller zu Ihren Favoriten führt eine subtile Änderung ein: Die Favoritenleiste ist jetzt Schnellzugriff, der auf Daten basiert, um zuerst Ihre am häufigsten verwendeten Ordner anzuzeigen. Und Sie können weiterhin Ordner fixieren oder ausblenden. Weiterlesen . Je häufiger Sie einen Ordner verwenden, desto höher steigt er in der Schnellzugriffshierarchie. Je weniger Sie ihn verwenden, desto geringer fällt er aus.
Oder Sie können alles manuell erledigen, indem Sie Ordner hinzufügen und entfernen, indem Sie mit der rechten Maustaste darauf klicken und Pin für den Schnellzugriff auswählen. Verwenden Sie die Pins im Datei-Explorer, um zu verhindern, dass sie herumschleichen. Sie können Quick Access auch noch weiter optimieren Unter der Haube: 6 versteckte Windows 10 Funktionen, die Sie unter der Haube freischalten können: 6 versteckte Windows 10 Funktionen, die Sie entsperren können Windows 10 ist voller Geheimnisse und Überraschungen. Einige neue Features sind noch nicht sehr bekannt. Hier sind sechs Tipps zum Anpassen Ihrer Windows 10-Erfahrung. Lesen Sie mehr, um es Ihren Bedürfnissen anzupassen.
8. Verbesserte Eingabeaufforderung
Wenn Sie die Eingabeaufforderung häufig verwenden, werden Sie die neuen Features von Windows 10 lieben, von denen viele schon lange auf sich warten lassen. Es ist möglicherweise nicht so fortschrittlich wie PowerShell oder Linux Bash Terminal, aber die Verbesserungen der Eingabeaufforderung in Windows 10 sind ein großer Schritt nach oben.

Zu den bemerkenswerten Funktionen zählen Tabulatorzyklen für die automatische Vervollständigung, transparenter Fensterhintergrund, Ziehen und Ablegen von Dateien und Ordnern direkt in die Befehlszeile, Kopieren und Einfügen von Text in das Fenster und Umschalten in einen echten Vollbildmodus.
Niemals zuvor die Eingabeaufforderung verwendet? Erste Schritte mit diesen einfachen Befehlen für allgemeine Aufgaben 7 Häufige Aufgaben Die Windows-Eingabeaufforderung macht schnell und einfach 7 Häufige Aufgaben Die Windows-Eingabeaufforderung macht schnell und einfach Lassen Sie sich von der Eingabeaufforderung nicht einschüchtern. Es ist einfacher und nützlicher als Sie erwarten. Sie werden überrascht sein, was Sie mit ein paar Tastenanschlägen erreichen können. Weiterlesen .
9. Aktionszentrum
Eine der besten Funktionen in Windows 10 7 Beste & Schlechteste Windows 10-Funktionen 7 Beste & Schlechteste Windows 10-Funktionen War Windows XP auch Ihr bevorzugtes Betriebssystem? Windows 8 hat mich dazu gebracht, zu OS X zu wechseln. Windows 10 war meine Heimkehr, und obwohl einige Funktionen überzeugen, brauchen andere noch Arbeit. Finden Sie heraus, wo ... Lesen Sie mehr ist das neue Action Center, das wie ein Dashboard für Benachrichtigungen, Nachrichten und Verknüpfungen für häufige Aktionen ist. Es wird von rechts eingeblendet und hilft Ihnen bei der Organisation von Warnungen und Aktualisierungen.

Zugriff auf das Action Center ist so einfach wie das Drücken der Win + A-Tastenkombination 7 Tipps und Tricks zur Optimierung Ihrer Windows 10-Erfahrung 7 Tipps und Tricks zur Optimierung Ihrer Windows 10-Erfahrung Windows 10 ist mehr als nur ein Upgrade auf Windows 8 Evolution. Wir haben viele der großen Änderungen behandelt, aber auch viele Kleinigkeiten haben sich geändert. Vielleicht können wir dir einen neuen Trick beibringen. Lesen Sie mehr, und bemerkenswerte Aktionskürzel sind Einstellungen, Netzwerk, Leise Stunden, sowie schaltet für Flugmodus (nützlich für Laptops) und Desktop / Tablet-Modus (nützlich für Tablets).
Abhängig von Ihrem System sehen Sie möglicherweise andere Aktionen, z. B. eine Notizverknüpfung für OneNote-Benutzer. Wenn Sie das Action Center wirklich nicht mögen, können Sie es jederzeit deaktivieren, indem Sie die Windows-Registrierung optimieren. Windows 10 Registry Tweaks verbessern und entsperren Features 5 Windows 10 Registry Tweaks verbessern und entsperren Features Der Registrierungs-Editor ist die einzige Möglichkeit zu aktivieren einige der versteckten Funktionen von Windows 10. Hier zeigen wir Ihnen einfache Verbesserungen wie das Aktivieren des dunklen Designs oder das Ausblenden von Ordnern. Weiterlesen .
10. Hilfesystem
Das letzte, was wir erwähnen möchten, ist die Hilfe, die in Windows 10 mit der Cortana-Funktion verfügbar ist. 6 Coolste Dinge, die Sie mit Cortana in Windows 10 steuern können. Cortana kann Ihnen helfen, freihändig zu gehen Windows 10. Sie können Ihre Dateien und das Internet durchsuchen lassen, Berechnungen durchführen oder die Wettervorhersage abrufen. Hier decken wir einige ihrer cooleren Fähigkeiten ab. Lesen Sie mehr, was überraschend gut ist, wenn Sie wissen, wie man es benutzt. Sie ist nicht nur eine Spielerei, sie ist eine virtuelle Assistentin, und sie leiht dir Hilfe, solange du darum bittest.
Um Cortana zu aktivieren, können Sie entweder auf das Mikrofonsymbol in der Taskleiste klicken oder einfach "Hey Cortana" sagen (obwohl Sie dafür eine bestimmte Einstellung aktivieren müssen. Cortana einrichten & entfernen unter Windows 10 Cortana einrichten & entfernen Sie in Windows 10 Cortana ist Microsofts größtes Produktivitätswerkzeug seit Office.Wir zeigen Ihnen, wie Sie mit dem digitalen Assistenten von Windows 10 beginnen können oder wie Sie Cortana für mehr Privatsphäre deaktivieren können. Sobald sie zuhört, frage sie einfach, was immer du brauchst, und sie wird ihr Bestes geben, um relevante Ergebnisse zu bieten. Sie ist nicht perfekt, aber auf jeden Fall einen Besuch wert.
Weitere Möglichkeiten zum Abrufen der Windows 10-Hilfe So erhalten Sie Hilfe in Windows 10 So erhalten Sie Hilfe in Windows 10 Benötigen Sie Hilfe zu Windows 10? Hier finden Sie die besten Möglichkeiten, die benötigte Unterstützung zu finden, unabhängig davon, ob es sich um das Betriebssystem selbst oder um installierte Anwendungen handelt. Weitere Informationen finden Sie auch in der App Contact Support, über die Sie mit einem Microsoft Answer Tech verbunden werden. Aber wir empfehlen zu lernen, wie Cortana Cortana auf dem Desktop zu verwenden ist und was sie für Sie tun kann Cortana kommt auf den Desktop und hier ist, was sie für Sie tun kann Ist Microsoft intelligente digitale Assistenten so kompetent auf dem Windows 10-Desktop, wie sie ist Windows Phone? Cortana hat eine Menge Erwartungen auf ihren Schultern. Mal sehen, wie sie sich hält. Lesen Sie mehr und machen Sie es sich bequem, denn sie kommt öfter zum Einsatz, als Sie erwarten.
Windows 10: Ist es gut genug?
Auch hier versuchen wir nicht, die Fehler in Windows 10 zu ignorieren. Wir wissen, dass sie da sind. Zum Beispiel ändert sich die gesamte Forced Updates Fiasko Pros & Contras Forced Updates in Windows 10 Pros & Contras Forced Updates in Windows 10 Updates in Windows 10. Jetzt können Sie wählen und wählen. Windows 10 wird jedoch Updates auf Sie erzwingen. Es hat Vorteile, wie verbesserte Sicherheit, aber es kann auch schiefgehen. Was ist mehr ... Read More kann ein Problem sein, das groß genug ist, dass Sie es für einen dauerhaften Dealbreaker halten. Aber wir denken, Windows 10 hat genug dafür, dass eine Schwarz-Weiß-Entscheidung nicht möglich ist.
Wenn Sie sich für ein Upgrade auf Windows 10 entscheiden, ist es Zeit für ein Upgrade auf Windows 10? Ist es Zeit für ein Upgrade auf Windows 10? Microsoft möchte wirklich, dass Sie auf Windows 10 aktualisieren. Aber sollten Sie? Um Ihnen bei der Entscheidung zu helfen, argumentieren wir sowohl für den Profi als auch für den Kontra und geben Ihnen einen sorgfältigen Rat. Wie wirst du entscheiden? Lesen Sie weiter, nur dass Sie einige Dinge beachten sollten, wie z. B. die verschiedenen Zurücksetzungs- / Aktualisierungsoptionen Sollten Sie aktualisieren, zurücksetzen, wiederherstellen oder Windows neu installieren? Sollten Sie Windows aktualisieren, zurücksetzen, wiederherstellen oder erneut installieren? Wollten Sie schon immer Windows 7 zurücksetzen, ohne persönliche Daten zu verlieren? Zwischen einem Werksreset und einer Neuinstallation war es schwierig. Seit Windows 8 haben wir zwei neue Optionen: Aktualisieren und Zurücksetzen. Welches ist richtig ... Lesen Sie mehr, die Änderungen an der Systemwartung Windows 10 Wartung: Was wurde geändert und was Sie beachten müssen Windows 10 Wartung: Was hat sich geändert und was Sie beachten müssen In Windows 10 hat Microsoft die Wartungsfunktionen grundlegend überarbeitet . Besonders Windows Update verursacht einige Kopfschmerzen. Wir geben Ihnen einen Überblick über neue Einstellungen und zeigen Ihnen, welche Tools von Drittanbietern Sie noch benötigen. Lesen Sie mehr und die zahlreichen Einstellungen, die Sie möglicherweise optimieren möchten. So steuern Sie Windows 10: Das Einstellungshandbuch So steuern Sie Windows 10: Das Einstellungshandbuch Das Windows-Kontrollfeld ist auf dem Weg nach draußen. Der Ersatz, die App "Einstellungen", wurde in Windows 10 erheblich verbessert. Wir werden alle seine Geheimnisse für Sie offen legen. Weiterlesen .
Ist Windows 10 gut genug, dass wir die schlechten Teile übersehen können? Oder ist es so schlimm, dass die guten Teile nicht ausreichen, um es einzulösen? Wie sehr magst du persönlich auf einer Skala von 1 bis 5 Windows 10? Sag uns unten!