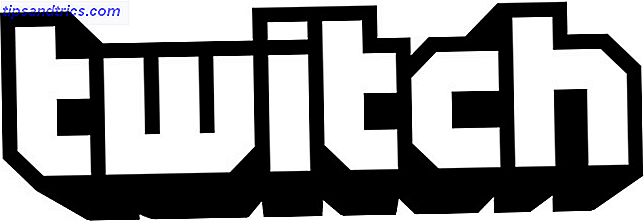Mit vielen Tipps und Tricks, wie Sie Ihre Photoshop-Fähigkeiten verbessern können 5 einfache Möglichkeiten, Ihre Photoshop-Fähigkeiten zu verbessern 5 Einfache Möglichkeiten, Ihre Photoshop-Fähigkeiten zu verbessern Es gibt viele einfache Möglichkeiten, wie Sie Ihre Photoshop-Fähigkeiten verbessern können. Hier sehen Sie fünf einfache Tipps. Read More, ein einfacher Ort, um einige wirklich beeindruckende Ergebnisse zu erzielen, ist die Erstellung eigener Photoshop-Muster.
Es gibt verschiedene Photoshop-Werkzeuge, mit denen Sie nahtlose Muster erstellen können, unabhängig davon, ob Sie von Grund auf mit einer leeren Leinwand beginnen oder mit einem Symbol, das Sie online gefunden haben. Indem Sie Ihre eigenen Muster erstellen, können Sie benutzerdefinierte Muster erstellen 20 Kostenlose digitale Musterpakete, die Sie jetzt herunterladen können 20 Kostenlose digitale Musterpakete, die Sie jetzt herunterladen können Hochwertige digitale Muster sind schwer zu bekommen, vor allem, wenn Sie sie wollen frei. Hier sind einige, die großartig sind, die Sie wahrscheinlich lieben werden! Lies mehr oder dein eigenes Hintergrundbild und nimm deine Designs auf die nächste Ebene.
Erstellen von Mustern mit dem Stift-Werkzeug
Der erste Schritt besteht darin, ein neues kleines Photoshop-Dokument zu erstellen. Ein quadratisches Bild mit einer Breite von etwa 8 bis 10 Pixel ist ein guter Anfang. Stellen Sie beim Erstellen Ihres Dokuments sicher, dass Sie für den Hintergrundinhalt "transparent" auswählen. Dies stellt sicher, dass Sie Ihr Muster auf jedem beliebigen farbigen Hintergrund verwenden können, sobald es fertig ist.
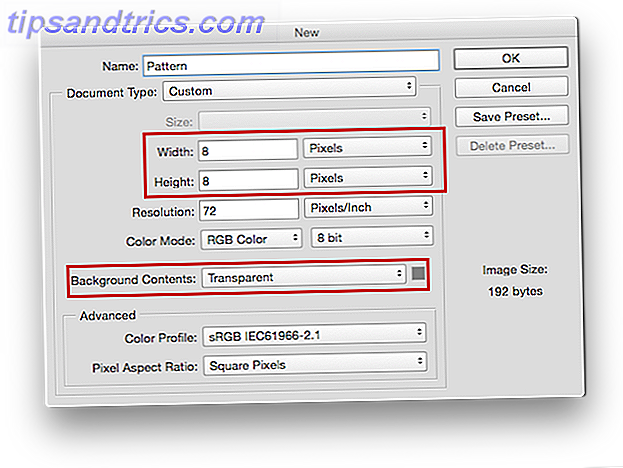 Wählen Sie die Farbe, die Sie für Ihr Muster verwenden möchten, und wählen Sie dann das Stift- Werkzeug (Tastenkombination: B ).
Wählen Sie die Farbe, die Sie für Ihr Muster verwenden möchten, und wählen Sie dann das Stift- Werkzeug (Tastenkombination: B ).

Sie sollten die Stiftgröße auf etwa 1 bis 2 Pixel einstellen.

Es ist auch hilfreich, das Raster zu aktivieren, indem Sie auf Ansicht> Anzeigen> Raster gehen . Abhängig von Ihren Rastereinstellungen wird es möglicherweise nicht angezeigt. Um Ihre Rastereinstellungen anzupassen, gehen Sie zu " Einstellungen"> "Hilfslinien", " Raster" und "Slices" . Stellen Sie unter Grid sicher, dass Gridline auf Pixel gesetzt ist. Wählen Sie eine Rasterlinie, die je 1 Pixel mit 10 Unterteilungen erscheint. (Tastaturkürzel für Einstellungen ist Cmd / Strg + K ).

Das ist, womit du enden wirst:

(Wenn Sie das Gitter nicht sehen können, verwenden Sie die Tastenkombination Strg / Cmd + oder gehen Sie zu Ansicht> Zeigen> Gitter .)
Wenn Sie zwischen 1.600 und 3.200% zoomen, können Sie die einzelnen Pixel anzeigen, wenn Sie beginnen, den Stift zu verwenden. Sie können dann Ihr Muster in dieses kleine Quadrat zeichnen. (Wenn Sie möchten, können Sie diese winzige Leinwand nach Belieben ausfüllen - Sie müssen nicht den Stift verwenden. Es ist einfach eine einfache Möglichkeit, Pixel sehr genau zu füllen.)
Sobald Sie damit fertig sind, gehen Sie zu Bearbeiten> Muster definieren . Es öffnet sich ein Fenster, in dem Sie das Muster benennen können und es wird in Ihrer Musterbibliothek gespeichert.

Sie können dann auf dieses und alle anderen in Photoshop verfügbaren Muster zugreifen, indem Sie zum Farbeimer-Werkzeug gehen . (Tastenkombination: G )

Stellen Sie sicher, dass im Menü "Optionen" für den Farbeimer die Option " Muster" und nicht " Vordergrund" ausgewählt ist.

Gleich daneben können Sie das Muster auswählen, das Sie verwenden möchten. Erstellen Sie Ihr neues Dokument, unabhängig von der Größe, die das Muster aufnehmen soll, und klicken Sie auf das Bucket-Symbol auf der Leinwand. Sie werden feststellen, dass Ihr Muster über die Seite verteilt wurde.

So erstellen Sie Muster mit Formwerkzeug
Sie verwenden dieselbe oben aufgeführte Methode, um mit den Formwerkzeugen in Photoshop ein Muster zu erstellen. Nehmen wir an, Sie möchten ein Punktmuster erstellen. Sie erstellen ein neues Dokument genauso, als ob Sie das Stift-Werkzeug verwenden würden, aber es wird etwas größer. Erstellen Sie ein neues Dokument, das 50 mal 50 Pixel mit einem transparenten Hintergrund enthält.
Anstatt ein Raster zu erstellen, können Sie mithilfe der Hilfslinien sicherstellen, dass Sie die erste Ellipse in der Mitte des Dokuments platzieren. Gehe zu Ansicht> Neuer Leitfaden . Wählen Sie Horizontal für die Ausrichtung und geben Sie 50% für die Position ein. Wiederholen Sie den gleichen Schritt mit der als Vertikal ausgewählten Ausrichtung.

Sie sollten zwei blaue Rasterlinien sehen, die das Dokument trennen.

Wählen Sie das Ellipsen-Werkzeug (oder die Form Ihrer Wahl) und bewegen Sie die Maus über die Mitte des Dokuments, wo sich die Gitterlinien treffen.

Klicken Sie auf eine beliebige Stelle des Dokuments, um einen Kreis mit 20 Pixel mal 20 Pixel zu erstellen, und stellen Sie sicher, dass From Center aktiviert ist, damit der Kreis in der Mitte des Dokuments erstellt wird.
 Duplizieren Sie diese Ebene, indem Sie mit der rechten Maustaste auf die Ebene klicken und Ebene duplizieren auswählen. Der nächste Schritt ist, zu Filter> Other> Offset zu gehen. Die Einstellungen hier sollten +25 für die horizontale und +25 für die vertikale Option sein. (In Photoshop werden Sie möglicherweise aufgefordert, das Bild zu einem Smart-Objekt zu rastern oder zu konvertieren. In diesem Fall sollten Sie es rastern.)
Duplizieren Sie diese Ebene, indem Sie mit der rechten Maustaste auf die Ebene klicken und Ebene duplizieren auswählen. Der nächste Schritt ist, zu Filter> Other> Offset zu gehen. Die Einstellungen hier sollten +25 für die horizontale und +25 für die vertikale Option sein. (In Photoshop werden Sie möglicherweise aufgefordert, das Bild zu einem Smart-Objekt zu rastern oder zu konvertieren. In diesem Fall sollten Sie es rastern.)
Der nächste Schritt ist, zu Filter> Other> Offset zu gehen. Die Einstellungen hier sollten +25 für die horizontale und +25 für die vertikale Option sein. Stellen Sie außerdem sicher, dass Umbruch ausgewählt ist (abhängig von der verwendeten Form ist der Versatz tendenziell die Hälfte der Zeichenfläche).

Der Offset teilt den Kreis in vier Viertel, die am Rand des Dokuments erscheinen.

Dies ist notwendig, um dieses nahtlose Muster zu erstellen:

Sie könnten alternativ auch nur den einen Kreis für das gesamte Muster verwenden, aber Sie werden stattdessen mit diesem Muster enden:

Sie können diese Methode mit komplexeren Formen wie einem Pfeil beispielsweise mit ähnlichen Einstellungen wie oben mit dem folgenden Symbol, das ich von Vecteezy heruntergeladen habe, wiederholen. Ich verwendete ein etwas größeres Dokument - 100 x 100 Pixel und änderte den Versatz sowohl vertikal als auch horizontal auf +50.

Dadurch erhalten Sie das folgende Muster:

Mit einigen Pinseln funktioniert die obige Methode auch mit Ihren Photoshop-Pinseln.
Jetzt, da Sie die Grundlagen zum Erstellen von Mustern in Photoshop haben, können Sie komplexere Formen und Muster ausprobieren. Sehen Sie sich das Video unten an, um ein viel komplizierteres, nahtloses Muster zu erstellen:
Und während es einige Dinge gibt, die Photoshop machen kann, kann GIMP nicht Was kann Photoshop, das GIMP nicht kann? Was kann Photoshop tun, dass GIMP nicht kann? GIMP kann viel, was Photoshop tun kann, aber es gibt einige Bereiche, die nicht ausreichen. Hier finden Sie eine Zusammenfassung der wichtigsten Unterschiede. Lesen Sie mehr, das ist keiner von ihnen. Diese Methode sollte übertragbar sein. Sehen Sie sich dieses Video an, um zu sehen, wie es in GIMP funktioniert:
Wie man Muster löscht oder umbenennt
Um ein Muster zu löschen, gehen Sie zum Farbeimer- Werkzeug, stellen Sie sicher, dass Sie Muster aus dem Dropdown-Menü ausgewählt haben. Wenn Sie Ihre Muster öffnen, indem Sie mit der rechten Maustaste auf ein beliebiges Muster klicken, können Sie es umbenennen oder löschen.
Adobe Capture
Wenn Sie mit Photoshop nicht vertraut sind, können Sie auf einfache Weise Muster aus Fotos, Symbolen und mehr mit nur einem iOS- oder Android-Telefon oder -Tablet erstellen. Die App Adobe Capture CC, die Sie kostenlos herunterladen können, ermöglicht die Erstellung eines komplizierten Musters in wenigen Minuten.
Während Adobe Capture kostenlos heruntergeladen werden kann, müssen Sie sich für ein kostenloses Adobe Creative Cloud-Konto anmelden. Sie können dann ein Foto mit Ihrem Gerät aufnehmen oder ein Bild, das Sie online gefunden haben, importieren und ein Muster erstellen. Wenn Sie ein iPad Pro haben, können Sie sogar ein Bild zeichnen, das Sie selbst als Muster verwenden können. Sie können es in Aktion in dem Instagram-Video unten sehen:
Planer Zeit! (Sie können alle meine Planer Videos bei #gracecalliplanning sehen) Heute experimentiere ich mit dem, was ich "title inserts" nenne. Sie sind wie Second-Level-Teiler? Ich zeichnete Schnellkreationen auf Prokreate mit meinem iPad Pro und Apple Pencil mit einem Aufkleber von @slickwraps. Dann habe ich die Datei in Adobe Capture übertragen und daraus ein Muster gemacht. Dann druckte ich das Endprodukt mit meiner Canon MX 3650, legte es in meinen Kikki.k-Planer und schrieb darauf mit einem Tombow-Pinsel Stift? Als nächstes, ein Meal Planner ???
Ein Beitrag geteilt von Grace Frösén (@gracecallidesigns) am 26. Juni 2016 um 12:14 PDT
Das wirklich großartige an Adobe Capture CC ist, dass Sie mit einem Klick auf die Schaltfläche verschiedene Arten von Mustern erstellen können: einschließlich Dreiecke, Sechsecke und Quadrate.
Um zu sehen, was Sie mit Adobe Capture CC alles machen können, schauen Sie sich das Video an:
Wie erstellst du nahtlose Muster in Photoshop? Lassen Sie es uns in den Kommentaren wissen.