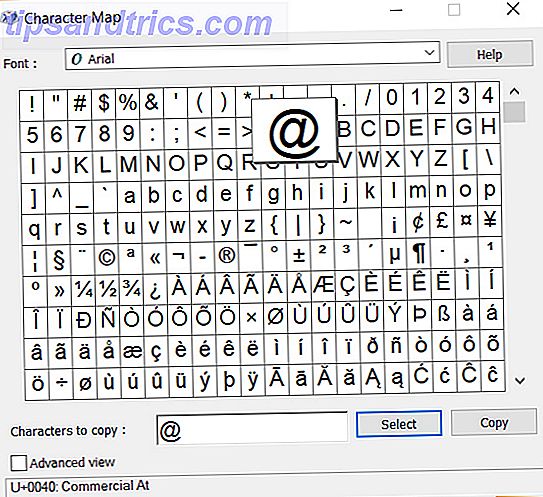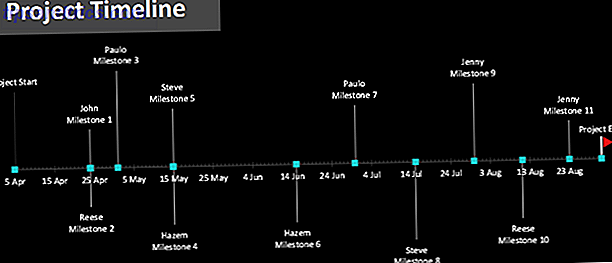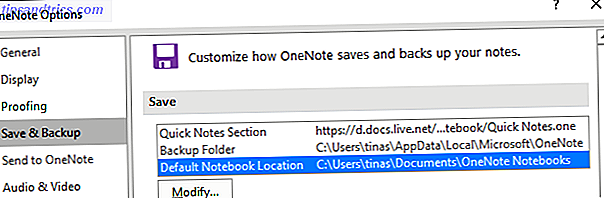Partitionsmanager stehen nicht an der Spitze der App-Liste vieler Menschen, aber sie sind ein wesentlicher Bestandteil des modernen Computing. Selbst wenn Sie nicht glauben, dass Sie es jemals verwenden werden, sollten Sie mindestens einen Windows-Partitionsmanager installiert haben. Es kann Ihnen helfen, alles von der Lösung von Boot-Problemen zu tun. Wie man die meisten Windows-Boot-Probleme löst Wie man die meisten Windows-Boot-Probleme löst Ist Ihr Windows-Computer nicht hochgefahren? Dies könnte an einem Hardware-, Software- oder Firmware-Fehler liegen. Hier erfahren Sie, wie Sie diese Probleme diagnostizieren und beheben können. Weitere Informationen zum Reparieren beschädigter USB-Laufwerke Wiederherstellen von Daten von einer beschädigten Speicherkarte oder einem beschädigten USB-Stick Wiederherstellen von Daten von einer beschädigten Speicherkarte oder einem beschädigten USB-Laufwerk Ihre defekte SD-Karte oder Ihr USB-Flash-Laufwerk hat wichtige Dateien oder Sicherungen gespeichert. Wir zeigen Ihnen, wie Sie Daten von einem toten Memory-Stick wiederherstellen können. Weiterlesen .
Windows wird mit einem nativen Festplattenpartitions-Manager ausgeliefert. Kreativ als Festplattenverwaltung bezeichnet, ist es funktional, aber nicht besonders aufregend. Außerdem fehlen einige Funktionen einiger der besten Apps von Drittanbietern.
Wenn Sie wirklich die Kontrolle über Ihre Festplattenpartitionen haben wollen, müssen Sie woanders suchen. Glücklicherweise ist dieser Artikel alles was Sie brauchen. Wir stellen Ihnen sechs der besten kostenlosen Partition Manager für Windows vor.
Was ist eine Festplattenpartition?
Lass uns für eine Sekunde aufstehen. Wenn Sie bereits wissen, was eine Festplattenpartition ist So verwalten Sie Partitionen und Volumes von Festplattenlaufwerken in Windows 10 So verwalten Sie Partitionen und Volumes von Festplattenlaufwerken in Windows 10 Ist Windows nicht mehr genügend Speicherplatz? Oder möchten Sie den Speicherplatz neu zuweisen? Wir zeigen Ihnen, wie Sie den Partitionsmanager von Windows 10 verwenden. Lesen Sie mehr, zögern Sie nicht, diesen Abschnitt zu überspringen. Wenn Sie sich schon ein wenig verloren fühlen, lesen Sie weiter.
Kurz gesagt, eine Partition ist eine Region auf jedem Speichermedium. Ein Laufwerk muss mindestens eine Partition enthalten, bevor es funktioniert, aber die Festplatten vieler Computer enthalten mehrere Partitionen.
Wenn ein Laufwerk über mehrere Partitionen verfügt, wird jede Partition als separates Laufwerk auf Ihrem Computer angezeigt. Auf vielen Computern wird eine primäre Partition mit Windows und einer Partition angezeigt, die vom Hersteller mit Wiederherstellungsmedien erstellt wurde. Manche Leute erstellen sogar eine dritte Partition für ihre persönlichen Medien.
Interessanterweise kann jede Partition ein anderes Dateisystem verwenden. Dies ist besonders nützlich, wenn Sie eine externe Festplatte zwischen einem Windows- und Mac-Gerät austauschen müssen (denken Sie daran, dass Macs nicht in NTFS-Dateisysteme schreiben können) Schreiben Sie Ihre NTFS-Laufwerke erneut in OS X El Capitan (kostenlos) Schreiben Sie auf Ihre NTFS-Laufwerke Wiederum in OS X El Capitan (kostenlos) Einige der gebräuchlichsten Methoden zum Hinzufügen von NTFS-Unterstützung haben mit der kürzlich erschienenen Version von El Capitan gebrochen, aber Sie können immer noch mit ein wenig Bastelei auf Ihre Windows-Laufwerke schreiben.
Die besten Windows Partition Manager
Jetzt, wo Sie verstehen, welche Zwecke Partitionen erfüllen, schauen wir uns an, welche freien Manager Sie verwenden sollten.
1. Paragon Partition Manager
Paragon's Partition Manager gibt es seit vielen Jahren und hat mehrere Preise gewonnen.
Die App profitiert von ihrer Vielseitigkeit: Sie arbeitet mit mehreren Computerbus-Schnittstellen. Dazu gehören die offensichtlichen wie USB und Firewire, aber auch alle Arten von RAID-Alignments, externe SATA-Laufwerke und SCSI-Laufwerke.
Es funktioniert auch mit normalen Festplattenlaufwerken, Solid-State-Laufwerken und fast allen optischen Laufwerken.
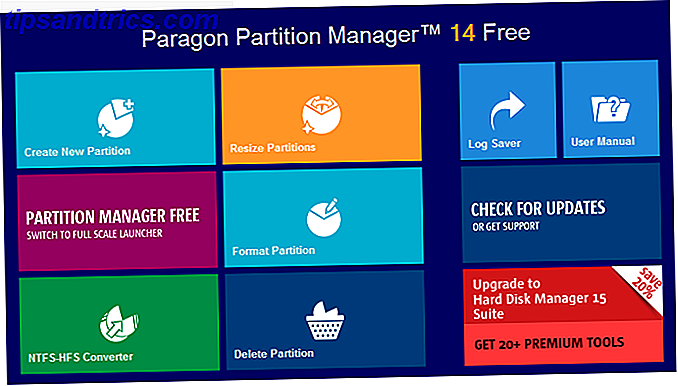
Paragon Partition Manager ist mit Funktionen ausgestattet, die das Verwalten von Partitionen zu einem Kinderspiel machen. Sie enthalten eine Möglichkeit, NTFS-Dateisysteme in HFS + -Laufwerke zu konvertieren, ohne den Datenträger neu formatieren zu müssen, und eine große Auswahl an Assistenten, die Anfängern den Partitionierungsprozess erleichtern. Es gibt auch ein Tool zur automatischen Partitionierung, das die Leistung Ihrer Festplatte während der Partitionierung optimiert.
Herunterladen: Paragon Partition Manager
2. EaseUS Partition Master
EaseUS Partition Master ist vielleicht die bekannteste Drittanbieter-App, und es ist auch eines der am meisten ausgestatteten.
Viele Benutzer werden sofort mit dem Mangel an Anzeigen, Symbolleisten und anderem Müll zufrieden sein, obwohl sie frei sind. Es ist möglich dank der bezahlten Ebenen. Sie führen einige weitere Funktionen ein, verlangen aber eine erhebliche Menge an Geld. Zum Beispiel kostet die Version mit Windows Server-Unterstützung $ 159.

Die kostenlose Version funktioniert nur mit Festplatten bis zu 8 TB, aber das ist mehr als genug für die meisten Benutzer. Es unterstützt Master-Boot-Record-Platten (MBR), GUID-Partitionstabellen und Wechseldatenträger.
Wie zu erwarten, können Sie mit der App die Größe aller Partitionen auf Ihrem Laufwerk ändern, wiederherstellen, kopieren, klonen und verwalten.
Download: EaseUS Partition Master
3. Netter Partition Manager
Cute Partition Manager ist ein textbasierter Partitionsmanager. Die App unterstützt bis zu 100 Partitionen pro Festplatte und unterstützt erweiterte Partitionsparameter wie Boot-Flags und Partitionstypen.

Da die App textbasiert ist, kann sie auf einem USB-Stick oder einer CD installiert und beim Booten verwendet werden. So erstellen Sie ein bootfähiges USB-Laufwerk von Ihrer Windows-CD So erstellen Sie ein bootfähiges USB-Laufwerk von Ihrer Windows-CD Haben Sie eine Windows-CD? oder DVD, aber kann das optische Laufwerk nicht zur Installation des Betriebssystems verwendet werden? Sie können stattdessen ein bootfähiges USB-Laufwerk verwenden, um Windows zu installieren. Wir zeigen Ihnen wie. Weiterlesen . Daher können Sie die Anwendung verwenden, um Ihre Festplattenpartitionen zu verwalten, auch wenn Sie kein Betriebssystem installiert haben (oder wenn Bootprobleme auftreten, wie die gefürchtete Meldung "Betriebssystem nicht gefunden" unter Windows 10 Betriebssystem nicht gefunden? Hier ist, wie es zu beheben ist Betriebssystem nicht gefunden? Hier ist, wie es zu beheben "Betriebssystem nicht gefunden" muss die schockierendste Fehlermeldung da draußen sein. Entspannen Sie sich! Ihre Daten sind immer noch da. Lassen Sie uns Ihnen zeigen, wie Sie alles zurück bekommen. Weiterlesen .
Sie können die App mit einem einzigen Klick auf eine USB / CD übertragen, sobald die App auf Ihrem System installiert ist.
Download: Netter Partition Manager
4. Macrorit Partitionsexperte
Macrorit Partition Expert ist möglicherweise die einfachste App auf dieser Liste zu verwenden. Alle Funktionen, die Sie erwarten würden, sind vorhanden, einschließlich der grundlegenden Festplattenpartitionierung, MBR- und GUID-Partitionstabellen-Speicherplatzverwaltung und Partitionserweiterung.

Es bietet auch ein paar Funktionen, die bei freien Partitionsmanagern nicht so häufig vorkommen. Dazu gehören eine portable Version der App, virtuelle Überprüfungen (damit Sie die Auswirkungen Ihrer Änderungen sehen können, bevor Sie sie anwenden) sowie der Schutz vor Stromausfall und Datenwiederherstellung.
Wenn Sie mehr Funktionen wünschen, ist eine Pro-Version von $ 29, 99 verfügbar. Es bietet Unterstützung für Windows Server und 32-Bit und 64-Bit WinPE Bootdisketten.
Download: Macrorit Partitionsexperte
5. Active @ Partition Manager
Der Active @ Partition Manager ist für Anfänger einfach zu bedienen, bietet aber auch all die leistungsstarken Funktionen, die Experten benötigen.
Die App hat zwei Hauptbildschirme. Der Erste ist ein Zauberer; Es führt Sie durch alle erforderlichen Schritte, wenn Sie Laufwerke formatieren oder Partitionen erstellen, ihre Größe ändern und löschen möchten. Der zweite Bildschirm mit der Bezeichnung Partition Manager öffnet die erweiterten Funktionen.

Die App funktioniert mit FAT-, NTFS-, EFS-, HFS + -, Linux Ext2 / Ext3 / Ext4-, Unix UFS- und BtrFS-Laufwerken und unterstützt NTFS-, FAT32- und exFAT-Dateisysteme.
Active @ Partition Manager enthält auch ein grundlegendes Backup-Tool Die beste Backup-Software für Windows Die beste Backup-Software für Windows Ihre Daten sind zerbrechlich - es dauert nur einen kleinen Unfall, um alles zu verlieren. Je mehr Backups Sie machen, desto besser. Hier präsentieren wir die beste kostenlose Backup-Software für Windows. Weiterlesen . Damit können Sie eine vollständige Kopie einer beliebigen Festplatte oder Partition erstellen.
Schließlich, wie Macrorit Partition Expert, enthält es eine virtuelle Überprüfung, so dass Sie Ihre Anpassungen sehen können, bevor Sie speichern.
Herunterladen: Active @ Partition Manager
6. AOMEI Partition Assistent
Die letzte App, die wir behandeln werden, ist AOMEI Partition Assistant.
Auch hier sind alle Standardfunktionen vorhanden. Zu den zusätzlichen Funktionen, die es zu beachten gilt, gehören:
- Möglichkeit zum Erstellen eines bootfähigen Windows PE-Betriebssystems; Sie können die App vor dem Start von Windows verwenden.
- Eine "Warteschlange", in der Sie Änderungen stapeln und dann in der Reihenfolge anwenden können, in der Sie sie vorgenommen haben.
- Eine Möglichkeit, ein gesamtes Betriebssystem auf eine neue Partition oder ein neues Laufwerk zu übertragen.

Auf der anderen Seite kann es dynamische Datenträger nicht in Basisdatenträger konvertieren und primäre Partitionen nicht in logische Partitionen konvertieren.
Download: AOMEI Partition Assistent
Was ist Ihr bevorzugter freier Partition Manager?
Wenn Sie nach etwas suchen, das entweder benutzerfreundlicher ist als die Windows-App oder Funktionen enthält, die in der Windows-App nicht vorhanden sind, sollten Sie über diese Liste mit sechs kostenlosen Partitionsmanagern informiert werden. Probieren Sie sie alle aus und sehen Sie, welche Ihren Bedürfnissen am besten entspricht. Alle von ihnen helfen Ihnen beim Einrichten Ihrer Windows-Partitionen. Einrichten einer zweiten Festplatte in Windows: Partitionierung Einrichten einer zweiten Festplatte in Windows: Partitionierung Sie können Ihr Laufwerk in verschiedene Abschnitte mit Laufwerkpartitionen aufteilen. Wir zeigen Ihnen, wie Sie mit einem Windows-Standardtool namens "Datenträgerverwaltung" die Größe von Partitionen ändern, löschen und erstellen. Lesen Sie mehr so, wie Sie es mögen.
Welche Apps würdest du dieser Liste hinzufügen? Welche Eigenschaften rechtfertigen ihre Einbeziehung? Und welche der sechs Apps, die wir besprochen haben, ist dein Favorit? Sie können alle Ihre Gedanken, Meinungen und Tipps in den Kommentaren unten lassen. Und denken Sie daran, diesen Artikel mit Ihren Followern in sozialen Medien zu teilen.
Bildquelle: Violine / Depositphotos