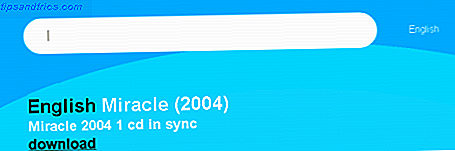Wir behalten unser ganzes Leben auf unseren Computern. Von wertvollen Fotografien bis hin zu umfangreichen Musiksammlungen wird alles in digitaler Form gespeichert.
Aber all diese Daten sind zerbrechlich. Es dauert nur eine Tasse Kaffee oder Rogue elektrische Komponente, um alles zu verlieren. Und was ist mit den endlosen Stunden, die Sie damit verbracht haben, Ihr Betriebssystem und Ihre Lieblings-Apps so anzupassen, dass sie alle so funktionieren, wie Sie es möchten?
Letztendlich kannst du nie zu vorsichtig sein. Je mehr Sicherungen Ihrer Daten erstellt werden, desto besser. In diesem Artikel werde ich die besten kostenlosen Backup-Software hervorheben Top 10 Backup-Software Apps für Ihren PC Top 10 Backup-Software Apps für Ihren PC Lesen Sie mehr für Windows.
Arten der Sicherung
Backups können in zwei Kategorien unterteilt werden: Datei-Backups und System-Backups (auch System-Images genannt). Datei-Backups erstellen Kopien einzelner Dateien, System-Backups erstellen eine Kopie Ihres gesamten Betriebssystems. System-Backups sind viel größer als Datei-Backups.
Dateisicherungen können in vollständige Sicherungen, differenzielle Sicherungen und inkrementelle Sicherungen unterteilt werden.
- Bei vollständigen Sicherungen werden alle Dateien auf Ihrem Computer kopiert. Sie sind wichtig, um gelegentlich ausgeführt zu werden, aber weil so wenige Daten auf Ihrem Computer zwischen den Sicherungen wechseln, können sie Zeit und Speicherplatz verschwenden, wenn Sie sie ständig ausführen.
- Differenzielle Sicherungen kopieren alle Änderungen, seit Sie die letzte vollständige Sicherung durchgeführt haben.
- Inkrementelle Sicherungen kopieren alle Änderungen seit der letzten Sicherung eines beliebigen Typs. Sie sind die effizienteste Form der Sicherung für die meisten Benutzer.
Native Windows-Tools
Windows bietet native Tools Das ultimative Windows 10-Datensicherungshandbuch Das ultimative Windows 10-Datensicherungshandbuch Wir haben alle Sicherungs-, Wiederherstellungs-, Wiederherstellungs- und Reparaturoptionen zusammengefasst, die wir unter Windows 10 finden konnten. Verwenden Sie unsere einfachen Tipps und verzweifeln Sie nie wieder über verlorene Daten ! Lesen Sie mehr für Dateisicherungen und Systemabbilder. Zum Zeitpunkt des Schreibens ist der Prozess etwas unzusammenhängend. Es verwendet sowohl die App "Einstellungen" als auch die Systemsteuerung. Vermutlich wird es in zukünftigen Updates gestrafft werden.
Dokumentenhistorie
Mit dem Dateiverlauf können Sie regelmäßig geplante Kopien aller persönlichen Daten auf Ihrem PC erstellen. Die App speichert die Backups auf einem externen Laufwerk. 7 Wissenswertes beim Kauf eines Datenlaufwerks für Backups 7 Wissenswertes beim Kauf eines Datenlaufwerks für Backups Denken Sie daran, ein Datenlaufwerk zum Speichern von Datei-Backups zu kaufen? Hier ist, was Sie wissen müssen, wenn Sie eine informierte Entscheidung treffen möchten. Weiterlesen .
Um die App einzurichten, gehen Sie zu Start> Einstellungen> Update und Sicherheit> Backup und wählen Sie das Laufwerk, das Sie verwenden möchten.
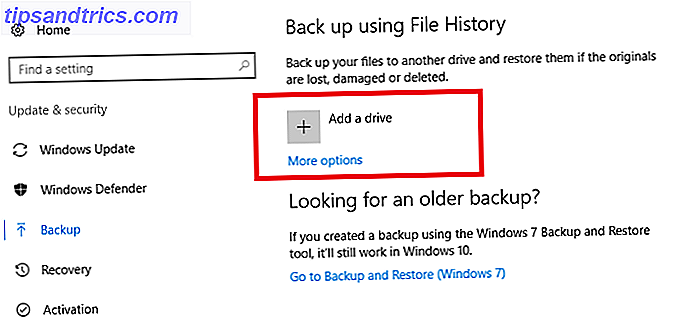
Windows kümmert sich um den Rest. Standardmäßig wird jede Stunde in Ihrem Benutzerordner alles gesichert. Um die zu sichernden Ordner und die Häufigkeit des Vorgangs zu ändern, klicken Sie auf Weitere Optionen> Weitere Einstellungen .
Systemabbildsicherung
Navigieren Sie zu Systemsteuerung> Sichern und Wiederherstellen (Windows 7)> Erstellen eines Systemabbilds . Windows wird Ihr System automatisch nach geeigneten Laufwerken durchsuchen. Wählen Sie, wo Sie das Systemabbild speichern möchten, und folgen Sie den Anweisungen auf dem Bildschirm.
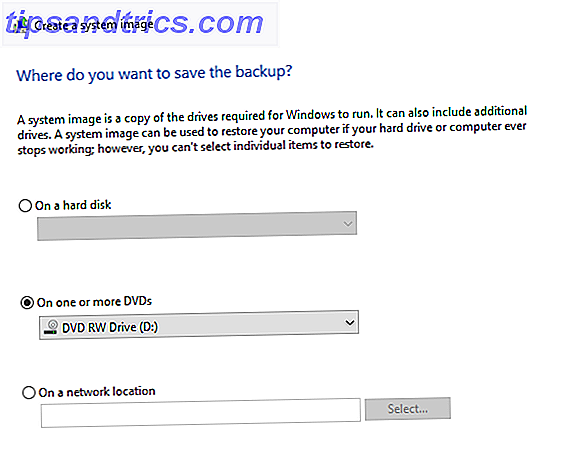
Wiederherstellen von Sicherungen
Um Ihre persönlichen Dateien wiederherzustellen, gehen Sie zu Startmenü> Einstellungen> Update und Sicherheit> Backup> Weitere Optionen> Dateien von einer aktuellen Sicherung wiederherstellen.
Alle Sicherungen, die Sie mit dem Dateiverlauf erstellt haben, werden aufgelistet. Sie können die Pfeiltasten verwenden, um zwischen den Versionen zu wechseln. Klicken Sie auf Wiederherstellen, um die Datei an ihrem ursprünglichen Speicherort zu speichern, oder klicken Sie mit der rechten Maustaste und wählen Sie Wiederherstellen in, um sie an einem anderen Ort zu speichern.
Um Systemabbilder wiederherzustellen, gehen Sie zu Start> Einstellungen> Update und Wiederherstellung> Wiederherstellung> Erweiterter Systemstart> Jetzt neu starten . Wenn das System neu gestartet wurde, gehen Sie zu Problembehandlung> Erweiterte Optionen> System Image Recovery .
Drittanbieter-Optionen
Die Windows-Tools funktionieren hervorragend, aber mit einem der führenden Tools von Drittanbietern erhalten Sie mehr Optionen und mehr Flexibilität.
1. AOMEI Backupper Standard
Schlüsselstärke: Ideal für Anfänger.
AOMEI Backupper Standard ist wohl das beste Werkzeug für Anfänger dank seines leistungsstarken Assistenten.
Die App kann Systemabbilder erstellen, differenzielle und inkrementelle Dateisicherungen durchführen und externe Festplatten, USB-Flashlaufwerke, Netzlaufwerke und jede andere Art von Speicher sichern. Windows kann 7 Gründe für die Verwendung eines NAS für Datenspeicher und Backups erkennen 7 Gründe für die Verwendung eines NAS für die Datenspeicherung und -sicherung Externe Festplatten eignen sich hervorragend für die Datenspeicherung, aber die Verwendung eines mit dem Netzwerk verbundenen Laufwerks bietet viele weitere Vorteile. Hier ist alles, was Sie wissen müssen. Weiterlesen . Es kann auch eine bestimmte Festplattenpartition auf Ihrem Computer und nicht die gesamte Festplatte sichern.
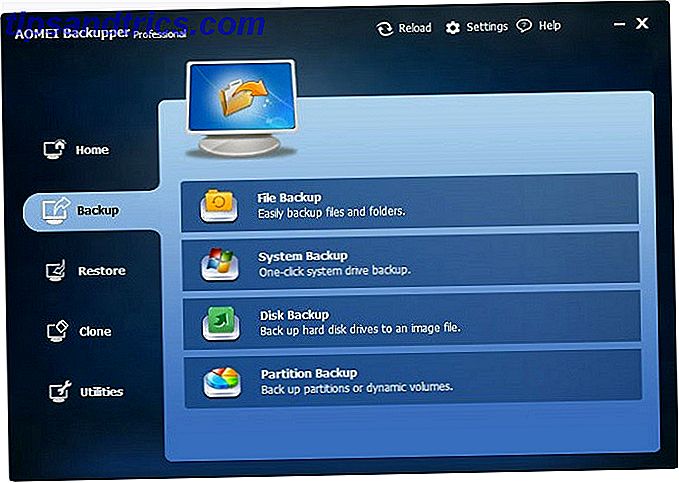
Sie können Ihre Backups nur auf einem externen Laufwerk speichern. Es gibt keine Option zum Speichern in Ihrem Cloud-Speicher. NTFS-, FAT32-, FAT16-, EXT2- und EXT3-Dateisysteme werden unterstützt.
Seine beste Eigenschaft ist die Fähigkeit, Backups in Echtzeit zu erstellen, basierend auf Aktionen wie Benutzeranmeldung, Benutzerabmeldung, Systemstart und Herunterfahren des Systems.
2. Persönliche Datensicherung
Schlüsselstärke: Leichte App.
Personal Backup ist die kleinste App auf der Liste mit einem Gewicht von nur 15 MB. Es kann nur Standard-Datensicherungen erstellen; Es bietet keine Systemabbildung.
Sie können Ihre Daten in einem beliebigen Zielordner speichern, einschließlich einer anderen Datei auf Ihrer Festplatte. Es bietet eine Möglichkeit, alle Ihre Daten in eine ZIP-Datei zu komprimieren, wenn Speicherplatz ein Problem ist, und Sie können alle Ihre Daten mit einem AES-Algorithmus verschlüsseln, um Ihre Sicherheit zu erhöhen.
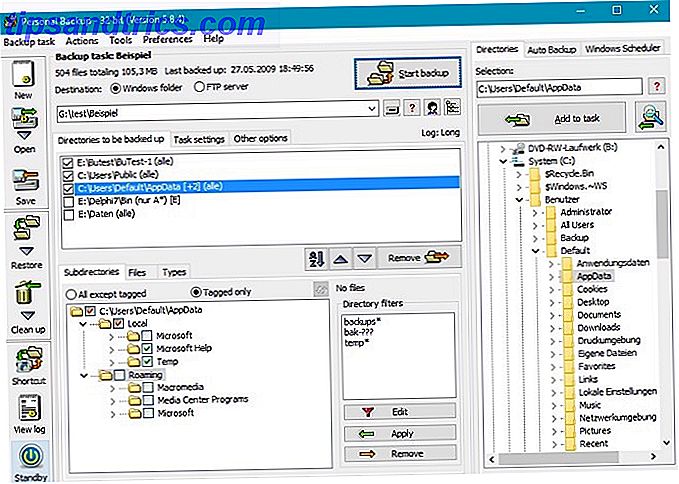
Die App kann Ihre Backups automatisch planen. Es führt sie inkrementell standardmäßig aus.
3. EaseUS Todo Backup kostenlos
Schlüsselstärke: Das beste Allround-Tool auf dem Markt.
EaseUS Todo Backup Free rühmt sich mit mehr als sechs Millionen Heimbenutzern, und das aus gutem Grund.
Sie können damit Daten, Betriebssysteme, Festplatten, bestimmte Festplattenpartitionen und einzelne Dateien sichern. Es kann vollständige Sicherungen, inkrementelle Sicherungen und differenzielle Sicherungen ausführen. Beim Wiederherstellen können Sie auswählen, ob Sie einzelne Dateien, bestimmte Ordner oder ganze Volumes wiederherstellen möchten.
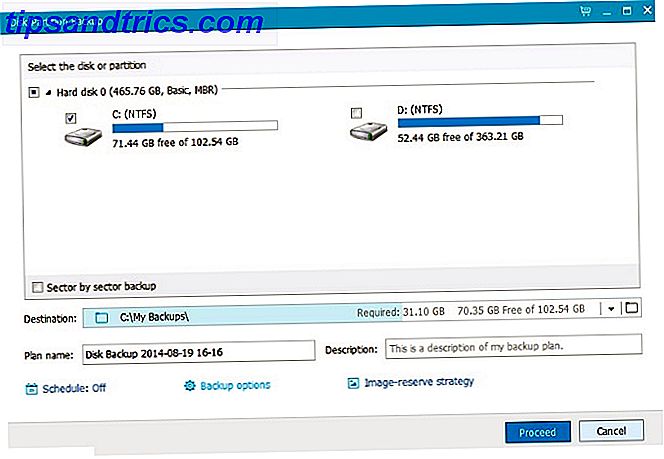
Mit der kostenlosen Version können Sie Festplattenklone erstellen, so dass Sie Ihr Betriebssystem zwischen SSD- und HDD-Laufwerken migrieren können. 7 Dinge, die Sie vor dem Kauf einer Festplatte beachten sollten 7 Dinge, die Sie vor dem Kauf einer Festplatte beachten sollten Kauf einer Festplatte? Es ist nicht so schwierig, wenn Sie ein paar grundlegende Tipps kennen. Wir haben die wichtigsten Funktionen eines modernen Speicherlaufwerks zusammengestellt und was Sie kaufen sollten. Weiterlesen . Das 24-Dollar-Premiumangebot umfasst ereignisbasierte Backups, Outlook-Backups und FTP-Offsite-Kopien.
Zu den weiteren nützlichen Funktionen gehören Android-Backups, passwortgeschützte Backups, Disk Wiping, Archiv-Splitting, Backup-Priorisierung und begrenzte Schreibgeschwindigkeiten, um die Auswirkungen auf die Systemleistung zu reduzieren.
4. Cobian-Backup
Schlüsselstärke: Sehr anpassbar.
Mit differenziellen und inkrementellen Backups, ZIP-Komprimierung, AES 256-Bit-Verschlüsselung Wie funktioniert die Verschlüsselung und ist sie wirklich sicher? Wie funktioniert die Verschlüsselung und ist sie wirklich sicher? Lesen Sie mehr, mehrere Filter, ein Scheduler und FTP-Backups, Cobian Backup ist bereits ein starkes Angebot.
Wo es jedoch wirklich überragend ist, ist in seinem beeindruckenden Maß an Anpassungsoptionen. Es gibt mehr als 100 Einstellungen, mit denen Sie spielen können, die Ihnen dabei helfen, Ihre Backups genau so zu erstellen, wie Sie es möchten.
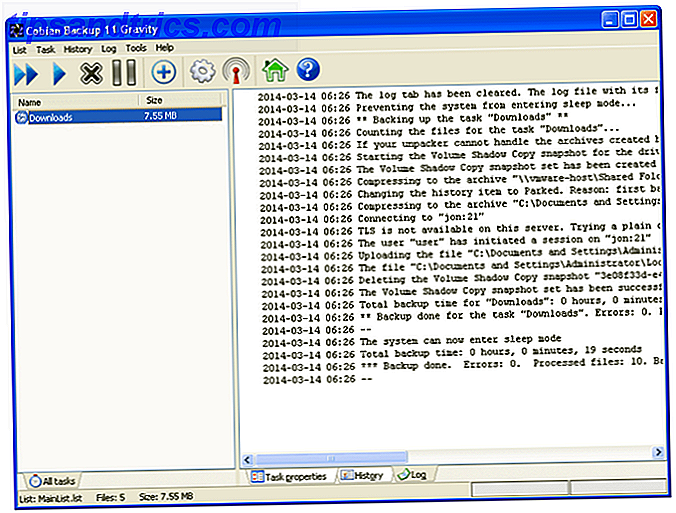
Die App bietet Ihnen auch die Möglichkeit, Backups in kleinere Teile aufzuteilen. Es ist nützlich, wenn auf dem Zielmedium nur wenig Speicher verfügbar ist.
Der größte Nachteil ist das Fehlen einer Wiederherstellungsoption: Sie müssen manuell den Sicherungsordner durchsuchen und die Dateien abrufen.
5. Clonezilla
Schlüsselstärke: Open-Source-Boot-Umgebung.
Clonezilla ist kein installierbares Programm, es ist eine bootfähige Umgebung, die Sie von einer CD oder einem USB-Laufwerk gestartet haben.
Es ist sehr leistungsfähig, betont jedoch nicht die Benutzerfreundlichkeit. Im Gegensatz zu Wettbewerbern wie Redo Backup and Recovery liegt der Schwerpunkt auf der Bereitstellung erweiterter Optionen. Sie sollten einen großen Bogen machen, wenn Sie nicht erfahren sind. Wenn Sie ein Experte sind, ist es möglicherweise das beste Werkzeug auf der Liste.
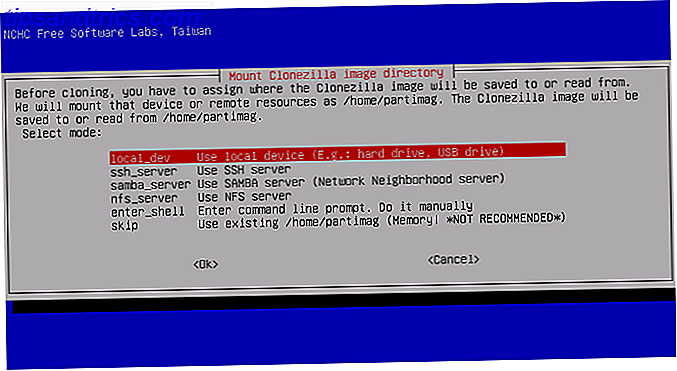
Es kommt in zwei Formaten: Clonezilla Live und Clonezilla SE. Clonezilla Live ist für Backups / Wiederherstellungen von Einzelmaschinen konzipiert, während Clonezilla SE bis zu 40 Maschinen gleichzeitig verwalten kann.
Die Software unterstützt nahezu jedes denkbare Dateisystem und kann Image-Dateien auf Ihrer lokalen Festplatte, einem SSH-Server, Samba-Server, NFS-Server und WebDAV-Server erstellen. AES-256-Verschlüsselung ist verfügbar.
Ihre Lieblings-Backup-Software?
Ich habe Ihnen fünf Empfehlungen gegeben und Sie mit den nativen Windows-Tools vertraut gemacht. Die Apps haben unterschiedliche Stärken und sind so konzipiert, dass sie unterschiedliche Benutzerbedürfnisse abdecken.
Aber es gibt viele kostenlose Backup-Apps zur Verfügung. Wenn keiner von denen, die ich abgedeckt habe, an Sie appelliert, sehen Sie sich stattdessen FBackup, Macrium Reflect Free, Comodo BackUp oder Genie9 Free Timeline an.
Welches ist Ihre Lieblings-Backup-Software? Was macht es so besonders? Ich würde gerne deine Empfehlungen wissen. Sie können Ihre Tipps in den Kommentaren unten lassen.
Bildnachweis: A3D / Shutterstock