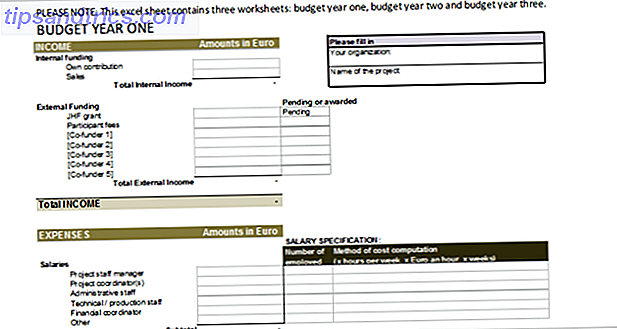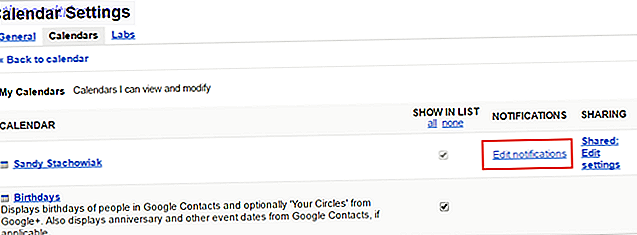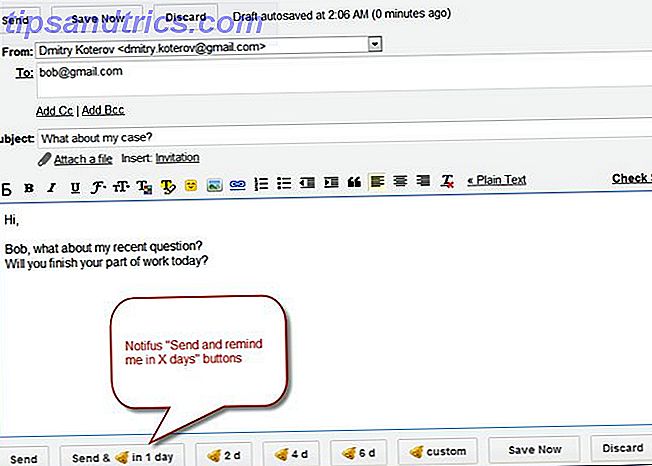Microsoft Excel ist ein dynamisches Werkzeug, das für geschäftliche und persönliche Aufgaben verwendet wird. Wie Verwenden von Microsoft Excel, um Ihr Leben zu verwalten Wie Verwenden von Microsoft Excel, um Ihr Leben zu verwalten Es ist kein Geheimnis, dass ich insgesamt Excel Fanboy bin. Vieles davon kommt von der Tatsache, dass ich es genieße, VBA-Code zu schreiben, und Excel kombiniert mit VBA-Skripten eröffnet eine ganze Welt von Möglichkeiten .... Read More. Ein robustes Feature heißt bedingte Formatierung. Diese Funktion kann sowohl für alltägliche als auch für arbeitsbedingte Situationen nützlich sein. Aber es kann auch überwältigend sein, wenn Sie es nie benutzt haben.
Hier sind einige allgemeine Verwendungszwecke für die bedingte Formatierung, wie Sie sie einrichten und natürlich, was genau diese Funktion kann.
Bedingte Formatierung erklärt
Diese wunderbare Excel-Funktion wendet die Formatierung auf Zellen basierend auf den Daten an. Ob Sie eine Zahl, einen Prozentsatz, einen Buchstaben oder eine Formel eingeben 16 Excel-Formeln, die Ihnen helfen werden, reale Probleme zu lösen 16 Excel-Formeln, die Ihnen helfen werden, reale Probleme zu lösen Das richtige Werkzeug ist die halbe Arbeit. Excel kann Berechnungen schneller durchführen und Daten verarbeiten, als Sie Ihren Rechner finden können. Wir zeigen Ihnen wichtige Excel-Formeln und demonstrieren, wie Sie sie verwenden. Lesen Sie mehr, oder Wort, die Formatierung wird automatisch gemäß den von Ihnen festgelegten Regeln angewendet.
Wenn Sie z. B. die Zelle jedes Mal, wenn Sie den Buchstaben A eingeben, rot hervorheben möchten, ist dies ein einfaches Setup.
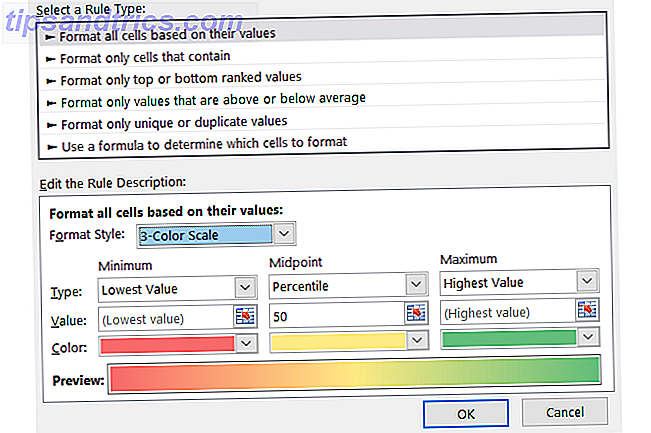
Das Tool verfügt über eine Vielzahl von Einstellungen, Optionen und Regeln, die beim Ermitteln wichtiger Elemente Zeit sparen. Und für diejenigen, die mit dem Feature vertraut sind, kann es ziemlich umfassend verwendet werden. Es kann aber auch für alltägliche Aufgaben in der Schule, zu Hause, bei der Arbeit und für persönliche Aktivitäten und für diejenigen, die es noch nie benutzt haben, von Vorteil sein.
Für die Schule: Sieh die Dinge einfacher
Ob in der Schule oder Hochschule, Sie können Ihre Aufgaben, Termine und Noten in Excel verfolgen. Mit ein paar praktischen Optionen für die bedingte Formatierung können Sie wichtige Elemente schnell auf einen Blick sehen.
Für Fälligkeitsdaten können Sie die Formatierung auf verschiedene Arten anwenden, um zu markieren, was überfällig, morgen fällig oder im nächsten Monat fällig ist. Es dauert nur ein paar Schritte:
- Wählen Sie die Zellen aus, denen Sie die Fälligkeitsdaten hinzufügen möchten.
- Klicken Sie auf der Registerkarte Start auf Bedingte Formatierung .
- Wählen Sie im Abschnitt Zellenregeln markieren ein Datum aus .
- Wählen Sie dann Ihre Kriterien wie In den letzten 7 Tagen mit rotem Text und morgen mit gelber Füllung .
Dies wird Ihnen helfen, diese wichtigen Daten schnell und einfach zu sehen. Aufträge, die überfällig oder fällig sind, werden sofort ausgeblendet.

Für die Klassenverfolgung und das Aufspüren Ihrer niedrigeren Noten können Sie die Formatierung für Buchstaben- und Zahlengrade anwenden, die eine Reihe enthalten.
- Wählen Sie die Zellen aus, in denen Sie die Noten hinzufügen möchten.
- Klicken Sie auf der Registerkarte Start auf Bedingte Formatierung .
- Wählen Sie im Abschnitt Zellenzellenregeln markieren zwischen aus .
- Dann fügen Sie Ihre Werte wie zwischen C und F oder 0 und 2 mit Red Fill hinzu .
Dies gibt Ihnen einen schönen und einfachen Weg zu sehen, wie gut Ihre Klassen gehen und wo Ihre Noten niedriger sind.

Für Zuhause: Markieren Sie, was wichtig ist
Die bedingte Formatierung von Excel kann genauso hilfreich sein, wenn Sie die Anwendung zu Hause verwenden. Für Finanzen, Home-Projekte und Aufgabenlisten 10 Erstaunlich nützliche Spreadsheet-Vorlagen zur Organisation Ihres Lebens 10 Erstaunlich nützliche Spreadsheet-Vorlagen zur Organisation Ihres Lebens Ist Ihr Leben ein Sammelsurium von verpassten Deadlines, vergessenen Einkäufen und versagten Verpflichtungen? Klingt so, als müssten Sie sich organisieren. Lesen Sie mehr, machen Sie diese wichtigen Dinge mit ein paar einfachen Schritten zum Knallen.
Wenn Sie es beispielsweise für Ihr Monatsbudget verwenden, können Sie Probleme schnell erkennen. Unabhängig davon, ob Sie eine eigene Tabelle erstellt haben oder eine handliche Vorlage verwenden, ist das automatische Formatieren von negativen Zahlen nützlich.
- Wählen Sie die Zellen aus, in die Sie die Zahlen oder Formeln eingeben möchten.
- Klicken Sie auf der Registerkarte Start auf Bedingte Formatierung .
- Wählen Sie im Abschnitt Zellenregeln markieren die Option Weniger als aus .
- Fügen Sie dann 0 mit der gewünschten Markierung hinzu. In diesem Beispiel haben wir benutzerdefiniertes Format mit gelber Füllung ausgewählt, um diese Zellen wirklich hervorzuheben.
Dies bietet eine schnelle Methode, um negative Zahlen innerhalb Ihres Budgets zu sehen. Und denken Sie daran, dass Sie jede Art von Formatierung anwenden können, die Sie von der Hervorhebung zum Text bis zur Rahmenfarbe deutlicher macht.

Excel ist auch ein beliebtes Werkzeug für To-Do-Listen und es gibt keine bessere Möglichkeit, Elemente zu sehen, die Sie haben und nicht abgeschlossen haben, als mit automatischer Formatierung. Bei diesem Ansatz wird jede Aufgabe, die nicht mit einem X markiert ist, hervorgehoben.
- Wählen Sie die Zellen aus, in denen Sie den vollständigen Indikator eingeben (X).
- Klicken Sie auf der Registerkarte Start auf Bedingte Formatierung .
- Scrollen Sie im Abschnitt Zellenregeln markieren zu Weitere Regeln .
- Wählen Sie im Popup-Fenster Nur Zellen formatieren, die enthalten .
- Wählen Sie unten unter Bearbeiten die Regelbeschreibung aus der Dropdown-Liste Leerzeichen aus.
- Klicken Sie dann auf Format, um die Hervorhebung auszuwählen, die Sie anwenden möchten, z. B. füllen Sie die Zelle mit Orange.
Das Anwenden dieser Formatierung dauert nur eine Minute und kann sehr hilfreich sein, um die Aufgaben zu verfolgen, die Sie noch erledigen müssen.

Für Persönlich: Mache Ziele Pop
Viele Menschen verfolgen ihre persönlichen Ziele sorgfältig. Von Trainingssitzungen über Gewichtskontrolle bis hin zur Kalorienzählung 10 Excel-Vorlagen zum Verfolgen Ihrer Gesundheit und Fitness 10 Excel-Vorlagen zum Verfolgen Ihrer Gesundheit und Fitness Lesen Sie mehr, Sie können sehen, wie gut Sie diese Ziele mit coolen Formatierungsoptionen erreichen.
Zum Zählen und Verfolgen der Kalorienaufnahme, wenden Sie Formatierung an, um zu sehen, wann Sie über und unter Ihrem Ziel oder Limit für den Tag gehen. In diesem Fall werden wir zwei separate Regeln anwenden.
- Wählen Sie die Zellen aus, in die Sie die Anzahl der Kalorien eingeben möchten.
- Klicken Sie auf der Registerkarte Start auf Bedingte Formatierung .
- Wählen Sie im Abschnitt Zellenregeln markieren die Option Größer als aus .
- Fügen Sie dann die Kalorienzielnummer mit der gewünschten Markierung hinzu. In diesem Beispiel haben wir 200 mit roter Füllung ausgewählt . Dies zeigt sich, wenn wir über das Kalorienlimit hinausgehen.

Als nächstes legen Sie die Regel für das Unterschreiten der Kaloriengrenze fest.
- Wählen Sie dieselben Zellen wie in der ersten Regel aus.
- Klicken Sie auf der Startseite auf Bedingte Formatierung
- Wählen Sie im Abschnitt Zellenregeln markieren die Option Weniger als aus .
- Fügen Sie dann die Kalorienzielnummer mit der gewünschten Markierung hinzu. In diesem Beispiel haben wir 200 mit Grünfüllung ausgewählt .

Beachten Sie, dass in diesem Beispiel, wenn Sie die genaue Anzahl 200 für die Kalorienanzahl eingeben, keine Formatierung angewendet wird. Dies liegt daran, dass die Zahl in keine der beiden Regeln fällt.
Für das Geschäft: Bringen Sie die Kühnheit hervor
Für diejenigen, die remote oder als unabhängige Auftragnehmer arbeiten, kann Excel für solche Aufgaben wie Zeiterfassung oder Projektschätzungen verwendet werden.
Mit einer bequemen Möglichkeit, die geleisteten Arbeitsstunden zu verfolgen und einen Überblick über die Woche oder den Monat zu erhalten, kann die Formatierung mit Datenbalken sehr nützlich sein.
- Wählen Sie die Zellen aus, in denen Sie die Anzahl der Stunden eingeben möchten.
- Klicken Sie auf der Registerkarte Start auf Bedingte Formatierung .
- Wählen Sie im Bereich "Datenbalken" entweder " Verlaufsfüllung" oder " Volumenkörperfüllung" aus, je nach Vorliebe.
Sobald Sie Zahlen in die vorgesehenen Zellen eingegeben haben, sehen Sie die Datenleiste anpassen. Je niedriger die Zahl, desto kleiner der Balken und umgekehrt. Sie können die Formatierung auch auf Summen anwenden, die Sie unten berechnet haben. Dies ist eine gute Möglichkeit, Ihre schwersten und leichtesten Arbeitstage, Wochen oder Monate zu sehen.

Eine weitere große Anwendung der bedingten Formatierung für Unternehmen ist die Verwaltung von Projekten 10+ Nützliche Excel-Vorlagen für Projektmanagement & Tracking 10+ Nützliche Excel-Vorlagen für Projektmanagement & Tracking Vorlagen sind für Projektleiter, was Messer für professionelle Köche sind: unverzichtbar. Wir zeigen Ihnen, wie Sie erfolgreiche Projekte mit vorgefertigten Vorlagen in Microsoft Excel und darüber hinaus replizieren können. Weiterlesen . Die Verwendung von Indikatorformen und Hervorhebungen für Elemente wie Priorität und Aufwand kann von Vorteil sein, insbesondere wenn Daten mit anderen geteilt werden.
Wenn Sie Prioritäten setzen, indem Sie Zahlen mit 1 als höchste Priorität in rot und 3 als niedrigste in grün verwenden, können Sie die Formatierung von Formularen anwenden.
- Wählen Sie die Zellen aus, in die Sie die Zahlen eingeben möchten.
- Klicken Sie auf der Registerkarte Start auf Bedingte Formatierung .
- Wählen Sie im Abschnitt "Symbolsatz" die gewünschten Formen aus.

Jetzt, wenn Sie die Zahlen 1, 2 und 3 eingeben, werden Sie sehen, dass die Formen ihre Farbe anpassen 3 Verrückte Excel-Formeln, die erstaunliche Dinge tun 3 Verrückte Excel-Formeln, die erstaunliche Dinge tun Die Macht von Microsoft Excel liegt in seinen Formeln. Lassen Sie mich Ihnen die Wunder zeigen, die Sie mit Formeln und bedingter Formatierung in drei nützlichen Beispielen machen können. Weiterlesen . Beachten Sie, dass wenn Sie mehr als drei Zahlen verwenden, die den drei Formen entsprechen, werden sie sich entsprechend ändern. Zum Beispiel bleibt 1 rot, während 2 und 3 gelb und 4 grün werden. Sie können die Reihenfolge der Formen auch umkehren und bestimmte Zahlen zuweisen, indem Sie Bedingte Formatierung> Symbolsätze> Weitere Regeln auswählen.
Um den Aufwand eines Projekts oder einer Aufgabe festzulegen, können Sie die Formatierung mit einem bestimmten Wort wie klein, mittel oder groß anwenden.
- Wählen Sie die Zellen aus, in denen Sie das Aufwandswort eingeben.
- Klicken Sie auf der Registerkarte Start auf Bedingte Formatierung .
- Wählen Sie im Abschnitt Zellenregeln markieren den Text, der enthält .
- Geben Sie das gewünschte Wort ein, z. B. " Klein", und wählen Sie dann das gewünschte Format, z. B. " Gelbe Füllung" . Sie können das gleiche für mittlere und große tun, um ihnen jeweils eine andere Farbe zu geben.
Bei dieser Art der Regeleinstellung müssen Sie nur ein Wort eingeben und die Zelle wird automatisch für Sie formatiert. Dies macht das Betrachten Ihrer Projekte oder Aufgaben mit einem Blick äußerst einfach.

Sind Sie bereit, die bedingte Formatierung anzuwenden?
Haben Sie eine bedingte Formatierung für alltägliche Aktivitäten versucht? Oder sind Sie bereit, mit dieser Funktion Spaß zu haben?
Teilen Sie Ihre Gedanken mit uns in den Kommentaren unten!