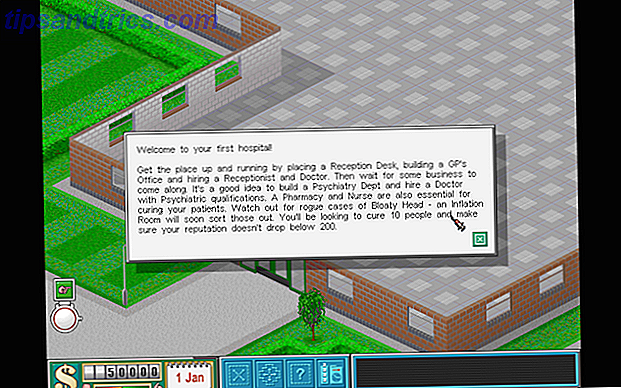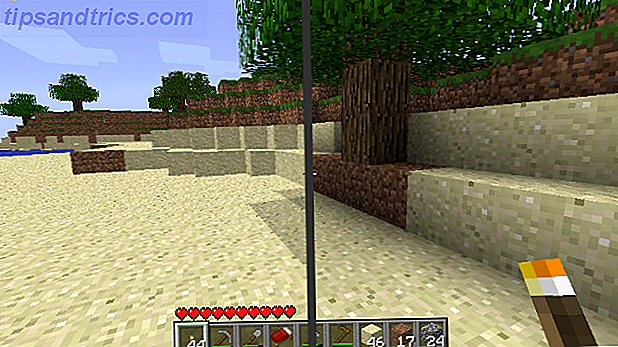In Windows 10 werden Sie möglicherweise bald aufgefordert, die Store-App und nicht die Desktop-Version zu installieren. Wenn Sie Windows Store-Apps Desktop oder Windows Store Apps ausprobieren möchten: Welchen Download sollten Sie durchführen? Desktop vs. Windows Store Apps: Welche sollten Sie herunterladen? Unter Windows 10 und 8.1 können Sie entweder Desktop-Anwendungen aus dem Internet herunterladen und installieren oder Sie können eine App aus dem Windows Store beziehen. Wir erkunden die Unterschiede zwischen Desktop und Store ... Lesen Sie mehr, jetzt ist die Zeit.
Der Windows Store bietet eine große Auswahl an offiziellen Apps Sind Sie von der Windows App Terminologie verwirrt? Sind Sie von der Windows App-Terminologie verwirrt? Haben Sie sich jemals gefragt, was ist der Unterschied zwischen einer Anwendung, einem Programm oder einer Software? Oder ob diese Windows-App Metro, modern, universell oder einfach gerade ist? Du bist nicht allein. Lasst uns die Dinge klären! Lesen Sie mehr, die ihr Desktop-Pendant ersetzen können. Wenn Sie also bei einer offiziellen Anwendung bleiben möchten, aber herausfinden möchten, welche Windows Store-Apps sie anbieten können, sollten Sie diese großartigen Optionen ausprobieren.
1. Dropbox
Mit der Dropbox-App für Windows haben Sie Zugriff auf alle Ihre Dateien sowie auf Ihre Benachrichtigungen. Sie können sich gespeicherte Videos ansehen, Fotos ansehen und Ihre Dokumente auschecken. Wenn Sie Ihre Dateien bearbeiten möchten, wählen Sie einfach das Symbol Mehr (drei Punkte) oben rechts, wählen Sie Öffnen mit, und wählen Sie die Anwendung.
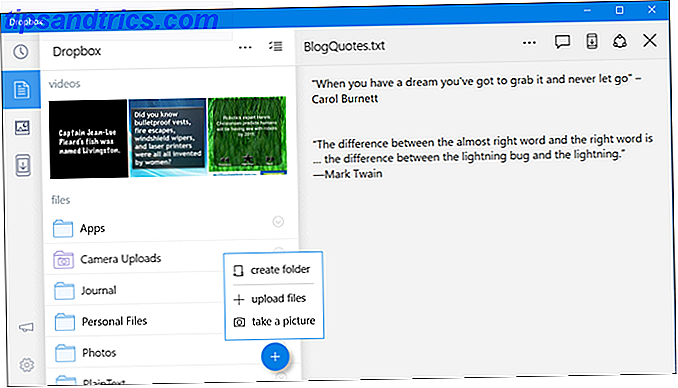
Sie haben auch mehrere Möglichkeiten, Elemente zu verwalten, z. B. das Hochladen einer neuen Datei, das Speichern auf Ihrem Gerät, die Offline-Bereitstellung und das Teilen mit anderen Benutzern. Die App enthält einen Einstellungsbereich, in dem Sie Ihre Optionen für Synchronisierung, Cache, Sicherheit und Konto anpassen können.
2. Box
Wenn Sie ein Box-Benutzer sind, bietet die Windows-App ungefähr denselben Zugriffstyp wie die Dropbox-App. Sie sehen Ihre Ordner und Dokumente, die letzten Einträge, die aktualisierten Dateien und die Übertragungen. Sie können auch nach einer bestimmten Datei suchen, die praktisch ist.

Sie können Dokumente senden oder in Ihre Zwischenablage kopieren, Kommentare zu Elementen hinzufügen sowie mit wenigen Klicks hochladen, herunterladen oder löschen. Die App hat einen Einstellungsbereich, obwohl begrenzt. Sie können sich abmelden, die Dateispeicherung aktivieren und einen Sicherheitscode festlegen. Wenn diese Einstellungen jedoch selten verwendet werden, ist die Box-App immer noch für den schnellen Zugriff geeignet.
3. Skype
Wenn Sie sich jemals mit der Skype-Anwendung verschlechtert haben, nehmen Sie die Skype Windows App für eine Runde. Es hat gerade sein Preview- Label fallen gelassen und ist bereit, dem Mainstream zu dienen. Genau wie die Desktop-App können Sie mit Chat-, Video- und Audioanrufen kommunizieren. Und Sie können Dateien, Fotos, Videonachrichten und Emoticons senden. Mit der neuesten Version können Sie auch Chats suchen, Ein- und Ausgabegeräte wie Mikrofon oder Kamera während des Anrufs wechseln und Textnachrichten senden.

Die Skype Preview App ist reaktionsschnell und ermöglicht das Hinzufügen von Bots für Reisen, Spiele, Paketzustellung und Gesundheit. Der Bereich " Einstellungen" enthält alle Optionen für Audio, Video, Benachrichtigung, Protokollierung und Wiedergabe. Außerdem können Sie zwischen den hellen und dunklen Modi für etwas anderes wählen.
4. Messenger
Während Sie einige inoffizielle Downloads für die beliebte Messenger-App von Facebook sehen können, sind Sie mit dem offiziellen aus dem Windows Store am sichersten. Wenn Sie die Windows-App von Facebook verwenden und auf das Messenger-Symbol klicken, werden Sie außerdem angewiesen, die Messenger-App trotzdem herunterzuladen.

Die App sieht auf Ihrem Mobilgerät ähnlich aus wie Farbe, Symbole und Personen. Sie können die Einstellungen für Ihre Benachrichtigungen und Foto-, Video- und Emoji-Optionen anpassen. Wenn Sie also täglich auf Ihrem Computer sind und dies bequemer finden, ist das ein guter Weg.
5. Wunderlist
Wenn Wunderlist Ihre Einstiegsanwendung zum Verwalten von Aufgaben ist, dann sehen Sie sich die Windows App an. Sie sehen, dass Ihre Listen, Aufgaben und das Hintergrundfoto genau dieselben sind wie im Web, auf der Desktop-Anwendung und in der mobilen App.

Sobald Sie die Wunderlist Windows App installiert haben, können Sie die Integration mit Cortana nutzen. Ihre beste Windows 10 Aufgabenliste App ist Cortana + Wunderlist Ihre beste Windows 10 Aufgabenliste App ist Cortana + Wunderlist Cortana kann Aufgaben bewältigen und Listen machen. Sie verbindet sich nun auch mit deiner Wunderlist. Wir zeigen Ihnen, wie Sie mit Cortana alle Ihre Listen verwalten können. Weiterlesen . Zeigen Sie Ihre Listen an, fügen Sie Aufgaben hinzu und öffnen Sie bestimmte Listen im Cortana-Fenster, um Aufgaben als erledigt zu markieren. Sie können Ihre Einstellungen für Benachrichtigungen, Konten, Hintergrund und Smart List auch einfach verwalten.
6. Todoist
Für Todoist-Fans ist die Windows-App eine nette, saubere Option. Auf der linken Seite sehen Sie Ihren Posteingang und die nächsten Artikel sowie Projekte und Filter. Sie können die Funktionen nutzen, die Sie für Todoist wie das einfache Hinzufügen von Projekten und Aufgaben kennen. Sie können das Fälligkeitsdatum und die Priorität für jede Aufgabe schnell einbeziehen und bearbeiten.

Genau wie bei Wunderlist verfügt Todoist über einen Bereich, in dem Sie Ihre Konto-, Personalisierungs- und Benachrichtigungseinstellungen verwalten können. So können Sie diese Elemente anpassen sowie die Karma-Funktion anzeigen und Tastaturkürzel auschecken. Außerdem können Sie Ihr aktuelles Synchronisierungsprotokoll überprüfen, Probleme melden oder bei Bedarf manuell synchronisieren.
7. Evernote
Mit den kürzlich von Evernote implementierten Gerätebeschränkungen können Sie immer noch auswählen und auswählen, wo Sie es verwenden möchten. Wenn Sie jedoch täglich an einem Computer arbeiten und ein begeisterter Evernote-Benutzer sind, ist die Windows-App der am besten geeignete Ort.

Sie können auf alle Notizbücher, Notizen und Tags zugreifen, neue erstellen, synchronisieren, organisieren und so ziemlich alles tun, was Sie an Evernote lieben. Die Optionen Erinnerung, Freigabe, Texteditor und Dateianhang sind jeweils verfügbar. Anstatt also den Download auf der Evernote-Site zu finden und den Installationsprozess zu durchlaufen, öffnen Sie einfach die Windows Store 9 Essential Windows-Apps für Studenten. 9 Essential Windows Apps für Studenten Studenten haben heutzutage viel zu tun. Brauchen Sie eine zusätzliche Hand, um etwas zu erledigen? Hier sind einige wichtige Apps für Ihre Windows-Hardware. Lesen Sie mehr und greifen Sie schnell zur App.
8. Zinio
Wenn Sie Ihre Lieblingsmagazine mit Zinio lesen, ist es eine hervorragende Möglichkeit, die neuesten Ausgaben zu lesen. Sie werden diese in Ihrer Warteschlange sehen, mehr zu entdecken, einen praktischen Shop und Ihre Lesezeichen, wenn Sie sie öffnen.

Wählen Sie eine Zeitschrift zum Lesen aus und Sie werden die Navigation oben und unten sehen, wenn Sie herumspringen möchten. Wenn Sie zu lesen beginnen, verschwindet die Navigation und Sie erhalten eine vollständige Ansicht der Seiten. Klicken Sie dann einfach auf die Pfeile rechts und links neben dem Bildschirm, um im Magazin vor- oder zurückzublättern.
9. OpenTable
Machen Sie eine Pause von Ihrem Tag und finden Sie einen Platz zum Abendessen mit der OpenTable App. Sie geben einfach Ihren Standort, das gewünschte Datum und die Uhrzeit sowie die Größe Ihrer Gruppe ein. Klicken Sie auf Tabelle suchen. Ihre Optionen werden auf einer Karte dargestellt und Sie können eine von rechts auswählen, um weitere Details zu erhalten.

Die Informationen variieren je nach Standort, können aber neben den Grundlagen auch Rezensionen, ein Menü, eine Beschreibung und Fotos enthalten. Sie können die Daten ohne Konto erhalten, aber wenn Sie sich anmelden oder anmelden, können Sie auch Reservierungen vornehmen und verwalten.
Welche Windows Apps gefällt dir am besten?
Hast du neben den beliebten oder Standard-Apps wie Facebook, Netflix oder The Weather Channel ein verstecktes Juwel im Windows Store für Real gefunden? Die seltsamsten Apps im Windows Store für Real? Die seltsamsten Apps im Windows Store Der Windows Store ist voll von erstaunlichen Tools, einigen Spam und einer Reihe wirklich seltsamer Apps. Wir heben die unterhaltsamsten Apps und amüsanten Spiele hervor, die wir finden konnten. Weiterlesen ?
Neue Apps tauchen ständig auf. Wenn Sie also einen Favoriten haben, den Sie teilen möchten, lassen Sie es uns in den Kommentaren unten wissen!