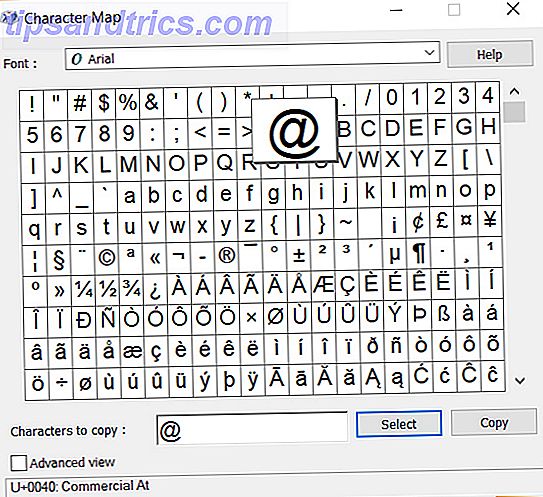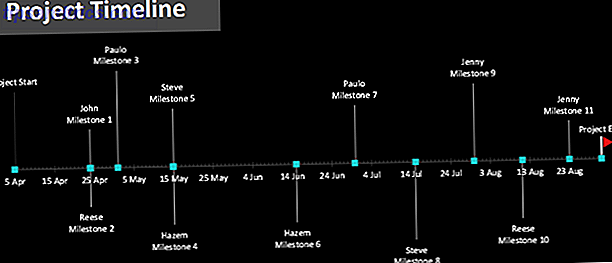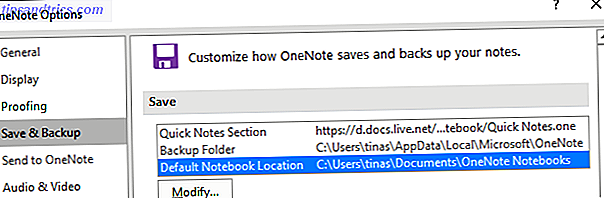Microsoft Word ist das De-facto-Standardprogramm für Microsoft Office-Dokumente, von Forschungspapieren bis zu professionellen Berichten. Erstellen von professionellen Berichten und Dokumenten in Microsoft Word Erstellen von professionellen Berichten und Dokumenten in Microsoft Word In diesem Handbuch werden die Elemente eines professionellen Berichts und Reviews untersucht das Strukturieren, Stylen und Finalisieren Ihres Dokuments in Microsoft Word. Weiterlesen . Aber manchmal haben Sie Daten in einem anderen Programm, auf das Sie verweisen müssen. Es könnte in Microsoft Excel sein, könnte es eine PDF sein, könnte es sogar ein anderes Word-Dokument sein. Wenn Sie wissen, wie Sie diese Daten importieren, können Sie viel Zeit sparen.
In diesem Artikel behandeln wir acht verschiedene Möglichkeiten, wie Sie Informationen in Ihre Microsoft Word-Dokumente importieren können. einige werden für Dinge wie Berichte nützlich sein, andere werden gut für Serienbriefe und ähnliche Projekte sein, und andere werden nur Zeit in ein paar speziellen Situationen sparen, wenn Sie etwas Außergewöhnliches brauchen 10 Einfache Microsoft Word Hacks Jeder kann 10 einfache Microsoft Word Hacks, die jeder tun kann Unser Wissen über Microsoft Word wird jedes Mal getestet, wenn wir ein Dokument zur Bearbeitung bekommen. Jeder kleine Tipp auf dem Weg hilft. Wie wäre es mit zehn weiteren Tricks für Ihre tägliche Produktivität? Weiterlesen .
Da Microsoft Excel die vielseitigste Ressource zum Importieren von Daten ist, beginnen wir dort.
Importieren Sie eine Tabelle aus Microsoft Excel
Formatierung von Tabellen in Microsoft Word 8 Formatierungstipps für perfekte Tabellen in Microsoft Word 8 Formatierungstipps für perfekte Tabellen in Microsoft Word Eine Tabelle ist mehr als nur ein Gitter aus Zellen. In Word sind Tabellen nicht nur Container für Daten, sondern essentielle Formatierungswerkzeuge. Finden Sie heraus, wie Sie diese Doppelrolle mit acht einfachen Tipps verwalten können. Read More ist schrecklich. Deshalb existiert Microsoft Excel, oder? Glücklicherweise hatte Microsoft die Voraussicht, dass Sie Tabellen direkt aus Excel in Ihr Word-Dokument aufnehmen konnten, damit Sie die gesamte Formatierung in Excel durchführen können, wo es viel einfacher ist.
Um zu beginnen, wählen Sie die Zellen, die Sie in Microsoft Excel kopieren möchten, drücken Sie Bearbeiten> Kopieren, und kehren Sie zu Microsoft Word zurück.
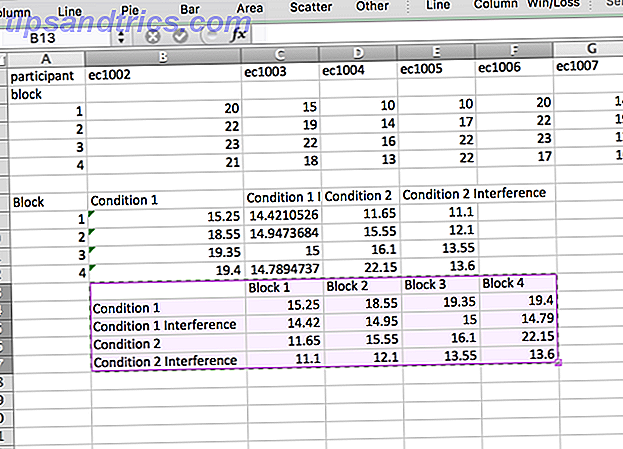
Gehen Sie zu Bearbeiten> Inhalte einfügen ... (oder klicken Sie mit der rechten Maustaste und wählen Sie Inhalte einfügen ... ) und wählen Sie Link einfügen in der linken Seitenleiste. Wählen Sie in dem Menü As ... Microsoft Excel Worksheet Object aus, und klicken Sie dann auf OK .
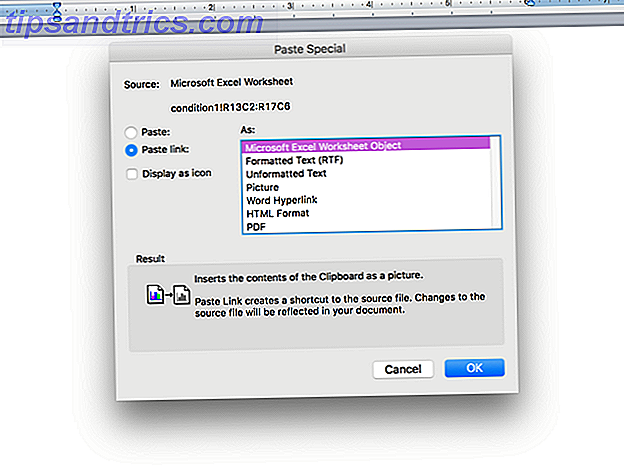
Sie sehen nun die Zellen, die Sie ausgewählt haben, direkt in Ihrem Microsoft Word-Dokument. Und da Sie Verknüpfung einfügen anstelle von Einfügen ausgewählt haben, werden diese Zellen aktualisiert, wenn Sie Änderungen an Ihrer Microsoft Excel-Tabelle vornehmen.
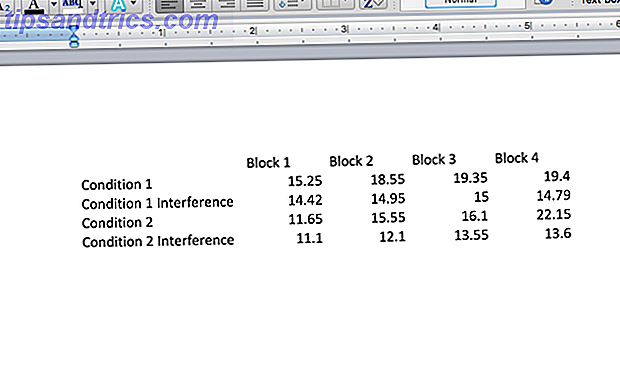
Wenn Sie Einfügen statt Verknüpfung einfügen auswählen, werden Ihre Zellen nicht aktualisiert, wenn Sie Änderungen in der Tabelle vornehmen. Es hat jedoch den Vorteil, zu arbeiten, ob die Excel-Tabelle vorhanden ist oder nicht. Wenn Sie also keine Updates benötigen - wenn Sie drucken oder die Datei per E-Mail an eine andere Person senden, die beispielsweise die korrekten Daten anzeigen muss - möchten Sie möglicherweise " Einfügen" verwenden .
Importieren Sie eine einzelne Zelle aus Microsoft Excel
Sie können auch dieselbe Methode wie oben für einzelne Zellen verwenden:
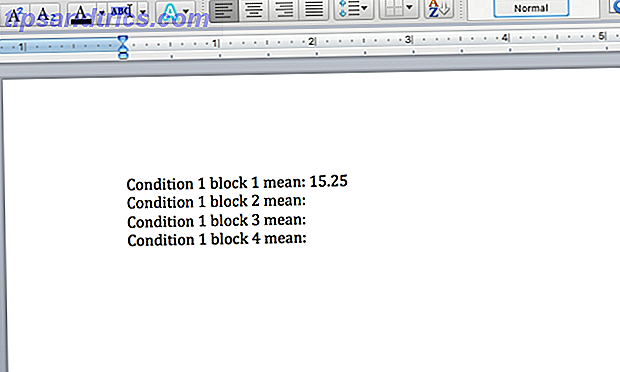
In diesem Fall habe ich statt Microsoft Excel Worksheet-Objekt Unformatierter Text ausgewählt; Aus diesem Grund kommt die Nummer mit der gleichen Formatierung wie der Rest des Microsoft Word-Dokuments. Es wird immer noch auf die gleiche Weise aktualisiert, aber Sie müssen sich nicht darum kümmern, das Textfeld an der richtigen Stelle zu finden.
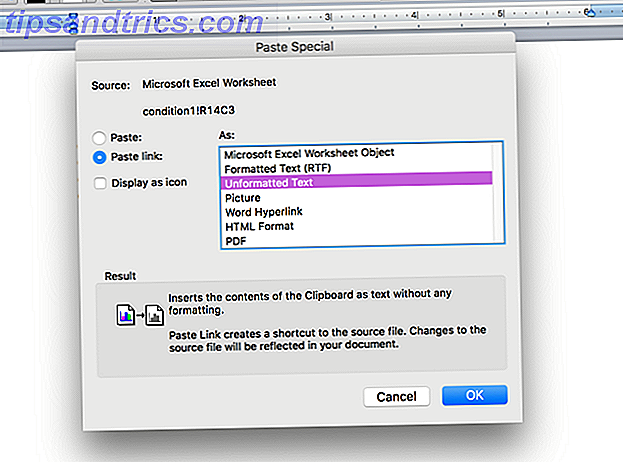
Sie können dieselbe Strategie auch für eine ganze Tabelle verwenden, wenn Sie die Formatierung auch mit Ihrem Word-Dokument konsistent halten möchten. Wenn dies nicht funktioniert oder Sie ein komplizierteres Verhalten in Ihrer einzelnen Zelle benötigen, können Sie Visual Basic verwenden, um Excel-Daten zu integrieren. So integrieren Sie Excel-Daten in ein Word-Dokument So integrieren Sie Excel-Daten in ein Word-Dokument Während Ihrer Arbeit In der Woche gibt es wahrscheinlich viele Male, dass Sie Informationen aus Excel in Word kopieren oder einfügen, oder andersherum. So erstellen Menschen oft schriftliche Berichte ... Lesen Sie mehr in Ihrem Word-Dokument.
Importieren Sie ein Diagramm oder ein Diagramm aus Microsoft Excel
Wie beim Importieren einer Tabelle kann es sehr praktisch sein, ein Diagramm oder Diagramm aus Microsoft Excel in Word zu importieren, damit es automatisch aktualisiert wird, wenn Sie Änderungen an der Excel-Tabelle vornehmen. Dies kann besonders nützlich sein, wenn Sie regelmäßige Berichte mit Grafiken erstellen müssen. Glücklicherweise hat Microsoft diesen Prozess extrem einfach gemacht: Kopieren Sie einfach das Diagramm aus Microsoft Excel und fügen Sie es in Word ein.
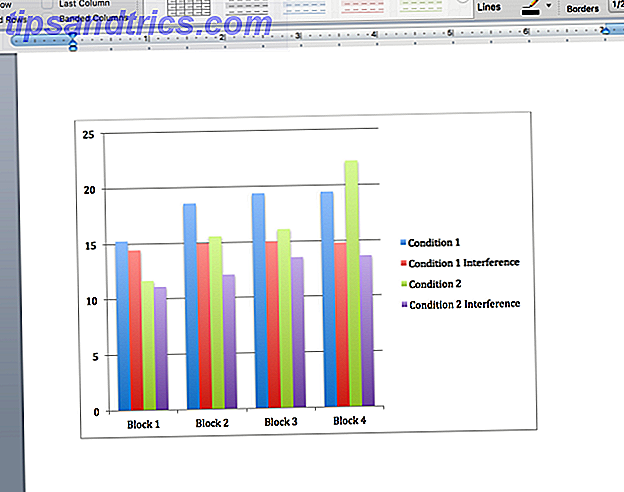
Sie können auch auf das Diagramm klicken und es aus Microsoft Excel nach Word ziehen, um es in die Datei einzubetten. So oder so, das Diagramm wird jetzt automatisch aktualisiert, wenn Sie Änderungen an der ursprünglichen Tabelle vornehmen.
Seriendruck von Microsoft Excel
Mit einem Seriendruck können Sie eine große Anzahl von Briefen, Etiketten, Umschlägen oder etwas anderem in Microsoft Word mithilfe von Daten aus Excel erstellen. Brad's Artikel zum Seriendruck mit Microsoft Excel und Word So drucken Sie Etiketten mit Seriendruck in Microsoft Word und Excel So drucken Sie Etiketten mit Seriendruck in Microsoft Word und Excel Verwenden Sie noch Copy-and-Paste zum Erstellen von Etiketten, Name Abzeichen oder andere personalisierte Massenkommunikation? Mit Mail Merge, einem einfachen Microsoft Office-Automatisierungstool, können Sie Ihre Etiketten in Sekundenschnelle drucken. Weitere Informationen behandeln das Thema detaillierter als je zuvor. In der kurzen Version verwenden Sie jedoch Tools> Seriendruck-Manager, um Ihre Datenquelle auszuwählen und die Vorlage in Microsoft Word zu erstellen.
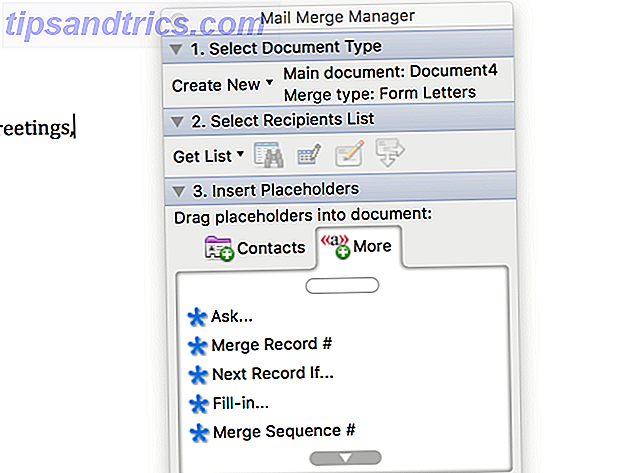
Wenn Sie eine ältere Version von Microsoft Office verwenden, verwenden Sie dieses Tutorial zum Seriendruck mit Office 2007 Automatisieren von Office mit Seriendruck zum Erstellen professioneller Adressenetiketten, Namensschilder und mehr Automatisieren Sie Office mit Seriendruck zum Erstellen professioneller Adressenetiketten, Namensschilder und Mehr Verwenden Sie noch copy & paste zum Erstellen von Etiketten, Namensschildern oder anderen benutzerdefinierten Dokumenten? Lassen Sie uns Ihnen ein einfaches Microsoft Office-Automatisierungswerkzeug zeigen, mit dem Sie Stunden sparen können! Lesen Sie mehr möglicherweise von Nutzen sein, und Sie können sogar Seriendruck für Massen-E-Mails in Outlook verwenden So senden Sie personalisierte Massen-E-Mails in Outlook mit Seriendruck So senden Sie personalisierte Massen-E-Mails in Outlook mit Seriendruck Lesen Sie weiter. Es kann eine Weile dauern, bis Sie mit dem Seriendruck fertig werden, aber sobald Sie es erhalten, wird es eines der nützlichsten Tools in Ihrem Office-Arsenal sein.
Importieren von PDF-Dateien
Ein kurzes Wort der Warnung: Wenn Sie ein PDF-Dokument in Microsoft Word importieren, wird es grundsätzlich als Bilddatei und nicht als Text angezeigt. Wenn Sie Text auswählen oder ändern möchten, müssen Sie ihn kopieren und aus der PDF-Datei einfügen. Wenn Sie jedoch nur eine PDF-Datei in Ihr Microsoft Word-Dokument einbetten möchten, klicken Sie auf Einfügen> Objekt, wählen Sie dann Aus Datei ... aus und wählen Sie Ihre PDF-Datei aus.
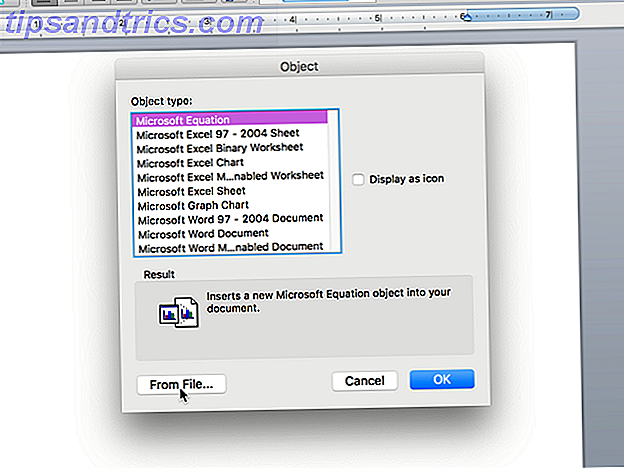
Am Ende wird das eingebettete PDF wie folgt angezeigt:
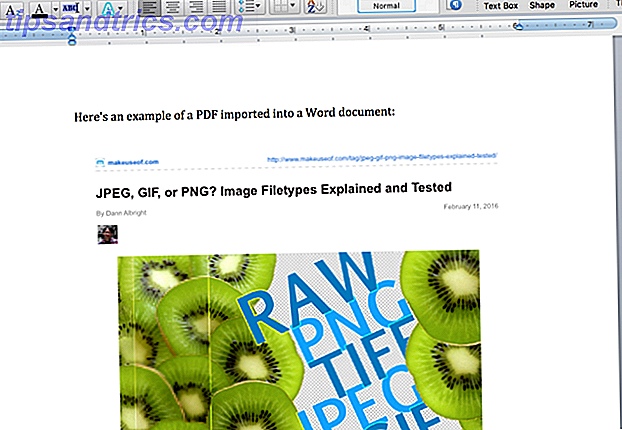
Es ist nicht gut für Text-basierte PDFs, aber wenn es Bilder in der Datei gibt, ist es einfacher als Kopieren und Einfügen oder eine Möglichkeit, die PDF in eine Bilddatei zu verwandeln, um es in Ihr Microsoft Word-Dokument einzufügen.
Automatisches Importieren von Text aus anderen Word-Dokumenten
Wenn Sie regelmäßig dasselbe eingeben müssen, können Sie möglicherweise Zeit sparen, indem Sie sie in ein Microsoft Word-Dokument einfügen und einfach von einem anderen Dokument aus darauf verweisen.
Nehmen wir an, Sie haben eine Reihe von Serienbriefen, die Sie senden müssen, die alle Ihren Namen und das Unternehmen, für das Sie arbeiten, enthalten müssen, aber Ihr Arbeitgeber ändert sich regelmäßig. Sie möchten nicht jeden Brief ändern, wenn Sie einen neuen Vertrag abschließen, so dass Sie Ihre Abmeldung einfach in einem Dokument speichern und alle anderen aktualisieren können, wenn Sie eine Änderung vornehmen.
Ein Beispiel wird helfen, dies deutlicher zu machen. Hier ist ein "aktualisierbarer Text" Dokument, das ich gespeichert habe:
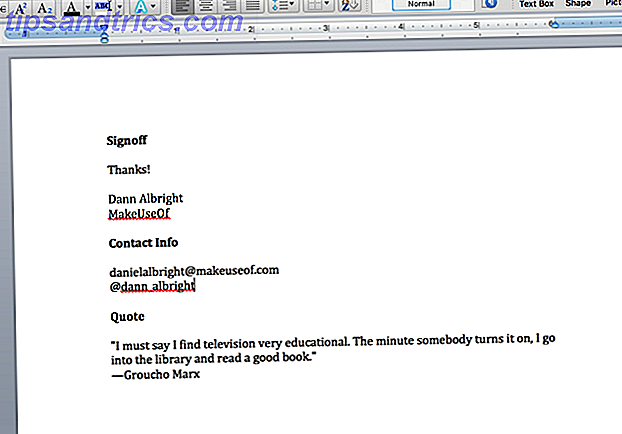
Ich möchte jeden dieser Punkte - eine Abmeldung, Kontaktinformationen und ein Zitat - in jeden der Briefe aufnehmen. Um dies zu tun, werde ich ein Lesezeichen für jeden erstellen. Um ein Lesezeichen zu erstellen, markieren Sie den Text, den Sie in anderen Dokumenten verknüpfen möchten, und klicken Sie dann auf Einfügen> Lesezeichen .
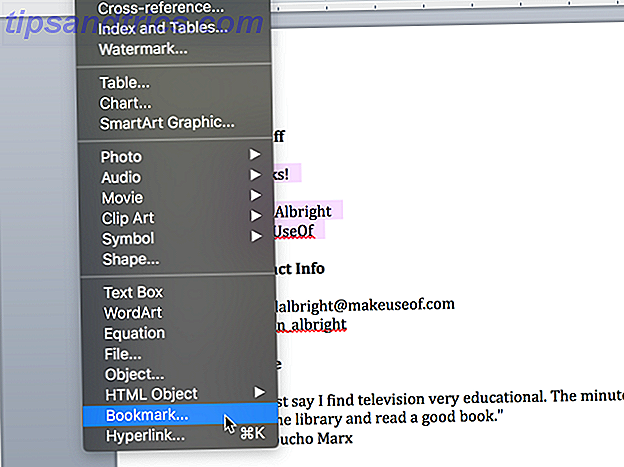
Geben Sie den Namen Ihres Lesezeichens ein und klicken Sie auf Hinzufügen .
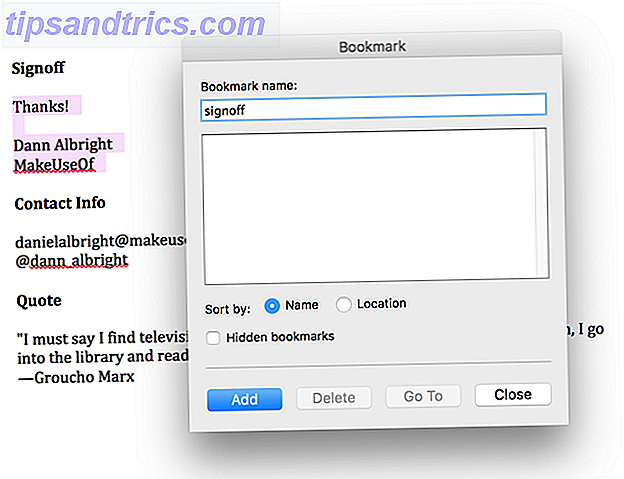
Speichern Sie nun die Datei und notieren Sie sich den vollständigen Pfad zum Speicherort. Um Ihren gespeicherten Text einzufügen, wechseln Sie zu einem anderen Microsoft Word-Dokument und klicken Sie auf Einfügen> Feld . Wählen Sie IncludeText aus dem Menü Feldnamen aus.
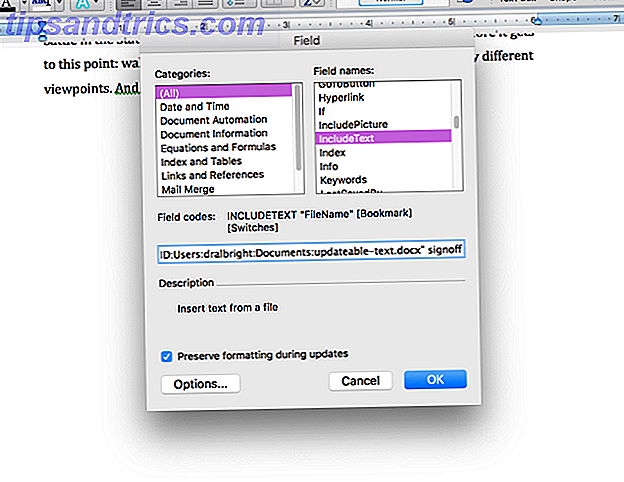
Geben Sie nun in das Textfeld unter dem Menü "INCLUDETEXT" [Pfad zur Datei] "[Name des Lesezeichens]" ein. Als ich es eingegeben habe, sah es so aus:
INCLUDETEXT "Macintosh HD: Benutzer: dralbright: Dokumente: updateable-text.docx" Abmeldung
(Wenn Sie Windows verwenden, müssen Sie die Standardnotation für Pfade verwenden, die mit "C: \\" beginnt. Beachten Sie, dass Sie zwischen jedem Abschnitt zwei umgekehrte Schrägstriche einfügen müssen.) Drücken Sie nun OK, und Sie sehen den Text in Ihrem Dokument eingefügt.
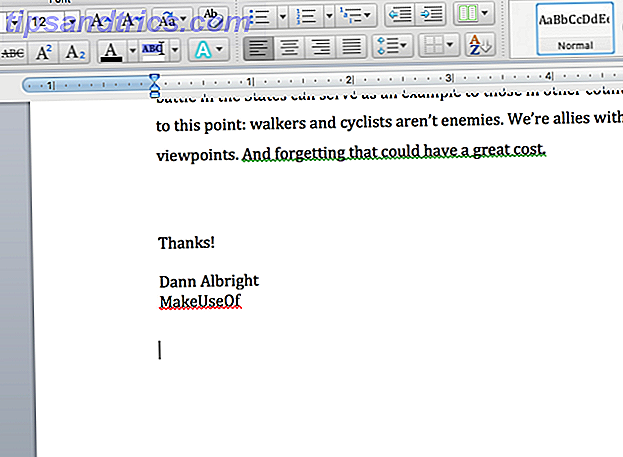
Hin und wieder geben Sie etwas falsch ein und Sie erhalten einen Fehler wie diesen:
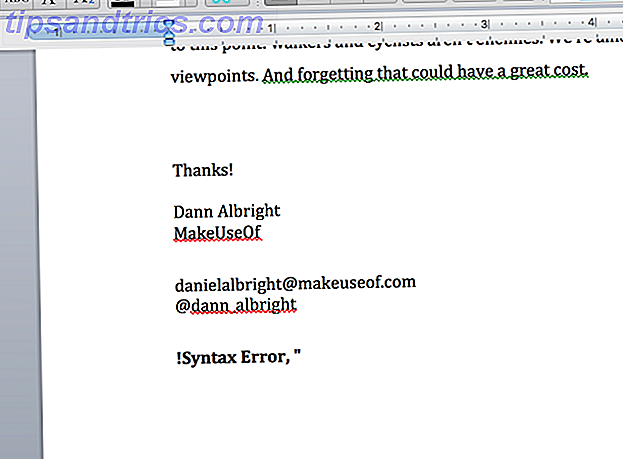
Um das Problem zu beheben, klicken Sie mit der rechten Maustaste auf den Fehler und wählen Sie Feldcodes umschalten - damit können Sie die Codes im Dokument anzeigen und bearbeiten. Sie können dies auch für Felder verwenden, die ordnungsgemäß funktionieren, wenn Sie eine Änderung vornehmen müssen.
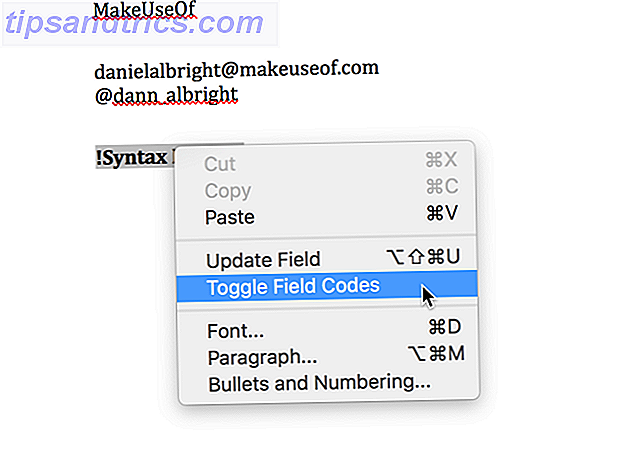
Von hier aus können Sie Korrekturen vornehmen, die Sie benötigen. In diesem Beispiel befindet sich ein zusätzliches Gleichheitszeichen am Anfang des Codes.
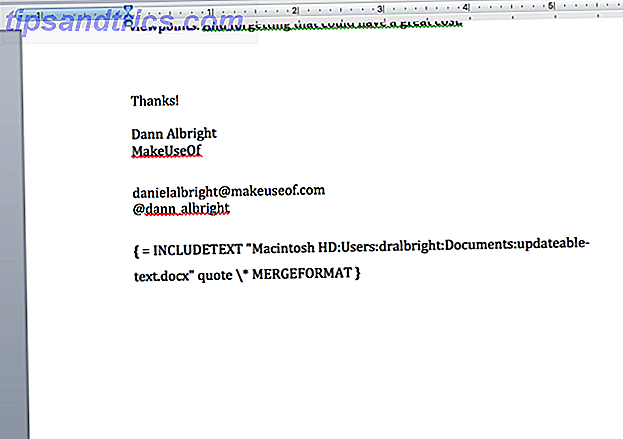
Nach dem Entfernen des Gleichheitszeichens funktioniert das Feld korrekt.
Wenn Sie Änderungen an allen Dokumenten vornehmen möchten, die Sie mit Ihrem Lesezeichen verknüpft haben, kehren Sie zu Ihrer allgemeinen Textdatei zurück und nehmen Sie einfach die Änderungen vor. Hier habe ich das Zitat von Groucho Marx durch eines von Oscar Wilde ersetzt.
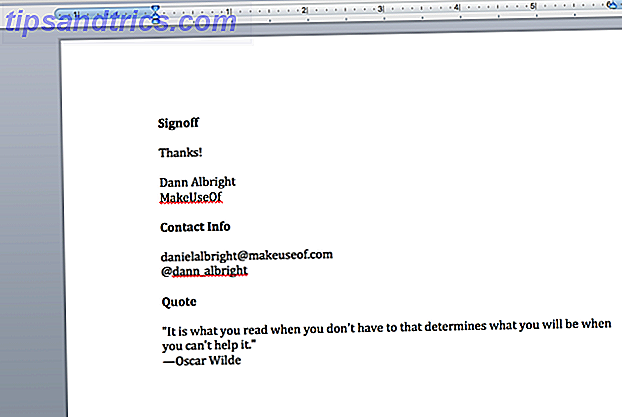
Klicken Sie in Ihren anderen Dokumenten mit der rechten Maustaste auf das Feld, das aktualisiert wurde, und wählen Sie Feld aktualisieren.
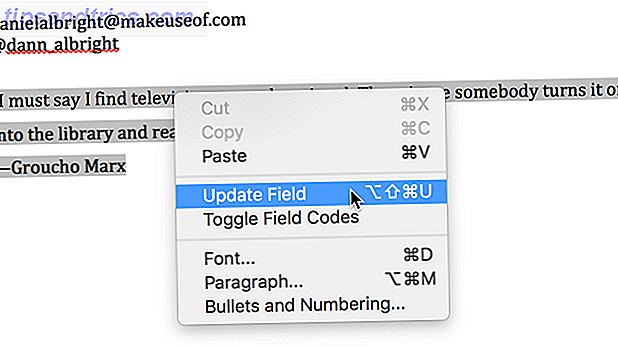
Und da haben Sie es, das Feld wird mit den neuen Informationen aktualisiert.
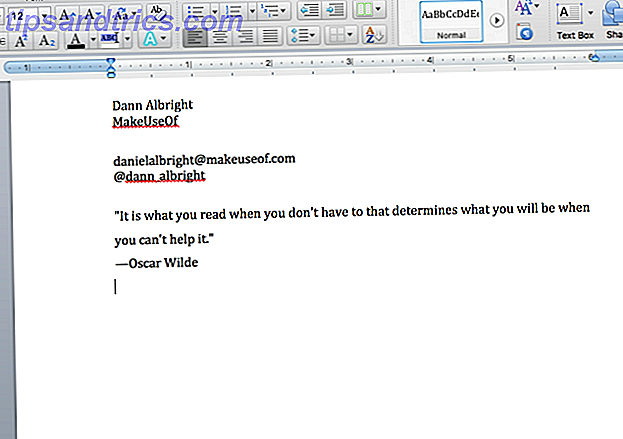
Das mag eine Menge Arbeit sein, aber wenn Sie die gleichen Dinge regelmäßig eingeben müssen, können Sie auf lange Sicht viel Zeit sparen. Es dauert etwas Setup-Zeit am Frontend, aber Sie werden sofort den Komfort dieses Systems sehen. Vergessen Sie nicht, andere nützliche Office-Automatisierungen mit IFTTT zu überprüfen. Automatisieren von Microsoft Office-Aufgaben mit IFTTT-Rezepten Automatisieren von Microsoft Office-Aufgaben mit IFTTT-Rezepten IFTTT, der Automatisierungsdienst, der eine Aktion ausführt, sobald eine andere Bedingung erfüllt ist, hat jetzt 50 Aufgabenrezepte für Microsoft Office. Wir zeigen Ihnen, wie es funktioniert und bieten eine Auswahl an Rezepten. Lesen Sie mehr, um auch Zeit zu sparen.
Importieren Sie Text aus einer Textdatei oder einem Microsoft Word-Dokument
Wenn Sie Text aus einer Textdatei oder einem Word-Dokument abrufen, aber nicht öffnen möchten, wählen Sie alles aus, kopieren Sie es, gehen Sie zurück zu Ihrem Dokument und fügen Sie es ein (bei Hunderten von kann das lange dauern) Textseiten) können Sie direkt importieren. Klicken Sie einfach auf Einfügen> Datei und wählen Sie die Textdatei oder das Word-Dokument aus, von dem Sie Text importieren möchten.
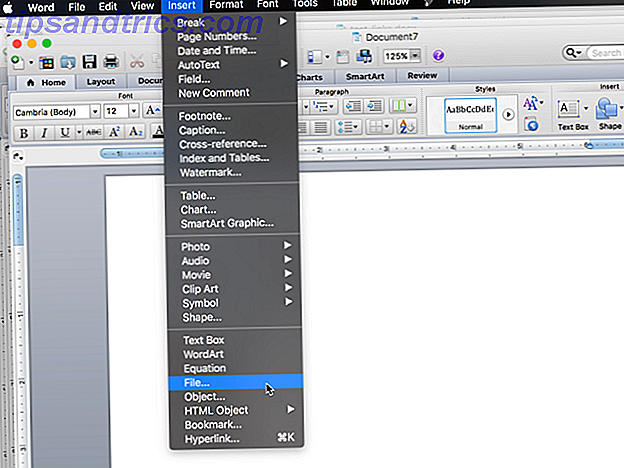
Nachdem Sie die Datei ausgewählt haben (möglicherweise müssen Sie das Dropdown-Menü "Aktivieren" in " Alle lesbaren Dokumente" ändern), wird der vollständige Text in Ihrem Microsoft Word-Dokument angezeigt.
Importieren Sie Text von einer Webseite
Wenn Sie eine aktualisierte Kopie einer Webseite in einem Microsoft Word-Dokument behalten möchten, können Sie das auch tun! Nehmen wir an, ich möchte eine Online-Textdatei mit einer Geschichte aus zwei Städten in meinem Dokument erstellen. Ich verwende das gleiche INCLUDETEXT-Feld, aber statt einen lokalen Pfad zu verwenden, verwende ich die URL:
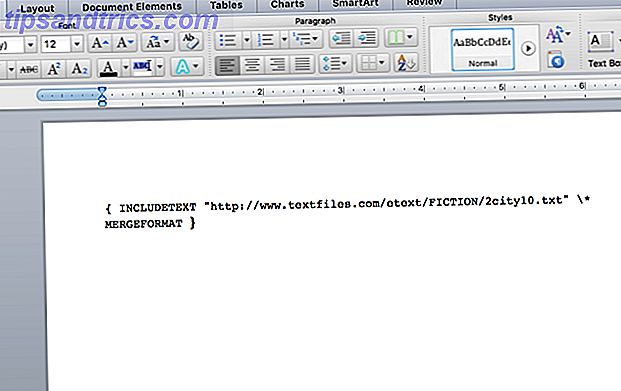
Das Aktualisieren des Feldes bringt das gesamte Buch in mein Dokument.
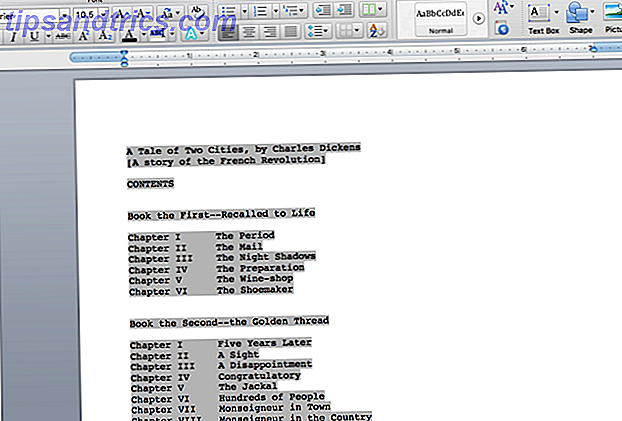
Sie erhalten die besten Ergebnisse mit einer textlastigen Website. Sie können sehen, was passiert, wenn ich versuche, INCLUDETEXT zu verwenden, um die Homepage von MakeUseof einzubinden:
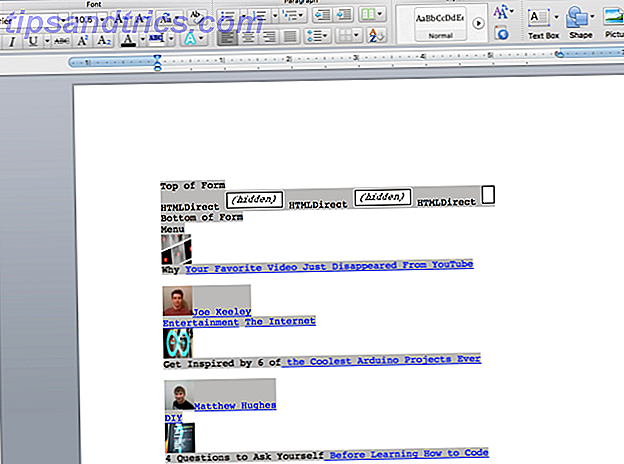
Wenn Sie den aktualisierten Text von einer Website in Ihr Dokument importieren möchten, lohnt es sich, mit ihm herumzuspielen. Sie müssen vielleicht etwas experimentieren, aber es könnte möglicherweise ein sehr nützliches Werkzeug sein.
Was importieren Sie in Microsoft Word?
Wir haben acht verschiedene Dinge abgedeckt, die Sie in Microsoft Word importieren können. So können Sie Microsoft Word kostenlos erhalten So können Sie Microsoft Word kostenlos erhalten Wollen Sie wirklich die gesamte Microsoft Office-Suite? Wenn Sie nur Word ohne die ausgefallenen Funktionen benötigen, können Sie Microsoft Word kostenlos erhalten. Hier ist, wie. Lesen Sie hier mehr - aber es gibt wahrscheinlich mehr Möglichkeiten da draußen. Was haben Sie in Microsoft Word importiert? Teilen Sie die nützlichsten Dinge, die Sie importieren konnten, so dass wir uns gegenseitig helfen können, Zeit zu sparen, indem Sie Word-Master werden 10 Essenzielle Microsoft Word-Routinen Sie müssen wissen 10 Wichtige Microsoft Word-Routinen Sie müssen das Wort "routine" kennen ist das Bild von langweilig. Außer wenn es um eine Produktivitäts-App wie Microsoft Word geht. Jede gesparte Sekunde trägt dazu bei, sie für unsere täglichen Bedürfnisse zu nutzen. Weiterlesen !