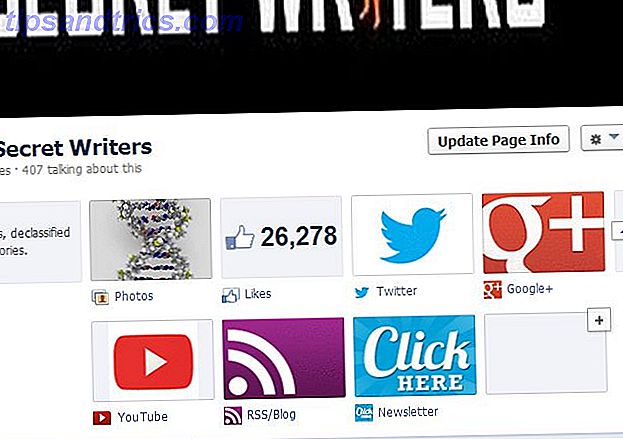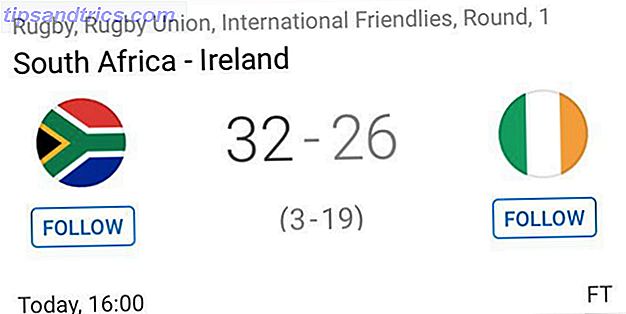Haben Sie einige Computeraufgaben, die Sie verschoben haben? Manchmal ist es schwierig, die Motivation zu finden, an einem großen Projekt zu arbeiten, wenn man ein freies Wochenende hat. Wir haben einige dieser wichtigen Projekte für Windows-Benutzer behandelt. 8 Windows-Projekte für das neue Jahr 8 Windows-Projekte für das neue Jahr Leizt Windows Sie? Vielleicht ist es an der Zeit, darüber nachzudenken, wie Sie ihm ein neues Aussehen geben und einige seiner Probleme beheben können. Wir bieten eine Liste von Projekten an, mit denen Sie beginnen können. Lesen Sie mehr vorher.
Aber das bedeutet nicht, dass kleinere Projekte nicht nur so wichtig sind. Lassen Sie uns einige kleine Windows-Projekte besprechen, die Sie am Wochenende in ein oder zwei Stunden fertigstellen können.
1. Entfernen Sie Bloatware
Wahrscheinlichkeiten sind, dass dein PC mit einigen Junk-Programmen kam, die du nicht benutzt oder dich interessierst, bekannt als Bloatware. Dazu gehören Apps, die die Systemfunktionalität duplizieren, nicht funktionieren, ohne dass Sie zahlen, oder die keinem nützlichen Zweck dienen. In der Regel lädt der Hersteller des Computers sie, aber heutzutage enthält Windows 10 auch Müll wie Candy Crush . Sie verschwenden Speicherplatz auf Ihrem PC und können auch Systemressourcen nutzen.
Um Bloatware manuell zu entfernen, gehen Sie zu Ihrer Liste installierter Apps. In Windows 10 finden Sie dies unter Einstellungen> Apps> Apps und Funktionen . Scrollen Sie durch die Liste, und wenn Sie etwas finden, das Sie nicht möchten, klicken Sie darauf und wählen Sie Deinstallieren . Wenn Sie nicht sicher sind, überprüfen Sie, ob ich es entfernen möchte? um sicherzustellen, dass es nicht wirklich ein wichtiges Programm ist.
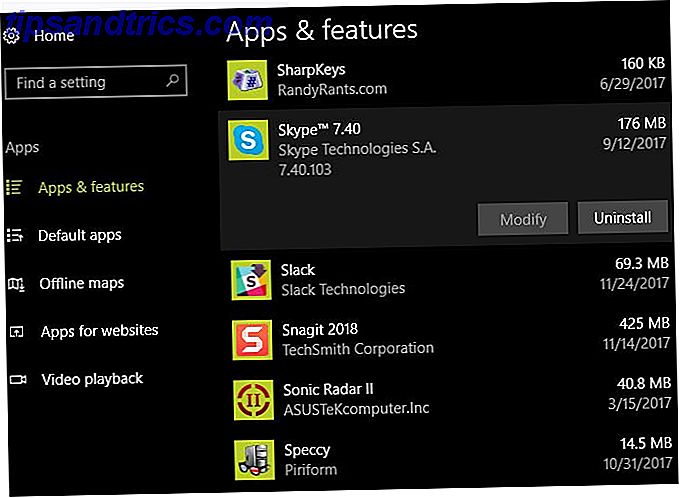
Wenn Sie eine Menge Bloatware zum Entfernen haben, ist die Verwendung der obigen Methode nicht Ihre effizienteste Option. Stattdessen sollten Sie unseren Anweisungen folgen, um Bloatware Tired von Bloatware schnell zu entfernen. Wie Windows 10 Store Apps müde von Bloatware zu löschen? So löschen Sie Windows 10 Store-Apps Für Microsoft ist Windows 10 ein Geldautomat. Bei zukünftigen Updates werden mehr Apps im Startmenü vorinstalliert und hochgestuft. Lassen Sie uns Ihnen zeigen, wie Sie vorinstallierte Windows Store-Apps einfach entfernen können. Lesen Sie mehr und wie Sie es in der Zukunft vermeiden So entfernen Sie Bloatware und vermeiden Sie es auf neue Laptops So entfernen Sie Bloatware und vermeiden Sie es auf neue Laptops Ermüdet von Software, die Sie nie wollen, verbrauchen die Ressourcen Ihres Laptops? Dein Computer ist kein kostenloser Werbeplatz. Hier erfahren Sie, wie Sie Bloatware loswerden können. Weiterlesen .
2. Planen Sie das Entfernen alter Dateien automatisch ein
Sie wissen wahrscheinlich, dass Windows im Laufe der Zeit Junk-Dateien erstellt 7 Versteckte Windows-Caches und wie Sie sie löschen 7 Versteckte Windows-Caches und wie sie gelöscht werden Cached-Dateien können eine Menge Bytes einnehmen. Während dedizierte Tools Ihnen helfen können, Speicherplatz freizugeben, wird möglicherweise nicht alles gelöscht. Wir zeigen Ihnen, wie Sie Speicherplatz manuell freigeben. Weiterlesen . Daher hilft das Entfernen vorübergehender Dateien immer wieder, Speicherplatz freizugeben. Sie können jedoch einen Reiniger einrichten, der nach einem Zeitplan ausgeführt wird, damit Sie sich nicht daran erinnern müssen, dies selbst zu tun.
In der Tat hat Windows 10 diese Funktionalität in seinen neuesten Versionen eingebaut. Rufen Sie Einstellungen> System> Speicher auf, um sich die Speicherempfindungsoptionen anzusehen. Hier müssen Sie den Schieberegler Speichererkennung aktivieren, damit Windows alte Dateien automatisch bereinigen kann.
Klicken Sie auf Ändern, wie wir Speicherplatz freigeben, um drei Optionen zu aktivieren. Dadurch kann Windows temporäre Dateien, den Papierkorbinhalt und Dateien in Ihrem Downloads-Ordner, die Sie in einem Monat nicht verwendet haben, automatisch löschen.
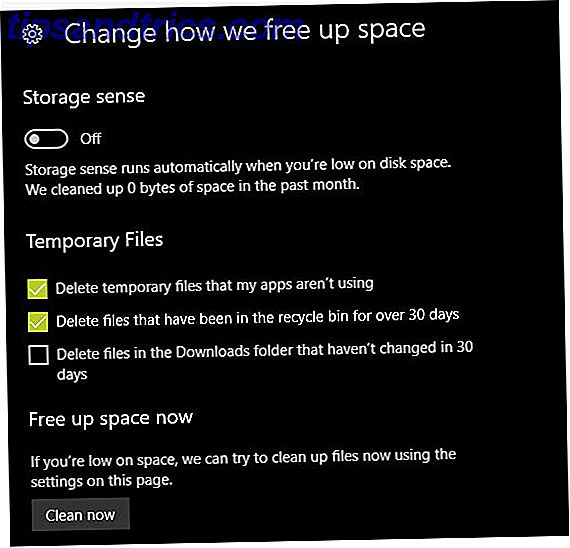
Befolgen Sie unsere vollständige Anleitung zur Reinigung von Windows Die beste Art, Windows 10 zu reinigen: Eine Schritt-für-Schritt-Anleitung Die beste Art, Windows 10 zu reinigen: Eine Schritt-für-Schritt-Anleitung Wenn Ihr Windows 10 PC gereinigt werden muss, hier sind die Werkzeuge und ein Schritt-für-Schritt-Prozess, um es wieder blitzsauber zu machen. Lesen Sie mehr für weitere Tipps.
3. Starten Sie mit Windows Defender
Windows Defender bekam einen schlechten Ruf, als es neu war. Es fehlten grundlegende Funktionen, funktionierte nicht gut bei Malware-Tests, und die meisten Leute verwendeten weiterhin ein Antivirenprogramm eines Drittanbieters. Obwohl solide Drittanbieter-Optionen noch vorhanden sind, denken wir, dass Windows Defender für den durchschnittlichen Benutzer eine gute Option ist. 4 Gründe für die Verwendung von Windows Defender in Windows 10 4 Gründe für die Verwendung von Windows Defender in Windows 10 In der Vergangenheit wurde Windows Defender von anderen überlagert Optionen, aber jetzt ist es ein ziemlicher Anwärter. Hier sind einige Gründe, warum Sie Ihre Sicherheitssoftware zugunsten von Windows Defender löschen sollten. Weiterlesen .
Defender erfüllt zwei kritische Kriterien: Es zeigt niemals NAG-Bildschirme an und versucht nicht, bei der Installation einen Haufen Müll zu stopfen - weil es bereits in Windows eingebaut ist. Microsoft hat einen Anreiz, Defender solide zu halten, und Sie müssen sich nicht darum sorgen, dass das Unternehmen dahinter mit der Zeit aufbläht. Andere Apps wie Avast bündeln eine wahnsinnige Menge an unnötiger Software, und die Hälfte davon funktioniert nicht einmal richtig, wenn man nicht zahlt.
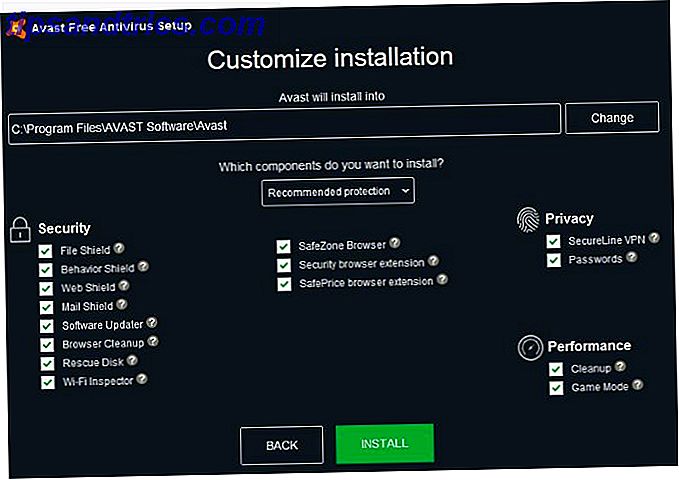
Wir empfehlen Ihnen dringend, die Überlegungen von Robert O'Callahan, einem ehemaligen Firefox-Entwickler, darüber zu lesen, warum Antivirenprogramme von Drittanbietern mehr Schaden als Nutzen anrichten können. Weil es seine Krallen in so viele Aspekte Ihres PC einhakt, kann es Probleme verursachen, die wie etwas anderes zu sein scheinen.
Um zu Windows Defender zu wechseln, folgen Sie den Schritten in # 1 oben, um Ihr aktuelles Antivirenprogramm zu entfernen. Starten Sie den Computer neu und gehen Sie zu Einstellungen> Update & Sicherheit> Windows Defender und klicken Sie auf Windows Defender Security Center öffnen . Wenn Sie sehen, dass Ihr Gerät geschützt ist, ist Windows Defender aktiv.
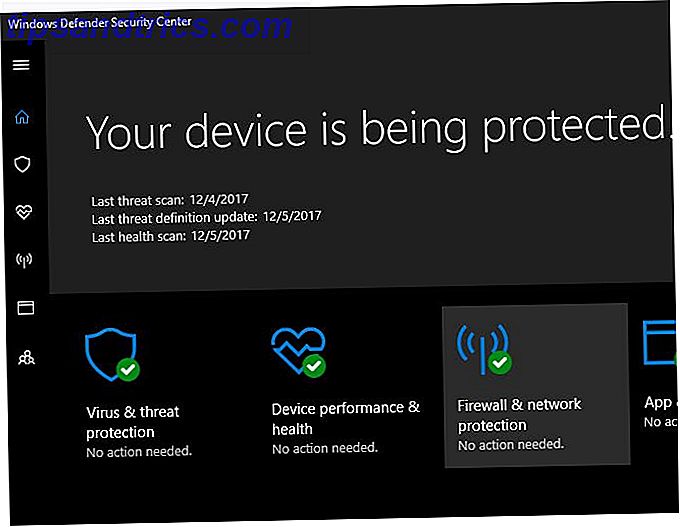
Ein Antivirus kann Sie nicht vor allem schützen 3 Dinge, die Ihr Antivirus nicht kümmert 3 Dinge, die Ihr Antivirus nicht kümmert Antivirus softwre sollte auf jedem Computer installiert werden, aber was kümmert es nicht? Welche Aspekte Ihres Antivirenprogramms könnten Sie oder Ihr Unternehmen gefährden, selbst wenn Sie diese installiert und aktualisiert haben? Weiterlesen . Aber kombiniert mit intelligenten Surfgewohnheiten 10 Einfache Wege, nie einen Virus zu bekommen 10 Einfache Wege, nie einen Virus zu bekommen Mit ein wenig Grundausbildung können Sie das Problem von Viren und Malware auf Ihren Computern und mobilen Geräten vollständig vermeiden. Jetzt können Sie sich beruhigen und das Internet genießen! Lesen Sie mehr und andere Sicherheitssoftware, Windows Defender bleibt nicht im Weg, während Sie Ihren PC schützen.
4. Aktualisieren Sie alle Ihre Programme
Unter Windows gibt es kein integriertes Dienstprogramm, um alle Ihre Apps zu aktualisieren. Sicher, der Store hat eine Update- Seite, aber Sie bekommen wahrscheinlich nicht viel von Ihrer Software Desktop vs. Windows Store Apps: Welche sollten Sie herunterladen? Desktop vs. Windows Store Apps: Welche sollten Sie herunterladen? Unter Windows 10 und 8.1 können Sie entweder Desktop-Anwendungen aus dem Internet herunterladen und installieren oder Sie können eine App aus dem Windows Store beziehen. Wir erforschen die Unterschiede zwischen Desktop und Store ... Lesen Sie mehr von dort.
Es ist nicht glamourös, aber ein lohnendes Projekt sorgt dafür, dass alle installierten Programme auf dem neuesten Stand sind. Dies stellt sicher, dass Sie über die neuesten Sicherheitspatches verfügen und auch neue Funktionen bereitstellen können.
Einige Apps aktualisieren sich selbst, andere haben eine Option in ihrem Menü und wieder andere verfügen über ein separates Programm zum Aktualisieren (z. B. Adobe Creative Cloud). In den meisten Apps können Sie Hilfe> Nach Updates suchen oder Hilfe> Über [App] aufrufen, um eine Überprüfung auszulösen. Einige werden Sie auch auffordern, das Update durchzuführen, sobald Sie sie öffnen.
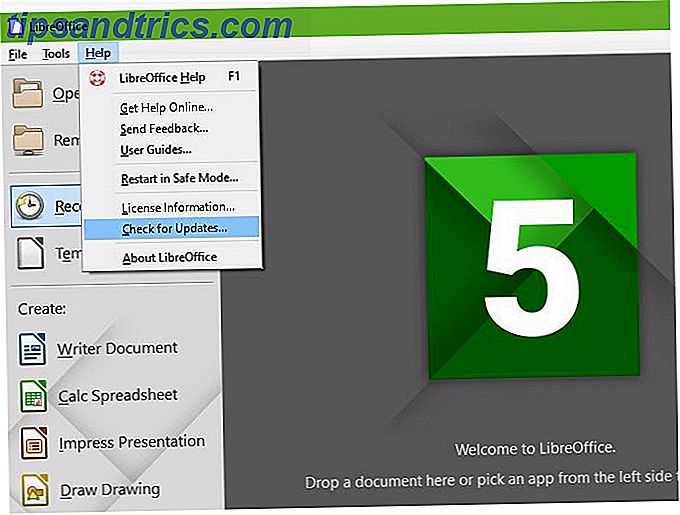
Sie sollten auf jeden Fall Ihre wichtigsten Apps überprüfen, einschließlich Ihres Browsers und Plugins wie Flash und Java Think Flash ist das einzige unsichere Plugin? Think Again Think Flash ist das einzige unsichere Plugin? Think Again Flash ist nicht das einzige Browser-Plugin, das ein Risiko für Ihre Online-Privatsphäre und -Sicherheit darstellt. Hier sind drei weitere Plugins, die Sie wahrscheinlich in Ihrem Browser installiert haben, aber heute deinstallieren sollten. Lesen Sie mehr (wenn Sie sie noch installiert haben). Wenn Sie Hilfe benötigen, installieren Sie ein kostenloses Update-Programm So stellen Sie sicher, dass alle Ihre Programme auf dem neuesten Stand bleiben So stellen Sie sicher, dass alle Ihre Programme auf dem neuesten Stand bleiben Wenn Sie Ihre Software auf dem neuesten Stand halten, kann das lästig werden Lassen FileHippo Updates für alle Ihre veralteten Programme für Sie finden? Lesen Sie mehr wie FileHippo Update Checker. Sie können auch alle Programme, die Sie zusammen mit Ninite aktualisieren möchten, bündeln und automatisch Updates für Sie installieren.
5. Erhöhen Sie Ihren Systemspeicher
Die meisten Hardware-Upgrades, wie das Verschieben von Windows auf eine SSD Wie man Windows von der Festplatte auf die SSD verlagert, um die Leistung zu verbessern Wie man Windows von der Festplatte auf die SSD verschiebt Ein Solid State Drive-Upgrade verbessert die Leistung. Aber wie kann man eine große Windows-Installation auf eine winzige SSD pressen? Windows Benutzer können bequem von HDD zu SSD in sehr kurzer Zeit wechseln. Lesen Sie mehr, nehmen Sie sich zu viel Zeit für einen Platz auf dieser Liste. Aber eine der einfachsten Möglichkeiten, die Leistung Ihres PCs zu verbessern Welche Upgrades werden Ihre PC-Leistung am meisten verbessern? Welche Upgrades verbessern Ihre PC-Leistung am meisten? Wenn Sie einen schnelleren Computer benötigen, aber nicht sicher sind, welche Komponente am besten für ein Upgrade geeignet ist, folgen Sie den Richtlinien, die Sie befolgen sollten. Read More fügt mehr RAM hinzu (Random Access Memory). Abhängig von Ihrem Computer kann dies einfach, schwierig oder unmöglich sein.
Zunächst empfehlen wir, nach dem PC-Modell zu suchen und festzustellen, ob der RAM-Speicher einfach zu ersetzen ist. Für einen Desktop sollte es kein Problem sein. Einige Laptops verfügen über eine dedizierte Abdeckung, die Sie für einen einfachen Zugriff auf den Arbeitsspeicher entfernen können. Andere Laptops haben jedoch nicht den RAM an einem geeigneten Ort. Also, es sei denn, Sie sind in der Lage, Ihre Maschine halbwegs auseinander zu nehmen, würden wir es nicht empfehlen.
Besuchen Sie als nächstes die Website von Crucial, um zu sehen, welcher RAM kompatibel ist. Eine schnelle und schmutzige Anleitung zum RAM: Was Sie wissen müssen Eine schnelle und schmutzige Anleitung zum RAM: Was Sie wissen müssen RAM ist eine entscheidende Komponente jedes Computers, aber es kann sein verwirrend zu verstehen, wenn Sie kein Tech-Guru sind. In diesem Beitrag fassen wir es in leicht verständlichen Begriffen zusammen. Lesen Sie mehr mit Ihrem System.
Auf der Hauptseite sehen Sie zwei Optionen. Mit dem Tool Crucial Advisor können Sie den Hersteller und das Modell Ihres Computers für Empfehlungen eingeben. Sie können dies normalerweise direkt auf Ihrem Computer finden, wenn nicht, verwenden Sie den Crucial System Scanner . Dies scannt Ihr System automatisch und liefert die benötigten Informationen.
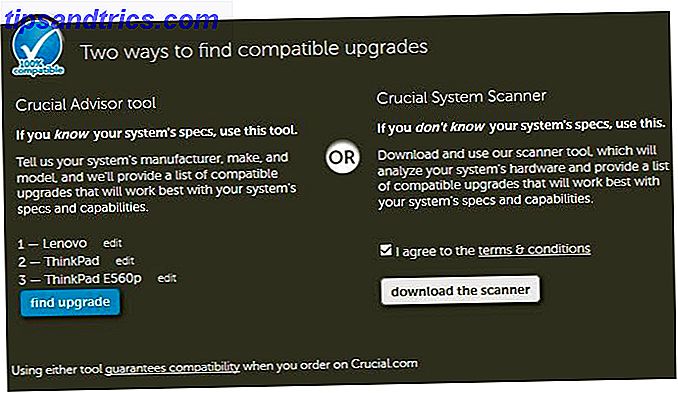
Sobald Sie Ihren PC mit einer der Optionen gefunden haben, sehen Sie Crucials Aktien, die mit Ihrem System kompatibel sind. Auf der linken Seite zeigt Crucial den maximalen Arbeitsspeicher an, den Ihr Computer aufnehmen kann.
Dann müssen Sie entscheiden, wie viel RAM Sie benötigen Wie viel RAM brauchen Sie wirklich? Wie viel RAM brauchen Sie wirklich? RAM ist wie Kurzzeitgedächtnis. Je mehr Sie Multitasking, desto mehr brauchen Sie. Finden Sie heraus, wie viel Ihr Computer hat, wie Sie das Beste daraus machen oder wie Sie mehr bekommen. Weiterlesen . Beachten Sie, dass Sie in den meisten Fällen RAM-Sticks paarweise kaufen möchten. Also, wenn Sie auf 16 GB aktualisieren möchten, sollten Sie zwei 8 GB-Einheiten kaufen. Abhängig von Ihrem Computer könnten Sie freie Steckplätze für mehr RAM haben, oder Sie müssen den vorhandenen RAM ersetzen. Speccy kann Ihnen sagen, wie viele RAM-Slots Sie frei haben, wenn Sie sich nicht sicher sind.
Sobald Sie den RAM bestellen, ist es einfach eine Frage der Installation. Dies wird sich je nach Computer unterscheiden, schauen Sie sich daher unseren Leitfaden zum Aufbau eines PCs an. Wie baut man einen eigenen PC? Wie baut man einen eigenen PC? Es ist sehr erfreulich, einen eigenen PC zu bauen. sowie einschüchternd. Aber der Prozess selbst ist eigentlich ziemlich einfach. Wir führen Sie durch alles, was Sie wissen müssen. Lesen Sie mehr für einige Bilder und Ratschläge.
6. Probieren Sie einige tolle neue Software
Sind Sie es leid, die gleichen Programme zu benutzen? Sie sollten Ihr Projekt damit verbringen, einige neue Apps zu installieren, um Ihre Erfahrung zu verbessern.
Wenn Sie keine der Apps haben, sollte jeder zuerst einen neuen PC installieren? 12 Must-Have Windows-Anwendungen, die Sie installieren sollten Erste neue PC? 12 Must-Have Windows-Anwendungen, die Sie zuerst installieren sollten Wenn Sie gerade einen neuen Computer haben, fragen Sie sich vielleicht, welche Programme Sie benötigen. Wir zeigen Ihnen die 12 wichtigsten und besten Windows-Tools, die ein Benutzer installieren sollte. Lesen Sie mehr, fangen Sie definitiv mit denen an. Dann gehen Sie weiter, indem Sie einige Standard-Windows-Apps durch überlegene Alternativen ersetzen. 7 Mehr Standard-Windows-Apps sollten ersetzt werden 7 Weitere Standard-Windows-Apps sollten ersetzt werden Windows enthält eine Menge Standardsoftware, aber Sie können überlegene Alternativen für viele Tools finden. Hier sind sieben mehr, die Sie ersetzen sollten. Weiterlesen . Wenn Sie sich mutig fühlen, probieren Sie einige der besten Modern Store Apps aus Die besten kostenlosen Windows Store Apps sind Ihre Zeit wert Die besten kostenlosen Windows Store Apps sind Ihre Zeit wert Der Windows Store kann einschüchternd sein. Wir gingen hinein, um die Apps zu finden, die Sie ausprobieren sollten. Diese weniger bekannten Edelsteine überzeugten uns mit großem Service und Funktionalität. Weiterlesen .
Konsultieren Sie unsere Liste der besten Windows-Software Die beste Windows-Software Die beste Windows-Software Windows schwimmt in einem Meer von kostenlosen Anwendungen. Welchen können Sie vertrauen und welche sind die besten? Wenn Sie sich nicht sicher sind oder eine bestimmte Aufgabe lösen müssen, konsultieren Sie diese Liste. Lesen Sie mehr für Dutzende weitere Möglichkeiten. Sie werden bestimmt etwas Neues und Aufregendes finden!
7. Schließlich Upgrade auf Windows 10
Windows 10 ist ein paar Jahre alt, aber viele Leute haben das kostenlose Upgrade-Angebot von Microsoft abgelehnt und hängen immer noch an Windows 7 oder 8.1. Sie können jedoch weiterhin kostenlos auf Windows 10 upgraden, solange Sie einen gültigen Lizenzschlüssel haben. Wir haben eine vollständige Anleitung zum Upgrade auf Windows 10 geschrieben. Wie man sicher auf Windows 10 upgradet und wieder auf Windows 7 oder 8.1 heruntergruppiert Sicheres Upgrade auf Windows 10 und Downgrade auf Windows 7 oder 8.1 Erneut Windows 7 oder 8.1 verwenden ? Wir zeigen Ihnen, wie Sie kostenlos auf Windows 10 aktualisieren. Wir erklären Ihnen auch, wie Sie zu Ihrer alten Windows-Version zurückkehren können. Weitere Informationen dazu, wie Sie zu Windows 7 oder 8.1 zurückkehren, wenn Sie es nicht mögen.
Beachten Sie, dass Microsoft das Schlupfloch schließt, mit dem Sie weiterhin auf Windows 10 upgraden können. Sie können weiterhin auf Windows 10 kostenlos aktualisieren ... Wenn Sie schnell sind, können Sie weiterhin auf Windows 10 kostenlos aktualisieren ... Wenn Sie re Quick Wenn Sie noch nicht zu Windows 10 gewechselt sind, entweder indem Sie Ihren aktuellen PC aktualisieren oder einen neuen kaufen, ist es nicht zu spät. Solange Sie dies im Jahr 2017 lesen. Lesen Sie mehr bis zum 31. Dezember 2017.
Wenn Sie bereits Windows 10 verwenden und es hassen, warum nicht aufhören, sich darüber zu beschweren und ein Projekt aus dem Downgrade auf Ihre alte Version zu machen. 3 Möglichkeiten zum Downgrade von Windows 10 & Rollback auf Windows 7 oder 8.1 Unbegrenzt 3 Wege zum Downgrade von Windows 10 & Rollback auf Windows 7 oder 8.1 Unbestimmt Sie haben entweder auf Windows 10 aktualisiert, um eine kostenlose Kopie zu sichern, oder wurden mit Nachdruck aktualisiert. Wir teilen drei Tricks, die Ihnen helfen, Ihr Spiel jetzt oder später downzugraden und Sie zu retten, wenn Ihr Upgrade fehlgeschlagen ist. Weiterlesen ? Es ist nicht so einfach wie die eingebaute Rollback-Option, aber immer noch möglich.
Stellen Sie sicher, dass Sie einige Überprüfungen durchführen, bevor Sie auf Windows 10 aktualisieren. Vor dem Upgrade auf Windows 10 Vor dem Upgrade auf Windows 10 Das kostenlose Windows 10-Upgrade-Angebot läuft am 29. Juli ab. Wir zeigen Ihnen, wie Sie sich auf ein reibungsloses Upgrade vorbereiten. Lesen Sie mehr, um sicherzustellen, dass es reibungslos funktioniert.
Welche Windows-Projekte werden Sie dieses Wochenende angehen?
Wir haben sieben solide Projekte geteilt, die Sie in wenigen Stunden fertigstellen können. Diese werden alle Ihre Windows-Erfahrung verbessern, so dass sie es wert sind, wenn Sie sich in Ihrem Computer etwas abgestumpft fühlen. Du hast sie vielleicht für eine Weile verschoben, um andere Aufgaben zu erledigen, aber es wird sich großartig anfühlen, deinen PC zu verbessern!
Für eine andere Projektidee, versuchen Sie die Kontrolle über die Einstellungen in Windows 10. Haben Sie nicht die Zeit, eines dieser Projekte zu versuchen? Sie können Windows 10 in weniger als 10 Minuten beschleunigen Windows beschleunigen mit 10 Tricks und Hacks Windows mit 10 Tricks und Hacks beschleunigen Beschleunigen Sie Ihren Computer, ohne viel Zeit zu verschwenden? Hier sind 10 Verbesserungen, um Windows schneller zu machen, die 10 Minuten oder weniger dauern. Lesen Sie mehr mit schnellen Tricks.
Welche anderen Windows-Wochenendprojekte würden Sie den Benutzern empfehlen? Haben Sie damit Ihre Windows-Erfahrung verbessert? Teilen Sie mit uns in den Kommentaren!
Bildquelle: Pinkyone / Depositphotos