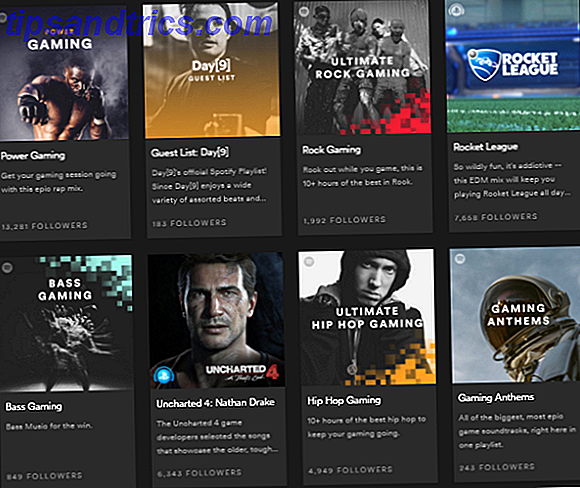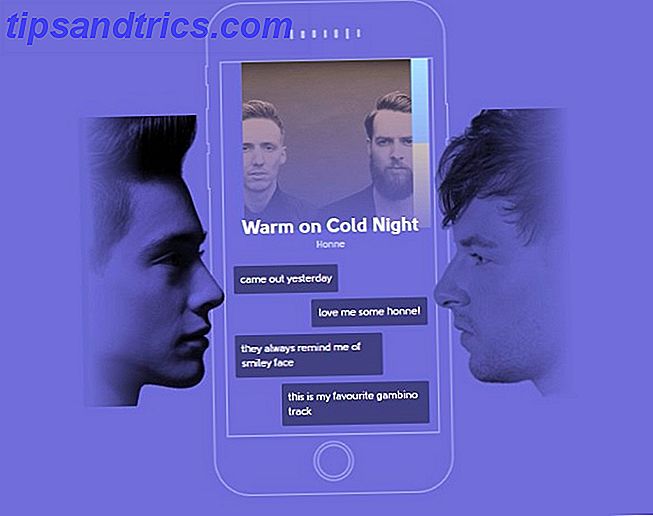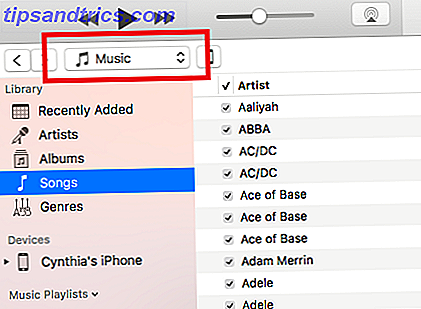Aktualisiert im Januar 2017
In den 1980er und 1990er Jahren waren Heimcomputer nicht auf dedizierte Monitore zur Anzeige von Betriebssystemen, Anwendungen und Spielen angewiesen.
Damals waren die Dinge viel einfacher. Anstatt für einen Monitor extra zu bezahlen, waren die meisten Heimcomputer- und Konsolenbesitzer glücklich, ihre Fernseher zu benutzen. Es mag jetzt merkwürdig erscheinen, aber vor 30 Jahren dachten die Leute wenig daran, TV-Programme zu ignorieren, um Videospiele zu spielen.
Für einige hat sich die Situation nicht allzu sehr geändert, da Spielekonsolen oft mit dem Familienfernsehgerät verbunden sind. Aber so weit wie Computer gehen, wurde schließlich das PC-Modell eines dedizierten Monitors weitgehend übernommen. Es wäre ungewöhnlich, einen Heim-PC mit einem Fernseher verbunden zu sehen, auch wenn es nicht unmöglich ist.
Wenn Sie jedoch darüber nachdenken, ist die Möglichkeit, mit verschiedenen Arten von Anzeigeeinheit zu verbinden, ziemlich flexibel. Dies musste sicherlich in den Köpfen der Entwickler von Raspberry Pi gewesen sein, als sie darüber entschieden haben, wie ihre Benutzer den Computer benutzen könnten.
Trotz seiner bescheidenen Abmessungen unterstützt der Raspberry Pi 5 Methoden der Hardware-Ausgabe, genug, um so ziemlich jedes Ausgabegerät abzudecken, das Ihnen einfällt.
Was die Schöpfer sagen ...
Als ich nach dem Start des Pi mit dem Mitgründer der Raspberry Pi Foundation, Eben Upton, sprach, erklärte er, dass der abgespeckte Computer vom Geist der 8-Bit-Ära getragen wurde.
"Es ist ein sehr preiswerter Linux-PC, ein Gerät im Geiste der 1980er Jahre, ein Gerät, das aus deinem Fernseher einen Computer macht, einen Fernseher einstöpselt, eine Maus und eine Tastatur einsteckt, ihm Strom und etwas Speicher spendiert Betriebssystem und du hast einen PC. "
Mehrere verschiedene Verbindungen werden vom Raspberry Pi unterstützt. Das Originalgerät verfügt über HDMI und RCA, während das neueste Modell, der Raspberry Pi 3, nur über den HDMI- und den magischen 3, 5-mm-Media-Port verfügt.
Raspberry Pi 3 Modell B Motherboard Raspberry Pi 3 Modell B Motherboard Jetzt kaufen bei Amazon 29, 99 €
Wie verwenden Sie diese Anschlüsse, um Ihren Raspberry Pi mit einem Monitor oder Fernseher zu verbinden?
Es hat HDMI!
Eines der aufregendsten Dinge am Raspberry Pi ist, dass jede Version mit einem HDMI-Anschluss ausgestattet ist, was bedeutet, dass jeder mit einem HDMI-kompatiblen TV (der die Mehrheit der Menschen in Nordamerika und Europa ist) das Gerät einfach an ihr anschließen kann Wohnzimmer Fernsehen.
Zusammen mit der SD-Karte und Netzteil, ist das HDMI-Kabel eines der wichtigsten Teile der Ausrüstung Die Hardware, die Sie brauchen, um ein Raspberry Pi Media Center zu bauen Die Hardware, die Sie brauchen, um ein Raspberry Pi Media Center mit so vielen Möglichkeiten zu bauen Wenn Sie es verwenden, sollten Sie nicht überrascht sein, dass der Raspberry Pi über 1 Million Einheiten verkauft hat. Obwohl dieser kleine kreditkartengroße Computer für einen bestimmten Zweck (Programmierung) entworfen wurde, können Sie ihn mit einer großen Auswahl an Fernsehern und sogar modernen Desktop-Computern verbinden Monitore.
CanaKit Raspberry Pi Null Starter Kit CanaKit Raspberry Pi Null Starter Kit Jetzt Kaufen bei Amazon $ 34, 90
HDMI ist allgegenwärtig, verfügbar auf dem ursprünglichen Raspberry Pi, den Revisionen des Modells B, dem Raspberry Pi 2 und dem Raspberry Pi 3 Raspberry Pi 3: Schneller, besser, mit Wi-Fi und Bluetooth Der Raspberry Pi 3: Schneller, Besser, mit Wi-Fi und Bluetooth Heute hat die Raspberry Pi-Stiftung die Veröffentlichung des Raspberry Pi 3 bekannt gegeben. Es ist das wichtigste Update für die beliebte Linie von Low-Cost-Computern noch. Weiterlesen . Es ist auch auf der Pi Zero Erste Schritte mit Raspberry Pi Zero Erste Schritte mit Raspberry Pi Zero Ob Sie eine Zeitschrift mit einem nach vorne geklebt gekauft, oder ein Kit online gefunden haben, sind die Chancen, dass Sie jetzt der stolze Besitzer eines sind $ 5 Computer: Raspberry Pi Zero. Lesen Sie mehr, obwohl Sie einen Mini-HDMI-Adapter benötigen, um HDMI hier zu verwenden.
Leider haben nicht alle Fernseher und Monitore HDMI-Anschlüsse.
Verwenden eines HDMI-zu-VGA-Adapters
Für den Fall, dass die gewählte Anzeigeeinheit keinen HDMI-Anschluss hat, sollten Sie zuerst prüfen, ob ein VGA-Anschluss vorhanden ist oder nicht - der D-förmige Anschluss, der in den letzten 20 Jahren häufig auf Computermonitoren gefunden wurde ungerade Jahre. Wenn Ihr Monitor VGA-kompatibel ist, benötigen Sie lediglich einen HDMI-zu-VGA-Adapter, um Ihren Raspberry Pi mit diesem Gerät oder Kabeltyp verwenden zu können.
VicTsing Vergoldeter HDMI zu VGA Konverter Adapter für PC, Laptop, DVD, Desktop und andere HDMI Eingabegeräte - Schwarz VicTsing Vergoldeter HDMI zu VGA Konverter Adapter für PC, Laptop, DVD, Desktop und andere HDMI Eingabegeräte - Schwarz Jetzt kaufen Bei Amazon 6, 99 $
Sie müssen auch eine kleine Änderung an der Datei config.txt vornehmen, die Raspberry Pi beim Booten verwendet.
Setzen Sie die Raspberry Pi SD-Karte mit einem Speicherkartenleser auf Ihrem Desktop-Computer ein und öffnen Sie config.txt in Ihrem bevorzugten Texteditor.
Suchen Sie nach folgenden Zeilen:
#hdmi_force_hotplug=1 #hdmi_drive=2 Beide Optionen müssen aktiviert werden, indem Sie das Hash-Symbol entfernen und speichern. Diese Optionen ermöglichen die VGA-Ausgabe über einen HDMI-Adapter und setzen die Bildschirmauflösung auf einen niedrigen 640 x 480.
Wenn Sie eine höhere Auflösung wünschen, entfernen Sie die Hash-Symbole aus den folgenden Zeilen:
#hdmi_group=1 #hdmi_mode= 4 Sie müssen diese beiden Zeilen auch bearbeiten, indem Sie hdmi_group auf 2 und hdmi_mode auf 16 setzen . Denken Sie daran, Ihre Änderungen zu speichern, bevor Sie sie in Ihrem Raspberry Pi sicher entfernen und ersetzen.
Ausgabe über RCA anzeigen
Auf dem Original A und B Raspberry Pis, bis hin zum Model B + (2014), gibt es eine dritte Option zur Anzeige der Ausgabe - der Cinch-Anschluss. Dies befindet sich auf der gegenüberliegenden Seite des Geräts zum HDMI-Anschluss, direkt neben dem Audio-Anschluss.

Mit einem Standard-RCA-Composite-Kabel können Sie Ihren Raspberry Pi an jedes kompatible Fernsehgerät anschließen (wenn es nicht HDMI hat, hat es fast sicher eine gelbe RCA- oder eine SCART-Buchse) und genießen Sie die Videoausgabe. Sobald ein HDMI-Kabel angeschlossen ist, schaltet das Pi auf diesen Ausgang um. RCA kann auch mit einem geeigneten Adapter auf SCART umgeschaltet werden. Dies ist nützlich, wenn Ihr Display weder über Cinch-, VGA- oder HDMI-Anschlüsse verfügt.
Abhängig von Ihrer Bildschirmauflösung müssen Sie möglicherweise die Art ändern, in der der Raspberry Pi Fenster anzeigt. Dies wirkt sich auf Sie aus, wenn der Monitor eine niedrige Auflösung hat, aber indem Sie die Overscan-Einstellungen in der Datei config.txt ändern, können Sie die Videoausgabe an Ihren Monitor anpassen.
Keine Optionen? Probieren Sie den 3, 5 mm TRRS-Anschluss aus
Schließlich hat der Raspberry Pi ein kaum genutztes Geheimnis. Seit dem Raspberry Pi Model B + hat es einen fast magischen 3, 5 mm Media Port. Sie können sowohl Video- als auch Audiodaten verarbeiten. Sie können ein Breakout-Kabel im TRRS-Port verwenden, um an Standard-RCA-Anschlüsse anzuschließen. Sie finden eine von diesen bei ModMyPi oder Amazon für nur ein paar Dollar.
TRRS ist ein billigerer und leistungsfähigerer Anschluss als der alte Standard-RCA-Anschluss, weshalb er jetzt auf Raspberry Pi Model B-Boards zu finden ist. Übersehen Sie diese Option nicht!
Zeigen Sie den DSI-Farbbandanschluss an
Raspberry Pi-Geräte vom Modell A bis zum Raspberry Pi 3 Model B enthalten einen Farbbandanschluss, den Display DSI-Anschluss. Dies soll mit einem dedizierten Raspberry Pi-Display, Standard und Touchscreen verbunden werden.
Werfen Sie einen Blick auf unser Tutorial Wie Sie Ihren Raspberry Pi Touchscreen einrichten Wie Sie Ihren Raspberry Pi Touchscreen einrichten Der Raspberry Pi kommt mit einer Vielzahl von nützlichen Add-ons, aber ein Stück Kit, das sich als besonders beliebt erwiesen hat, ist der Raspberry Pi 7-Zoll Touchscreen-Anzeige. Hier ist, wie man eins aufstellt. Lesen Sie mehr darüber, wie Sie diesen Anschluss mit dem offiziellen Touchscreen-Display optimal nutzen können oder schauen Sie sich einfach das Video an.
Der Raspberry Pi ist weiterhin ein bemerkenswert flexibles Gerät (beginnen Sie mit unserem inoffiziellen Leitfaden) und überraschen Sie die Benutzer auf so viele verschiedene Arten. Haben Sie eine einzigartige Verbindung zu Ihrem Display?
Bildquelle: ABB Photo über Shutterstock.com