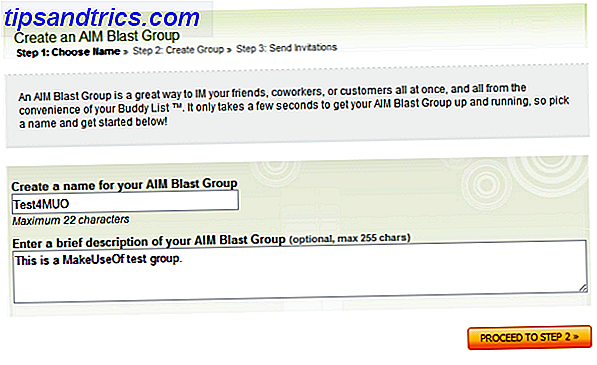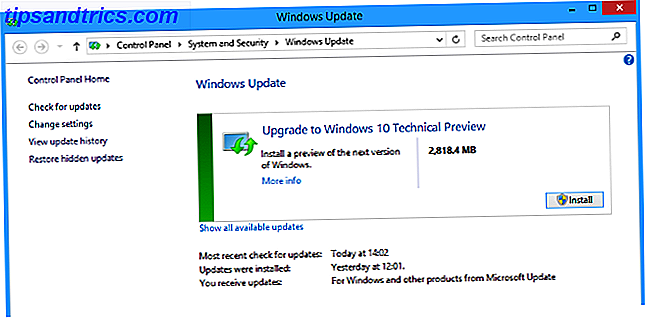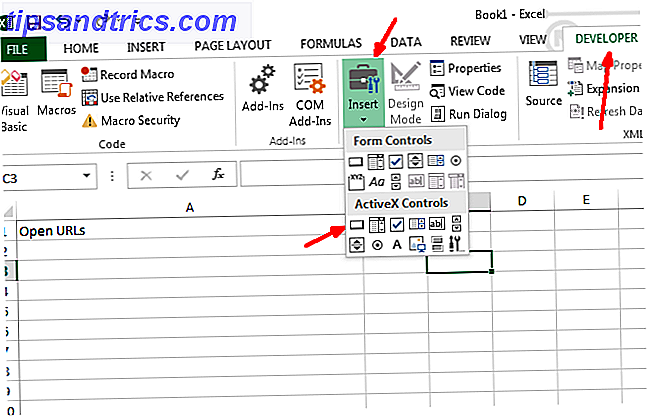Sie hatten Erfolg mit Ihrem neuesten Raspberry Pi Projekt. Vielleicht verwendest du damit Fotos, Musik oder sogar Videos? Was auch immer der Fall ist, an einem bestimmten Punkt werden Sie eine einfache Möglichkeit haben wollen, die Daten von der SD-Karte des Pi und auf die Festplatte Ihres PCs zu bekommen.
Dies kann schwierig sein.
Da praktisch keine Unterstützung durch Cloud-Dienste zur Verfügung steht, kommt die Antwort in Form von Wechseldatenträgern, E-Mail und lokalen Netzwerktricks. Wenn Sie jemals Daten von oder zu einem Raspberry Pi kopieren mussten und Probleme hatten, sollten diese fünf Methoden Ihnen in Zukunft helfen.
1. Senden Sie Daten per E-Mail
Dies ist wahrscheinlich die offensichtlichste Option - es ist sicherlich das erste, was ich ausprobiert habe. Durch den Zugriff auf den standardmäßigen E-Mail-Client des Raspberry Pi (Claws Mail ab der PIXEL-Desktopversion von Raspbian Jessie Upgrade Raspbian OS von Raspbian Pi Mit der PIXEL-Desktopumgebung Raspbian OS von Raspberry Pi mit der PIXEL-Desktopumgebung Seit seiner Veröffentlichung im Jahr 2012 Raspbian Betriebssystem hatte einige Revisionen, aber die Desktop-Umgebung blieb weitgehend gleich. Pixel ändert sich. Lesen Sie mehr), ist es eine einfache Aufgabe, um Ihr E-Mail-Konto einzurichten, fügen Sie einen Anhang hinzu, und senden Sie die Daten.
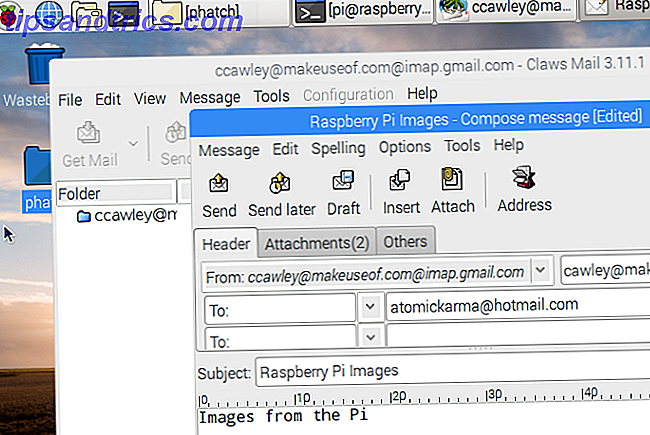
Möglicherweise möchten Sie über den Chromium-Webbrowser auf Google Mail zugreifen. Beide Optionen sind in Ordnung.
Wie Sie die E-Mail senden, bleibt Ihnen überlassen. Wenn Sie Google Mail verwenden, können Sie die Nachricht als Entwurf speichern. Wenn Sie sich dann auf Ihrem Haupt-PC in Google Mail anmelden, wird es dort sein. Andernfalls, wenn Sie einen E-Mail-Client verwenden, senden Sie ihn einfach per E-Mail an Ihre eigene Adresse oder an einen zweiten E-Mail-Account, auf den Sie Zugriff haben.
Wenn Sie keinen zweiten E-Mail-Account haben, aber einen Facebook-Account haben, haben Sie einen Facebook-E-Mail-Account. In einem Squeeze senden Sie die Daten an diese.
2. Greifen Sie im Browser auf Cloud Storage zu
Eine weitere offensichtliche aber langsame Option besteht darin, auf eines Ihrer Cloud-Konten zuzugreifen und Daten auf diese Weise zu synchronisieren. Leider bieten keine bekannten Cloud-Dienste Apps für den Raspberry Pi an. Am besten laden Sie Ihre Dateien über den Chromium-Browser hoch.
Aber welchen Service sollten Sie verwenden?
Dropbox und Box sind beide über den Browser verfügbar, sind aber langsam. OneDrive und Google Drive können unterdessen kaum genutzt werden. Wir empfehlen Ihnen, sich an das zu halten, was Sie am nützlichsten finden.
3. Verwenden Sie ein USB-Laufwerk
Eine andere sinnvolle Wahl ist die Verwendung eines USB-Laufwerks. Legen Sie einfach ein formatiertes Laufwerk in einen freien USB-Steckplatz in Ihrem Raspberry Pi ein und warten Sie, bis es im Raspian-Dateimanager erscheint. Wenn Sie ein älteres Pi oder ein Raspberry Pi Zero verwenden Beginnen Sie mit Raspberry Pi Zero Beginnen Sie mit Raspberry Pi Zero Ganz gleich, ob Sie ein Magazin mit einem auf der Vorderseite geklebt gekauft oder online ein Kit gefunden haben, die Chancen stehen gut der stolze Besitzer eines 5-Dollar-Computers: der Raspberry Pi Zero. Lesen Sie mehr und haben keine USB-Anschlüsse, dann ist es Zeit, einen USB-Hub zu verwenden. Während ein Standard-USB-Hub für ein USB-Flash-Gerät geeignet ist, beachten Sie, dass ein Powered Hub für Geräte benötigt wird, die Strom vom Pi beziehen.

Wenn das USB-Laufwerk eingelegt ist, sollte es automatisch geladen werden. Wenn nicht, müssen Sie es manuell mounten. Beginnen Sie mit der Suche nach seiner eindeutigen ID:
ls -l /dev/disk/by-uuid/ In der Regel finden Sie einen Eintrag namens sda1 (obwohl sich dieser unterscheiden kann). Notieren Sie sich den Namen, bevor Sie fortfahren.
Erstellen Sie als Nächstes einen Bereitstellungspunkt. Dies ist im Wesentlichen ein Verzeichnis, das den Inhalt des Laufwerks anzeigt.
sudo mkdir /media/usb (Sie müssen es nicht "usb" nennen, aber es hilft.)
Als nächstes stellen Sie sicher, dass der Pi-Benutzer den Ordner besitzt. Andernfalls können Sie den Inhalt nicht sehen!
sudo chown -R pi:pi /media/usb Sie können das Laufwerk dann mounten:
sudo mount /dev/sda1 /media/usb -o uid=pi, gid=pi Sobald Sie fertig sind, können Sie Dateien einfach auf das USB-Laufwerk kopieren und nach dem sicheren Auswerfen auf den Hauptcomputer kopieren. So heben Sie die Verwendung manuell auf:
sudo umount /media/usb 4. Senden und Empfangen von Daten mit SCP
Ein wenig kompliziert zu arbeiten, die Idee mit diesem ist, dass Sie die Befehlszeile verwenden können, um Daten zwischen Ihrem Raspberry Pi und Ihrem PC zu senden und zu empfangen.
Ein Befehl namens scp (Secure Copy Protocol) macht dies möglich. Um es zu verwenden, müssen Sie zuerst eine SSH-Verbindung zu Ihrem Raspberry Pi einrichten. Einrichten Ihres Raspberry Pi für kopflose Verwendung mit SSH Einrichten Ihres Raspberry Pi für kopflose Verwendung mit SSH Der Raspberry Pi kann SSH-Befehle akzeptieren, wenn er mit einem lokalen verbunden ist Netzwerk (entweder über Ethernet oder Wi-Fi), so dass Sie es leicht einrichten können. Die Vorteile von SSH gehen über das tägliche Screening hinaus ... Read More. Dies funktioniert am besten für Linux, da Windows-Benutzer einen SSH-Client installieren müssen, damit er funktioniert. Sobald Sie verbunden sind, geben Sie unter Linux Folgendes ein:
scp [email protected]:file.txt Dies verwendet den Befehl scp, identifiziert das Gerät und den Standardbenutzernamen und gibt den Namen der Datei an. Das Dokument file.txt wird vom Pi in das Home-Verzeichnis Ihres Computers übertragen.
Um file.txt auf dein Pi zu kopieren, benutze:
scp file.txt [email protected]: (Das ist am Ende sehr wichtig!)
Auch hier ist das Home-Verzeichnis das Ziel. Um dies zu ändern, geben Sie ein anderes Verzeichnis an, z.
scp file.txt [email protected]:subdirectory/ Diese Methode ähnelt dem ADB-Push-Befehl, der zum Senden von Daten an und von einem Android-Gerät verwendet wird. ADB und Fastboot unter Android verwenden (und warum Sie sollten) So verwenden Sie ADB und Fastboot auf Android (und warum sollten Sie lernen) ADB und Fastboot können deine Android-Erfahrung viel besser machen. Lesen Sie mehr, wenn Sie ein neues ROM oder Rooten blinken.
5. Die beste Option: SFTP
Wenn Sie einen guten FTP-Client haben, der Unterstützung für das sichere SFTP bietet, dann ist dies vielleicht die beste Option, um Daten von Ihrem Raspberry Pi zu erhalten. Dafür ist das flexible, Open-Source-FileZilla-Projekt FileZilla - Warum dieser FTP-Client über seine Konkurrenten triumphiert FileZilla - Warum dieser FTP-Client gegenüber seinen Konkurrenten triumphiert Portable Apps machen Sie unabhängig. Gespeichert auf einem USB-Stick oder in Ihrem Dropbox-Ordner stehen Ihnen all Ihre wichtigen Tools zur Verfügung, wohin Sie auch gehen. Sie müssen auch nichts installieren. Read More ist ein guter Anfang. Sie können eine Kopie von filezilla-project.org herunterladen.
SFTP steht für SSH File Transfer Protocol. Solange SSH auf Ihrem Raspberry Pi aktiviert ist (normalerweise über den Raspi-Config-Bildschirm), können Sie SFTP zum Schieben und Ziehen von Dateien in der GUI verwenden.
Wenn FileZilla ausgeführt wird, öffnen Sie " Datei"> "Site-Manager" und klicken Sie auf " Neue Site" . Geben Sie hier die IP-Adresse Ihres Raspberry Pi in das Feld Host ein (oder nur raspberrypi.local, wenn Bonjour-Dienste ausgeführt werden).
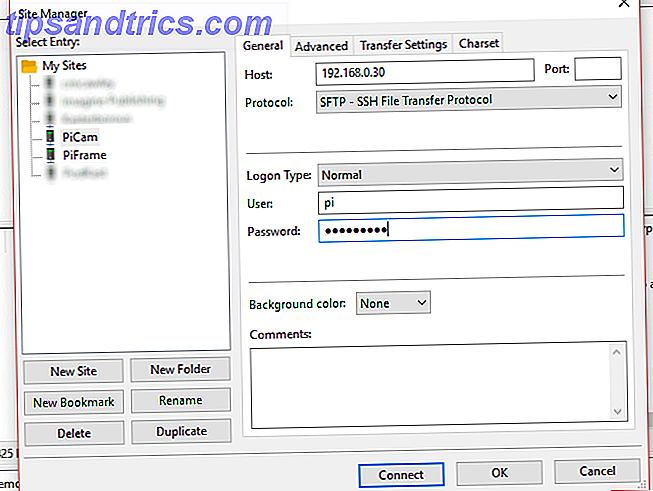
Füllen Sie das Formular aus und wählen Sie SFTP - SSH File Transfer Protocol für das Protokoll und Normal für den Login-Typ. Geben Sie den aktuellen Raspbian-Benutzernamen und das Passwort für Benutzer und Passwort ein (standardmäßig sind dies pi und himbeer ). Sie können auf Umbenennen klicken, um der Verbindung einen aussagekräftigen Namen zu geben. Dies ist besonders nützlich, wenn Sie FileZilla regelmäßig verwenden.
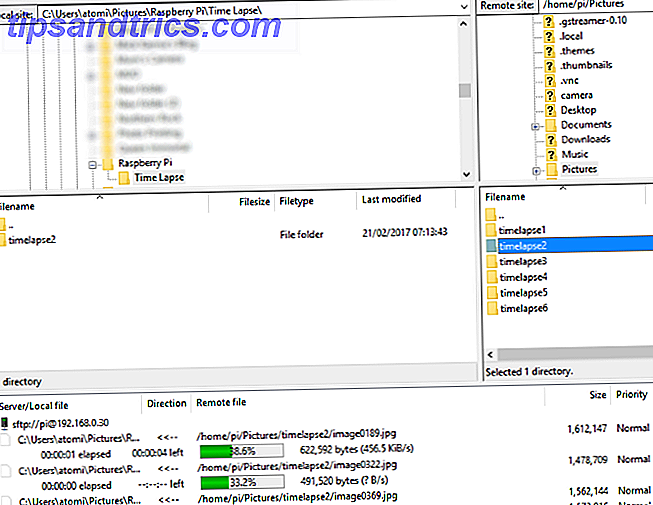
Solange der Pi bereits gestartet ist, können Sie auf Verbinden klicken, um die Verbindung zu starten. In FileZilla ist das lokale Gerät (Ihr PC) auf der linken Seite dargestellt, mit dem Remote-Computer (Ihr Raspberry Pi) auf der rechten Seite. Sie müssen die Verzeichnisse auf beiden Seiten durchsuchen, um die Quell- und Zieldateien zu finden. Sobald Sie dies getan haben, können Sie Dateien von Ihrem Raspberry Pi kopieren, indem Sie sie in den linken Bereich ziehen oder mit der rechten Maustaste klicken und Download auswählen.
(Um Dateien auf das Pi zu kopieren, verschieben Sie sie einfach von links nach rechts.)
Obwohl wir ein bisschen fummelig beim Setup sind, halten wir SFTP für die beste Lösung für die Übertragung von Dateien zu und von Ihrem Raspberry Pi.
Finden Sie die Übertragung von Daten zwischen Ihrem PC und einem Raspberry Pi mühsam? Hast du irgendeine dieser Methoden ausprobiert oder hast du einen eigenen Trick? Erzähl uns in den Kommentaren!