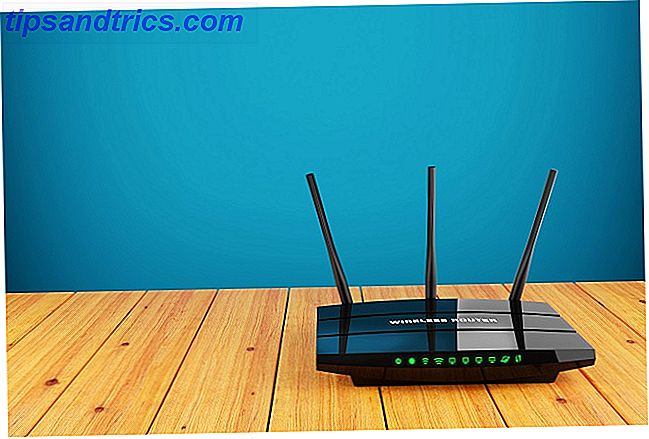Gibt es Tasten auf Ihrer Tastatur, die Sie seit Wochen nicht gedrückt haben? Auch mit den häufigsten Tastaturkürzeln Windows-Tastaturkürzel 101: Das ultimative Handbuch Windows-Tastaturkürzel 101: Das ultimative Handbuch Tastaturkürzel können Ihnen viele Stunden Zeit sparen. Meistern Sie die universellen Windows-Tastaturkürzel, Tastaturtricks für bestimmte Programme und einige andere Tipps, um Ihre Arbeit zu beschleunigen. Lesen Sie weiter, Sie haben vielleicht nie Grund, Tasten wie Scroll Lock, einige der F1-F12- Tasten oder Pause zu drücken . Was Sie mehr schätzen würden, sind Schlüssel, mit denen Sie auf bestimmte Funktionen zugreifen können, die Sie tatsächlich sofort verwenden. Noch besser, Sie können viele davon zu Ihrer bestehenden Tastatur hinzufügen.
Das werden wir heute erreichen. So können Sie aufhören, mit nicht benötigten Funktionen Platz auf der Tastatur zu verschwenden und einige nützliche neue Tasten unter Ihre Finger zu legen!
1. Browser / App-Tastenkürzel
Chrome OS bekommt viel richtig Die Chrome OS-Herausforderung: Ein neuer Nutzertermin auf einem Chromebook Die Chrome OS-Herausforderung: Ein neuer Nutzertag auf einem Chromebook Was sind Chromebooks für jemanden, der an ein Windows- oder Mac-Setup gewöhnt ist? Als Neuling bei Chrome OS bin ich hier, um es Ihnen zu sagen. Lesen Sie mehr in der Abteilung für Einfachheit. Es ist das einzige Betriebssystem (OS), das die Caps Lock- Taste zugunsten einer sinnvolleren Search- Taste auswählt.
Da Sie wahrscheinlich immer nur versehentlich die Feststelltaste gedrückt haben und am Ende einen Absatz eingeben, der aussieht, als würden Sie schreien, verpassen Sie den Schlüssel nicht.
Glücklicherweise ist es nicht schwer, den Schlüssel zu etwas Besserem zu überarbeiten. Wir haben alles beschrieben, was Sie wissen müssen, um Caps Lock in eine Tastenkombination umzuwandeln, mit der Sie Ihren Browser oder eine bestimmte App öffnen können. Dies beruht auf SharpKeys, einem einfachen Dienstprogramm, mit dem Sie Schlüssel neu zuordnen können. Windows ermöglicht es Ihnen, dies durch Bearbeiten der Registrierung zu tun 5 Windows 10 Registry Tweaks zum Verbessern und Freischalten von Funktionen 5 Windows 10 Registry Tweaks zum Verbessern und Freischalten von Funktionen Der Registry-Editor ist die einzige Möglichkeit, einige der versteckten Funktionen von Windows 10 zu aktivieren. Hier zeigen wir Ihnen einfache Verbesserungen wie das Aktivieren des dunklen Designs oder das Ausblenden von Ordnern. Lesen Sie mehr - SharpKeys macht das schwere Heben für Sie.
Installieren Sie die Software und öffnen Sie sie, indem Sie in Ihrem Startmenü nach SharpKeys suchen. Sie sehen das Hauptprogrammfenster - klicken Sie auf Hinzufügen, um eine neue Schlüsselzuordnung zu erstellen. Für eine schnelle Abkürzung drücken Sie die Taste Typ Key im linken Fenster und drücken Sie eine Taste, um die zu ersetzen, die Sie ersetzen möchten. Machen Sie das Gleiche auf der rechten Seite oder blättern Sie durch die Liste, um das neue Verhalten der Taste auszuwählen.
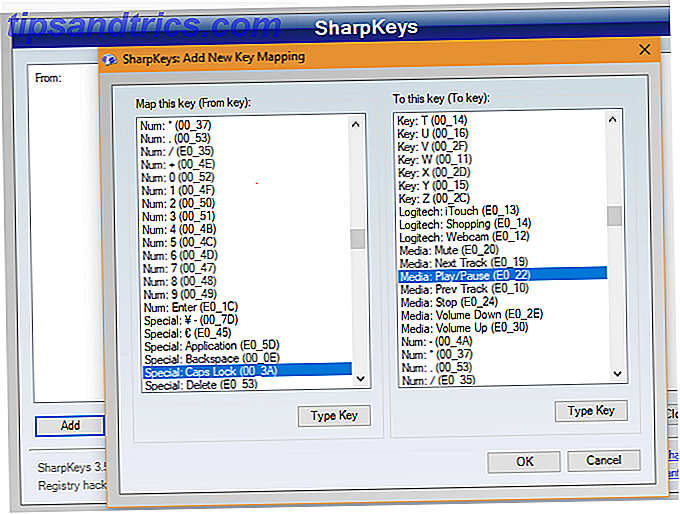
Sie können einen Schlüssel einfach einem anderen zuweisen - zum Beispiel Caps Lock in eine andere Umschalttaste . Aber SharpKeys unterstützt auch Funktionen wie App: Calculator und Media: Play / Pause . Werfen Sie einen Blick auf die richtige Liste, um herauszufinden, was für Sie am nützlichsten ist. Wenn Sie fertig sind, klicken Sie auf OK und dann auf In die Registrierung schreiben . Melden Sie sich dann von Windows ab und wieder zurück, um die Änderungen zu bestätigen.
Vorsicht: SharpKeys überprüft nicht, was Sie aus Sicherheitsgründen ändern. Wenn Ihr Computer zur Anmeldung die Tastenkombination Strg + Alt + Entf benötigt und Sie die Entf- Taste über diese Software deaktivieren, müssen Sie Windows neu einstellen.
2. Zwischenablage-Manager-Verknüpfung
Jeder sollte einen Zwischenablage-Manager verwenden Halten Sie diesen Gedanken: 5 Gründe, die Sie benötigen Ein Zwischenablage-Manager Halten Sie diesen Gedanken: 5 Gründe, die Sie brauchen, ein Zwischenablage-Manager Wenn Sie darüber nachdenken, kopieren Sie Paste ist irgendwie komisch. Du kopierst Zeug, aber es gibt keine Möglichkeit, es zu sehen. Und wenn Sie das kopieren, was Sie hatten, ist es weg - für immer. Weiterlesen . Wahrscheinlich kopieren und fügen Sie Text, Bilder und URLs ständig während des Tages ein. Die Beschränkung auf einen Artikel in der Zwischenablage behindert die Produktivität.
Eines Tages wird Windows einen eigenen Zwischenablage-Manager enthalten, aber jetzt müssen Sie mit einem der besten kostenlosen Tools zufrieden sein. 6 Free Clipboard History Manager zum Nachverfolgen, was Sie kopieren und einfügen 6 Free Clipboard History Manager zu verfolgen, was Sie kopieren und einfügen brauche einen Zwischenablage-Manager, weil er sich an alle Dinge erinnern kann, die du kopierst und einfügst. Wir haben fünf der funktionalsten Tools zur Verwaltung Ihres Zwischenspeicherverlaufs zusammengestellt. Weiterlesen .

Je nachdem, welche Software Sie verwenden, können Sie eine eigene Tastenkombination zum Aufrufen des Zwischenablageverlaufs festlegen. Dies sollte immer für Sie bereit sein, da Sie sicher mehr einfügen als Sie Pause drücken. Zum Beispiel ist die Verknüpfung von Ditto Clipboard Manager standardmäßig auf Strg + ` (über Tab ) eingestellt. Sie können das sogar noch weiter abkürzen, wenn Sie nicht oft Tilden oder Akzente eingeben, zB wenn Sie eine neue Sprache lernen. 5 Ungewöhnliche Möglichkeiten, eine Sprache auf dem PC oder Mobile zu lernen 5 Ungewöhnliche Möglichkeiten, eine Sprache auf dem PC zu lernen oder Mobile Eine neue Sprache zu lernen ist harte Arbeit. Aber es gibt einige Apps und Tools, die es einfacher machen. Weiterlesen .
Wenn Sie nun diese Taste oder Tastenkombination drücken, können Sie sofort alles einfügen, was Sie in den letzten Stunden kopiert haben. Das ist es wert hinzugefügt zu werden!
3. Spezielle Symbole mit Alt-Codes
Ihre Tastatur enthält einige gebräuchliche Symbole wie @, &, und =, aber Windows enthält Hunderte mehr. Offensichtlich gibt es keinen Platz, um alle auf eine Standardtastatur zu passen, also sind sie hinter dem Nummernblock auf der rechten Seite der Tastatur versteckt. Halten Sie die Alt- Taste gedrückt, geben Sie eine Reihe von Zahlen ein und lassen Sie dann Alt los, um ein bestimmtes Symbol einzufügen.
Sie müssen sich die Codes für jeden einzelnen, den Sie benötigen, merken, so dass es etwas Auswendiglernen bedarf. Wir haben 15 nützliche Symbole behandelt 15 Allgemeine Symbole, die Sie mit der Alt-Taste einfügen können 15 Allgemeine Symbole, die Sie mit der Alt-Taste einfügen können Ihre Tastatur hat viele Symbole, aber es gibt viele mehr, die nicht sofort zugänglich sind. Lesen Sie mehr, um loszulegen - schauen Sie sich eine vollständige Liste an, um mehr zu erfahren.
Wenn Ihr Laptop keinen Ziffernblock hat, suchen Sie nach Zahlen, die normalerweise auf den Tasten 7-9, UO, JL und M stehen . Diese fungieren als provisorischer Nummernblock. Drücken Sie Fn + Num Lock, um diese Tasten in ihre aufgelisteten Nummern zu sperren. Halten Sie Alt und Sie können diese wie eine Desktop-Tastatur verwenden.
Kann ich mich nicht an diese Codes erinnern? Sie können eine benutzerdefinierte Verknüpfung erstellen 12+ Benutzerdefinierte Windows-Tastaturkürzel für den Geek in Sie 12+ Benutzerdefinierte Windows-Tastaturkürzel für den Geek in Ihnen Windows enthält Hunderte von Tastenkombinationen, aber Sie können Ihre eigenen Verknüpfungen zu fast alles, was Sie möchten. So passen Sie Ihre Windows-Verknüpfungen an Lesen Sie weiter, um die Zeichentabelle zu öffnen, ein Windows-Dienstprogramm, mit dem Sie diese Symbole kopieren und an einer beliebigen Stelle einfügen können.
4. Verwenden Sie eine Gaming-Tastatur für Shortcuts
Wenn Sie die speziellen Tastaturtasten, die Sie mit den oben genannten Methoden gesucht haben, nicht gefunden haben, gibt es einen anderen Weg. Viele Gaming-Tastaturen haben viele zusätzliche Tasten, die Sie programmieren können, um zu spielen, was Sie wollen.
Auch wenn Sie keine Spiele auf Ihrem Computer spielen, können Sie diese Tasten für die Produktivität verwenden. Plus, genießen Sie den Vorteil einer mechanischen Tastatur Welche mechanische Tastatur sollten Sie kaufen? 6 Tastaturen für Schreibkräfte und Gamer Welche mechanische Tastatur sollten Sie kaufen? 6 Tastaturen für Schreibkräfte und Spieler Während CPUs und GPUs für die Computerleistung unverzichtbar bleiben, gibt es ein unterschätztes Peripheriegerät: die Tastatur. Jeder benutzt Tastaturen, aber nur wenige denken darüber nach, wenn er einen neuen PC kauft. Weiterlesen !
Die genauen Anweisungen hängen von Ihrer spezifischen Tastatur ab. Wenn Sie ein Razer-Produkt besitzen, haben wir die Schritte zur Aufnahme von Makros mit Synapse Have A Razer Keyboard durchgeführt. Aufzeichnen von Makros ist einfach mit Synapse Haben Sie eine Razer-Tastatur? Aufzeichnen von Makros ist einfach mit Synapse Wenn Sie Razer-Peripheriegeräte verwenden, aber die Synapse-Software nicht ausnutzen, verpassen Sie sie. Hier erfahren Sie, wie Sie Makros effektiv nutzen und wie sie Ihre Spiele verbessern können. Weiterlesen . Sie können einem einzelnen Schlüssel eine ungeschickte Tastenkombination zuweisen oder sogar eine Tastenkombination zum Öffnen einer Website oder App festlegen. Da viele Gaming-Tastaturen zusätzliche Tasten haben, müssen Sie keinen vorhandenen Schlüssel (wie einen der F- Tasten) opfern, den Sie irgendwann brauchen könnten.
Welche zusätzlichen Schlüssel haben Sie hinzugefügt?
Wir haben fünf wichtige Möglichkeiten behandelt, um zusätzliche Funktionen für Ihre Tastatur bereitzustellen, indem vorhandene Schlüssel neu verwendet und sogar neue hinzugefügt werden. Mit ein wenig Arbeit können Sie diese Schlüssel nützlicher machen und die Funktionen ignorieren, die Sie ohnehin nicht verwenden. Sie werden produktiver sein als je zuvor! Und wenn Ihre Tastatur Probleme hat, können Sie diese Tricks auch verwenden, um das Tastaturlayout zu korrigieren. Fehlende Taste? Wie neu zu ordnen und reparieren Sie Ihr Tastaturlayout fehlt eine Taste? Wie man das Tastaturlayout neu anordnet und repariert Egal ob Sie eine Taste auf Ihrer Tastatur vermissen oder einfach nur Ihre Produktivität verbessern möchten, eine Neubelegung kann sehr nützlich sein. Wir zeigen Ihnen wie. Weiterlesen .
Setze deine Suche nach Keyboard Mastery fort, indem du dir die coolsten Tricks ansiehst, die nur wenige Leute kennen. Einige coole Keyboard Tricks Wenige Leute wissen über einige coole Keyboard Tricks Wenige Leute wissen über deine Maus stört deinen Workflow. Jedes Mal, wenn Sie es verwenden, verlieren Sie ein kleines bisschen Fokus und Zeit. Es ist höchste Zeit, leistungsstarke Tastaturkürzel für Windows, Ihren Browser und mehr zu lernen. Weiterlesen .
Welche neuen Tastaturtasten haben Sie hinzugefügt? Haben Sie eine andere Methode, die hier nicht aufgeführt ist? Erzähl uns deine Gedanken in den Kommentaren!