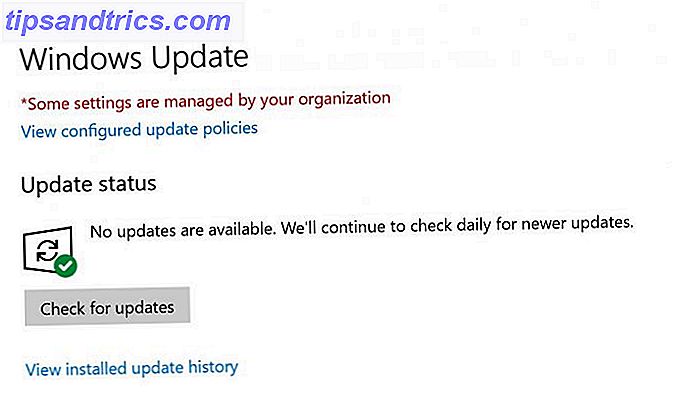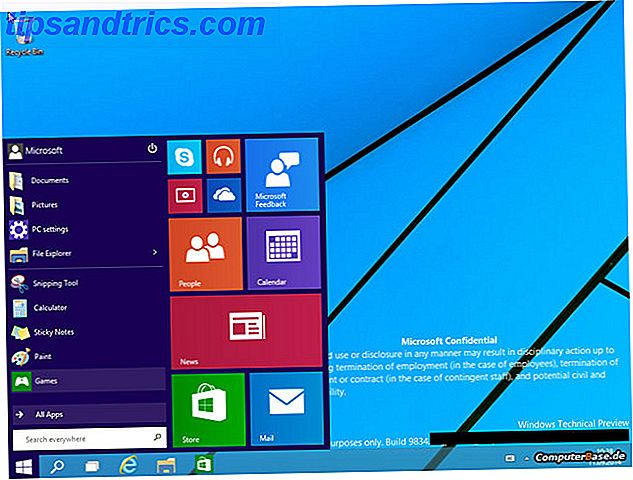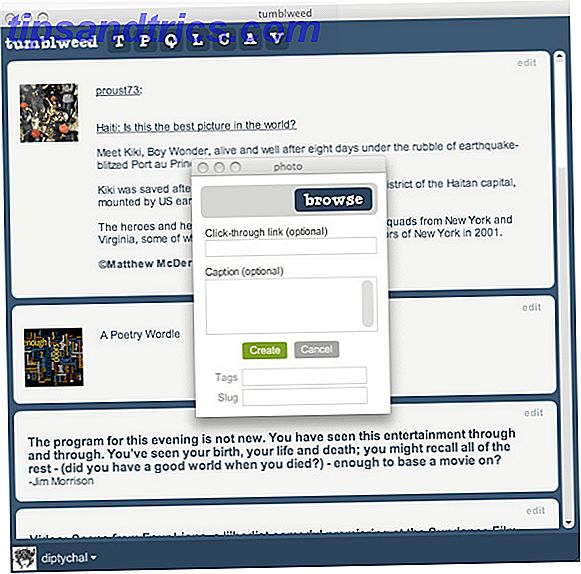Einer der wichtigsten Aspekte jeder Software, ob groß oder klein, ist die Anpassbarkeit. Während manche Leute jederzeit alle Optionen und Kontrollmöglichkeiten auf dem Bildschirm haben möchten, ziehen es andere vielleicht vor, bestimmte Elemente direkt zu verstecken. Mit ein bisschen Zeit können Sie alle Ihre Apps und sogar das Betriebssystem selbst so einrichten, wie Sie es möchten. 8 Geeky Möglichkeiten, Windows an Ihre Bedürfnisse anzupassen 8 Geeky Möglichkeiten, Windows an Ihre Bedürfnisse anzupassen Windows könnte helfen Sie navigieren Ihren Computer und jeder kann es tun. Das stimmt - auch wenn Sie sich etwas technisch ungebildet fühlen, sollten Sie Ihr Setup optimieren. Wir haben Ihre Optionen hier besprochen. Weiterlesen .
Wir haben Ihnen gezeigt, wie Sie alles in Windows verstecken können. Alles in Windows ausblenden So blenden Sie alles in Windows aus Mit Windows können Sie fast alles optimieren und anpassen. Wir zeigen Ihnen, wie Sie diese Superkräfte nutzen können, um Dinge verschwinden zu lassen. Lesen Sie mehr, um die Dinge so schlank zu halten, wie Sie möchten, aber nicht kleine Teile bestimmter Apps. Lassen Sie uns einige Elemente von häufig verwendeten Windows-Programmen betrachten, die für eine bessere Benutzererfahrung ausgeblendet werden können oder einfach nur die Bildschirmfläche sparen.
1. Der Internet Explorer Smiley
Während Microsoft Edge als den Browser der Wahl drückt Ein schneller und schmutziger Leitfaden zu jeder Einstellung in Microsoft Edge Ein schneller und schmutziger Leitfaden zu jeder Einstellung in Microsoft Edge Wenn Sie sich für Edge entscheiden, sollten Sie als Erstes den Browser einrichten Dazu gehört, dass Sie alle Einstellungen an Ihre Bedürfnisse anpassen. Hier ist alles, was Sie wissen müssen. Lesen Sie mehr für Windows 10 Benutzer, die neueste Version von Windows enthält immer noch Internet Explorer 11 für die Abwärtskompatibilität (und diejenigen unter Windows 7 oder 8 haben immer noch IE 11 ebenso). Seit IE 11 ist nicht annähernd so schlecht wie frühere Versionen Überraschung: Internet Explorer 11 ist in einen modernen Browser gereift Überraschung: Internet Explorer 11 ist in einen modernen Browser gereift Remember Internet Explorer 6? Nun, Internet Explorer ist nicht mehr schrecklich. Egal ob du IE magst oder nicht, du kannst nicht leugnen, dass es sich dramatisch verbessert hat und es nun wert ist, seinen Platz neben anderen modernen ... Read More, du kannst es von Zeit zu Zeit verwenden, besonders wenn du es bist gezwungen, es für die Arbeit zu verwenden.
Ich hoffe, dass ich eines Tages das Smiley-Gesicht vom Internet Explorer entfernen kann. Stoppen Sie das Hinzufügen unnötigen Mülls, machen Sie es optional. # Windows10
- PLW (@Mr_Gibblets) 1. August 2016
Diejenigen, die den IE 11 benutzen, bemerken vielleicht ein kleines Smiley-Symbol in der oberen rechten Ecke, direkt neben der Einstellungs-Ausrüstung. Dieses Symbol dient als einfache Möglichkeit, um Feedback an Microsoft über IE zu senden, aber es ragt im Vergleich zu den anderen flachen Tasten heraus und Sie sind wahrscheinlich nicht darauf bedacht, Feedback zu IE zu geben. Um es zu entfernen, können Sie eine schnelle Gruppenrichtlinienbearbeitung ausführen. 12 Möglichkeiten Windows-Gruppenrichtlinien können Ihren PC besser machen 12 Möglichkeiten Windows-Gruppenrichtlinien können Ihren PC besser machen Die Windows-Gruppenrichtlinien gewähren Ihnen erweiterte Kontrolle über Ihr System, ohne sich mit dem zu beschäftigen Registrierung. Wir zeigen Ihnen, wie Sie Windows so anpassen können, wie Sie es nicht für möglich gehalten haben. Lesen Sie mehr oder Registry-Hack.
Wenn Sie eine Professional oder eine bessere Version verwenden Ist ein Windows 10 Pro Upgrade im Wert von $ 99? Ist ein Windows 10 Pro Upgrade im Wert von $ 99? Windows 10 Pro bietet mehr Funktionen, trägt aber auch ein Preisschild von $ 99, um von der Home-Edition zu aktualisieren. Hier ist, was Sie wissen müssen, um zu entscheiden, ob professionelle Features das Upgrade wert sind. Lesen Sie mehr von Windows 7-10, Sie können diesen Smiley mit Gruppenrichtlinien loswerden. Geben Sie gpedit.msc in das Startmenü ein, um den Editor zu öffnen, und navigieren Sie zu Benutzerkonfiguration> Administrative Vorlagen> Windows-Komponenten> Internet Explorer> Browser-Menüs .
Suchen Sie in diesem Menü nach Hilfe: Entfernen Sie die Menüoption "Feedback senden" und ändern Sie sie in " Aktiviert" . Nach dem Neustart von IE wird der Smiley weg sein.
Wenn Sie keinen Zugriff auf den Gruppenrichtlinieneditor haben, können Sie diese Änderung in der Registrierung vornehmen. Windows 10 Registry Tweaks zum Verbessern und Entsperren von Features 5 Windows 10 Registry Tweaks zum Verbessern und Entsperren von Features Der Registrierungs-Editor ist die einzige Möglichkeit zu aktivieren einige der versteckten Funktionen von Windows 10. Hier zeigen wir Ihnen einfache Verbesserungen wie das Aktivieren des dunklen Designs oder das Ausblenden von Ordnern. Weiterlesen .
Geben Sie regedit in das Startmenü ein, um die Registrierung zu öffnen (denken Sie daran, vorsichtig zu sein, während Sie hier sind), und blättern Sie nach:
HKEY_CURRENT_USER \ SOFTWARE \ Policies \ Microsoft Klicken Sie mit der rechten Maustaste auf den Microsoft- Ordner, um einen neuen Schlüssel zu erstellen, der den Namen Internet Explorer erhält . Klicken Sie mit der rechten Maustaste auf den Ordner, den Sie gerade erstellt haben, und erstellen Sie einen weiteren neuen Schlüssel mit der Bezeichnung " Einschränkungen" . Klicken Sie mit der rechten Maustaste in den Ordner Einschränkungen, um einen neuen DWORD- Wert (32 Bit) zu erstellen. Benenne es NoHelpItemSendFeedback und gib ihm den Wert 1. Kein Smiley mehr!
2. Windows Media Player-Steuerelemente
Es gibt viele alternative Media Player, Windows Media Player Alternativen für Windows 8 Windows Media Player Alternativen für Windows 8 Lesen Sie mehr verfügbar, Windows Media Player ist immer noch da und macht den Job erledigt. Manchmal verschwinden die Steuerelemente in Media Player jedoch nicht, wenn Sie ein Video ansehen. Das ist eine irritierende Platzverschwendung.
Es ärgert mich ein bisschen, wenn ein Gemeinde-Medien-Team nicht einmal die Bedienelemente von Windows Media Player auf der Projektion versteckt.
- josh (@joshua_groppel) 1. Juli 2012
Um sicherzustellen, dass die Steuerelemente ausgeblendet werden, wenn Sie sich etwas ansehen, überprüfen Sie die folgenden beiden Einstellungen. Drücken Sie zuerst F10, um die Menüleiste anzuzeigen, und wählen Sie dann Extras> Optionen . Stellen Sie sicher, dass die Option Automatische Ausblendung der Wiedergabesteuerelemente zulassen aktiviert ist, und klicken Sie dann auf OK, um die Einstellungen zu speichern.
Danach gehen Sie auf die Registerkarte Leistung unter Optionen und stellen Sie sicher, dass unter der Kopfzeile der Videowiedergabe die Option Vollbildschirmanzeigen anzeigen deaktiviert ist. Schließlich, wenn die Steuerelemente immer noch nicht für Sie verstecken, stellen Sie sicher, dass der Mauszeiger über dem Video bleibt - wenn Sie es auf einen anderen Bildschirm bewegen Wie produktiver mit Dual-Monitoren Wie produktiver mit Dual-Monitoren zu sein Sie benötigen Platz für mehrere Dokumente, um sich einen Überblick zu verschaffen und schnell zwischen den Aufgaben zu wechseln. Was für Ihren Schreibtisch gilt, gilt auch für Ihren virtuellen Arbeitsbereich. Wir zeigen Ihnen, wie es ankommt. Lesen Sie weiter, die Steuerelemente werden möglicherweise nicht richtig ausgeblendet.
3. Rechnerhistorie / Registerkarte Speicher
Der Windows-Rechner ist eine der am meisten unterschätzten Funktionen des OS 6 Unterbewerteten Features des Windows-Betriebssystems 6 Unterbewertet Features des Windows-Betriebssystems Es gibt viele Windows-Funktionen, die Sie jeden Tag verwenden, aber einige, die Sie vielleicht noch nie gesehen haben. Lassen Sie uns diesen unterbewerteten Werkzeugen etwas Kredit geben. Weiterlesen . Obwohl es kein besonders aufregendes Werkzeug ist, hat es in Windows 10 einen neuen Anstrich erhalten, zusammen mit einigen neuen Konvertierungswerkzeugen. Sie haben wahrscheinlich die zusätzliche Registerkarte auf der rechten Seite der App bemerkt, die Ihnen die letzten Berechnungen und gespeicherten Zahlen anzeigt, aber es ist nicht sofort ersichtlich, wie Sie sie verbergen können.
Erstaunt und betäubt, dass der Windows 10-Rechner jetzt in der Größe veränderbar ist, mit einer Spalte für den Verlauf / Speicher, wenn das Fenster groß genug ist.
- Christoph Nahr (@ChrisNahr) 12. August 2016
Wenn Sie feststellen, dass die Registerkarte "Verlauf / Speicher" zu viel Speicherplatz belegt oder nicht angezeigt werden soll, müssen Sie das Fenster nur horizontal skalieren, indem Sie auf den linken oder rechten Rand des Fensters klicken und ziehen. Ab einem bestimmten Punkt wird die zusätzliche Registerkarte verschwinden und Sie werden nur mit dem Taschenrechner verlassen - dies macht auch die Taschenrechner-Tasten größer, die für Touch-Screen-Nutzer perfekt ist So schalten Sie den Touchscreen in Windows 10 Umschalten des Touchscreens in Windows 10 Ja, Sie können Ihren Touchscreen ein- und ausschalten! Wir zeigen Ihnen, wie es gemacht wird und wie Sie eine Verknüpfung einrichten, um es bequem zu machen. Weiterlesen .
Weitere Tricks finden Sie in den versteckten Taschenrechnerfunktionen, mit denen Sie Geld sparen können 9 Vernachlässigte Windows-Taschenrechnerfunktionen zum Speichern Ihres Tages (und Geldes) 9 Vernachlässigte Windows-Taschenrechnerfunktionen zum Speichern Ihres Tages (und Geldes) Der klassische Windows-Taschenrechner enthält viele übersehene Funktionen. Wir bringen sie ans Licht und zeigen Ihnen, wie Sie mit dieser App schneller rechnen, ungewöhnliche Berechnungen durchführen und Geld sparen können. Weiterlesen .
4. Taskleiste und Symbolleisten
Die Windows-Taskleiste ist ein großartiges Werkzeug, aber es kann schnell mit allerlei Flusen überladen werden, die Sie kaum verwenden. Es gibt viele Anpassungsmöglichkeiten, die Sie in der Taskleiste vornehmen können. 7 Tipps zum Anpassen der Windows 10-Taskleiste 7 Tipps zum Anpassen der Windows 10-Taskleiste Die Taskleiste bleibt ein wichtiges Feature in Windows 10. Sie wurde überarbeitet und mit neuen Funktionen wie Cortana ausgestattet. Wir zeigen Ihnen alle Optimierungen, um die Taskleiste zu Ihrer eigenen zu machen. Lesen Sie mehr in Windows 10, einschließlich einiger Schritte, die Sie ergreifen können, um es zu verkleinern.
Klicken Sie mit der rechten Maustaste auf eine leere Stelle in der Taskleiste und wählen Sie Einstellungen, um auf die entsprechenden Optionen zuzugreifen. Aktivieren Sie die Taskleiste automatisch im Desktop-Modus ausblenden, und die Taskleiste wird immer dann verschoben, wenn sich Ihre Maus nicht am unteren Bildschirmrand befindet. Wenn Sie kleine Taskleisten-Schaltflächen verwenden, werden sie auch etwas verkleinert und Sie erhalten Platz für weitere Symbole, wenn Sie sie benötigen.
Damit Cortana ein Symbol verwendet oder sich komplett versteckt, anstatt Platz mit einer großen Suchleiste einzunehmen, klicken Sie mit der rechten Maustaste auf die Taskleiste und wählen Sie Cortana> Cortana-Symbol anzeigen oder Ausgeblendet, um den Platzbedarf zu verringern.
Abhängig von den Funktionen Ihres Systems verfügen Sie möglicherweise über die Windows-Tinte und / oder -Touch-Tastatur. Wie Sie die Windows 8-Touch-Tastatur am besten verwenden oder deaktivieren Die Windows 8-Touch-Tastatur Die Eingabe auf einem Touchscreen ist viel einfacher, wenn Sie alle kennen die Tricks! Wenn Sie häufig auf Ihr Windows 8-Tablet tippen, sollten Sie ein Upgrade auf Windows 8.1 durchführen. Es kommt mit vielen verbesserten Funktionen wie diese ... Read More Schaltflächen auf der rechten Seite der Taskleiste - Sie können diese mit einem Rechtsklick auf einen leeren Bereich ausblenden, gefolgt von der Markierung der Schaltfläche Windows-Ink-Arbeitsbereich anzeigen und Touch-Tastatur anzeigen .
Schließlich können benutzerdefinierte Symbolleisten in der Taskleiste nützlich sein. 7 Nützliche Symbolleisten, die Sie zu Ihrer Windows-Taskleiste hinzufügen können 7 Nützliche Symbolleisten, die Sie zu Ihrer Windows-Taskleiste hinzufügen können Der Windows-Desktop kann ein super produktiver Arbeitsbereich sein. Native Symbolleisten können Ihnen dabei helfen, sie noch effizienter zu gestalten, indem Sie Verknüpfungen und Informationen zur Hand haben. Schauen wir uns das genauer an. Weitere Informationen: Sie können auch Symbolleisten für Hersteller ausblenden, die Sie nicht verwenden, z. B. HP Support Assistant. Klicken Sie erneut mit der rechten Maustaste auf den Taskleistenbereich, und erweitern Sie die Symbolleisten, um alle verfügbaren Optionen anzuzeigen. Wenn Sie die Desktop- oder Adress-Symbolleisten anzeigen lassen und nicht möchten, können Sie sie hier deaktivieren.
Was verbergen Sie sonst?
Diese Liste ist ein bisschen ein Sammelsurium von Gegenständen, die man verstecken muss, aber es ist immer noch gut zu wissen, wie man dieses kleine Icon, das dich verrückt machte, anpassen kann. Während es Dinge gibt, die uns über Windows 10 ärgern 7 Dinge, die uns wirklich über Windows 10 ärgern 10 Dinge, die uns wirklich über Windows 10 ärgern Es ist kein Geheimnis, dass Windows 10 nicht perfekt ist. Cortana grenzt daran, aufdringlich zu sein, obligatorische Updates können Probleme verursachen, und vieles scheint unausgegoren zu sein. Wir präsentieren unsere Top 7 der gröbsten Windows 10-Belästigungen. Lesen Sie mehr, die nicht so einfach zu reparieren sind, denn tief hängende Früchte, die Sie in wenigen Minuten nach Ihren Wünschen anpassen können, sind großartig.
Auf der Suche nach mehr versteckten Spaß? Auschecken von versteckten Windows-Caches Sie können 7 versteckte Windows-Caches löschen und wie Sie sie löschen 7 Versteckte Windows-Caches und wie sie gelöscht werden Cached-Dateien können eine Menge Bytes einnehmen. Während dedizierte Tools Ihnen helfen können, Speicherplatz freizugeben, wird möglicherweise nicht alles gelöscht. Wir zeigen Ihnen, wie Sie Speicherplatz manuell freigeben. Lesen Sie mehr mit den richtigen Methoden.
Welche kleinen Teile von Windows-Apps verstecken Sie? Lassen Sie uns wissen, was wir noch zu dieser Liste in den Kommentaren hinzufügen könnten!