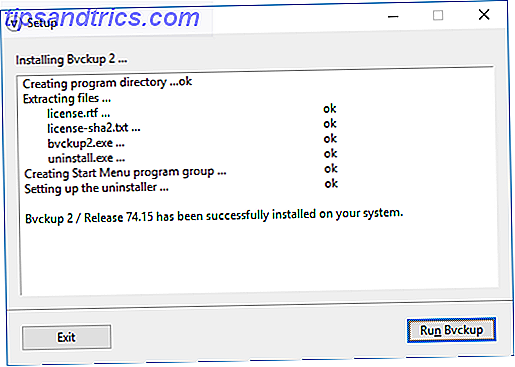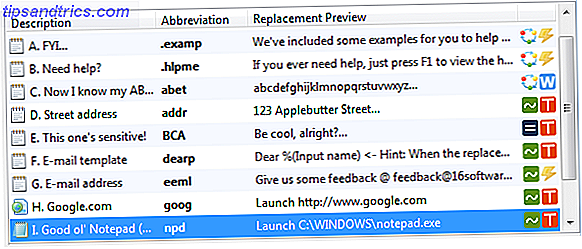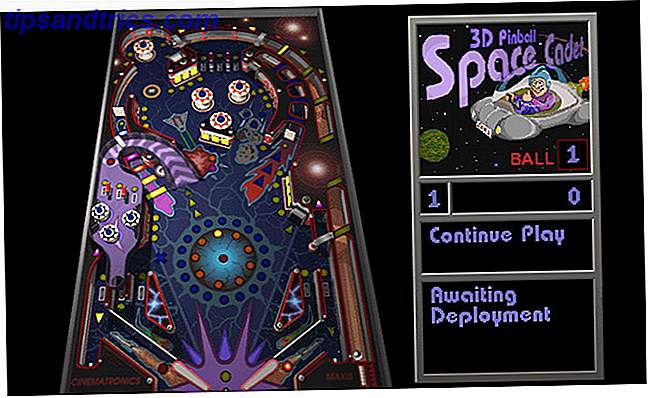Videoschnitt ist harte Arbeit. Es ist ein sehr kreativer Prozess und kann Stunden dauern, egal wie gut Sie sind - und das setzt voraus, dass Sie einen Computer haben, der diesem Job gewachsen ist.
Egal, ob Sie ein YouTube-Studio erstellen oder Ihre Videos kinoreicher gestalten möchten 7 Möglichkeiten, Ihr Videomaterial kinematografischer zu gestalten 7 Möglichkeiten, Ihr Video kinematischer zu gestalten Während keiner dieser Tricks Sie über Nacht in Quentin Tarantino verwandelt Sie werden dazu beitragen, dass Ihr Videomaterial filmischer wirkt. Lesen Sie mehr, diese 10 Tipps beschleunigen Ihren Arbeitsablauf. Von Performance-Tricks bis zu Workflow-Verbesserungen - hier ist für jeden etwas dabei!
1. Wiedergabeauflösung
Dieser erste Tipp ist einfach. Anstatt eine Vorschau Ihrer Bearbeitung in ihrer höchsten Qualität anzuzeigen, können Sie die Qualität auf bis zu 1/2 oder 1/4 für HD-Material oder 1/8 oder 1/16 für 4K und darüber reduzieren.
Dies reduziert die Belastung Ihres Systems und hat keinen Einfluss auf die endgültige Videoqualität.
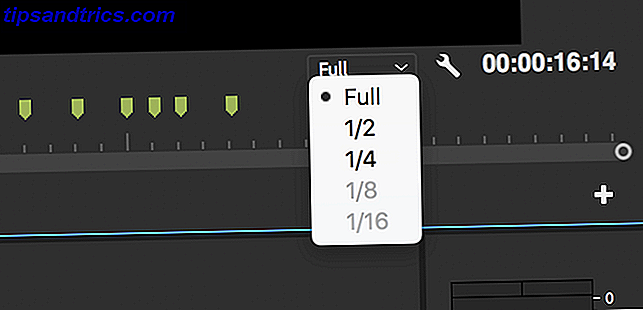
Wählen Sie unten rechts auf dem Programmmonitor das Kontrollkästchen Playback-Auflösung auswählen. Diese Optionen reduzieren die Vorschauqualität entsprechend. Wenn Sie 1080p-Material bearbeiten, können Sie keine Einstellung niedriger als 1/4 auswählen.
2. Wiedergabe Zoom-Ebene
Premiere Pro bietet eine Vielzahl von Zoomstufen für die Wiedergabe und Einstellungen für die Clipskalierung, die jedoch manchmal die Leistung beeinträchtigen können.
Auf der linken Seite des Programmmonitors befindet sich ein Playback Zoom Level- Regler. Dies passt die Größe Ihres Wiedergabemonitors an. Sie können dies auf 100 Prozent oder einen größeren oder kleineren Prozentsatz einstellen. Möglicherweise möchten Sie diese Größe erhöhen, wenn Sie auf einem kleinen Bildschirm arbeiten. Wenn Sie jedoch die erforderliche Auflösung haben, führt dies zu einem kleineren Prozentsatz, was zu einer geringfügigen Leistungssteigerung führt.
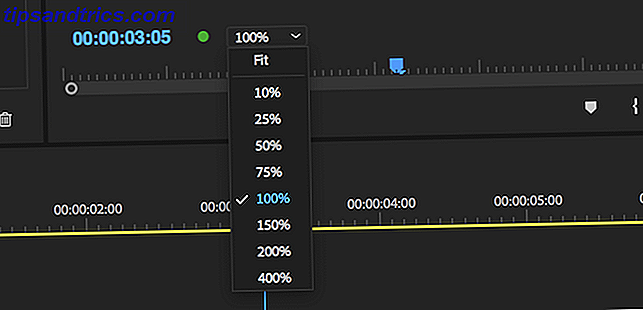
Eine weitere Funktion, die Sie anpassen können, ist Scale . Wenn Sie mit einem 4K-Clip in einer 1080p-Timeline arbeiten, müssen Sie den Clip skalieren oder "verkleinern", um sicherzustellen, dass er vollständig sichtbar ist. Es ist zwar nichts falsch daran, aber es erfordert mehr Verarbeitungsleistung. Ziehen Sie also in Betracht, zunächst alles in 1080p aufzunehmen oder Ihr Filmmaterial zu transkodieren, wie unten im Abschnitt "Transcode-Filmmaterial" gezeigt.
Das Steuerelement " Skalierung" befindet sich im Effekteinstellungsfenster unterhalb von " Bewegung" .
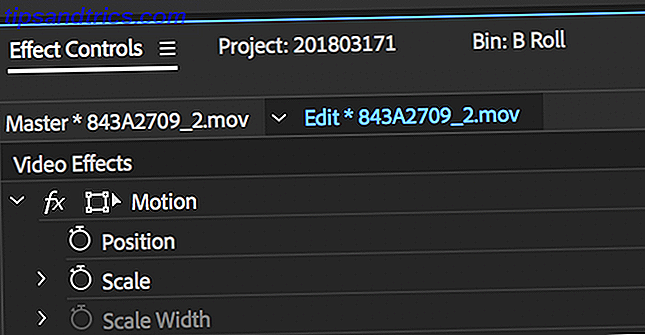
Wenn das Effekteinstellungsfenster nicht angezeigt wird, können Sie es aktivieren, indem Sie zu " Fenster"> "Effekteinstellungen" gehen .
3. Verwenden Sie Proxies
Proxies sind eine großartige Möglichkeit, mehr Leistung aus Ihrem System zu holen. Proxies in Premiere Pro sind einfach eine andere Gruppe von Dateien zum Bearbeiten und zum endgültigen Rendern.
Wenn Sie einen Film in 4K oder höher aufgenommen haben, aber Ihr Computer 4K nicht problemlos bearbeiten kann, können Sie mit reduzierter Qualität arbeiten, Proxies mit 1080p oder weniger, die dann von Premiere für den endgültigen Rendering "getauscht" werden.
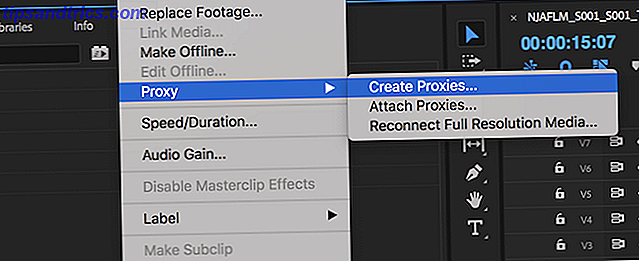
Um Proxies zu erstellen, klicken Sie mit der rechten Maustaste auf einen Clip in Ihrem Projektbrowser und wählen Sie Proxy> Proxies erstellen .
Im Menü Create Proxies können Sie ein Dateiformat und einen Proxy-Speicherort auswählen. Wählen Sie etwas wie GoPro Cineform oder Apple ProRes, und drücken Sie dann OK . Dadurch wird der Adobe Media Encoder geöffnet, der alle ausgewählten Clips automatisch in leicht zu bearbeitende Proxy-Dateien rendert.
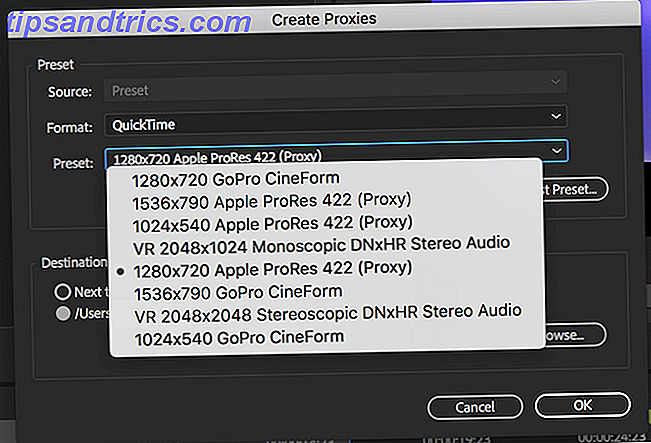
Schließlich können Sie eine Schaltfläche hinzufügen, um Proxys in Ihrer Programmmonitor-Symbolleiste ein- oder auszuschalten (die Schaltflächen unter Ihrer Videovorschau).
Beginnen Sie mit der Auswahl des Button-Editor- Buttons rechts unten in Ihrem Vorschaufenster.
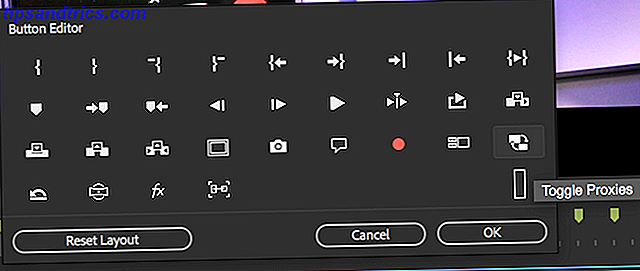
Ziehen Sie die Schaltfläche Proxys umschalten auf Ihre Symbolleiste und beenden Sie den Button-Editor. Wenn Sie nun die Proxy-Taste drücken, wird sie blau und Proxies werden verwendet. Drücken Sie die Taste erneut, um das Originalmedium zu verwenden. Premiere Pro verwendet jedoch beim Rendern automatisch Ihre Originalmedien. Sorgen Sie also nicht für Qualitätsverluste.
4. Transcodieren Sie das Filmmaterial
Die meisten Videos, die auf einer DSLR- oder spiegellosen Kamera aufgenommen wurden, werden in einem hochkomprimierten Format, normalerweise H.264, gespeichert. Während unser Leitfaden für Codecs Alles, was Sie über Video-Codecs, Container und Komprimierung wissen müssen Alles was Sie über Video-Codecs, Container und Komprimierung wissen müssen Erklären des Unterschieds zwischen Codecs und Containern ist relativ einfach, aber der schwierige Teil versucht, jedes zu verstehen Format. Lesen Sie mehr hat mehr Informationen, einfach gesagt, Codecs wie H.264 sind sehr gut bei der Verringerung der Dateigröße, aber sind unglaublich hart für Ihren Computer zu arbeiten.
Editierbare Formate wie Apple ProRes erzeugen größere Dateigrößen, sind aber für die Bearbeitung Ihres Systems weniger aufwendig.
Wenn Sie alle Ihre Aufnahmen in ein leicht zu bearbeitendes Format konvertieren, werden Sie feststellen, dass Ihr Computer weniger besteuert wird, und Sie können die Leistung weiter reduzieren.
Der Adobe Media Encoder ist in der Lage, schnell und einfach mehrere Dateien zu konvertieren. Dieses hervorragende Tutorial vom YouTube-Kanal AdobeMasters deckt alles ab, was Sie wissen müssen:
Wie bereits erwähnt, wenn Sie mit 4K-Material arbeiten, aber nur 1080p liefern müssen, können Sie mit dem Media Encoder diese Aufnahmen in 1080p rendern. Sie werden dennoch einige der Vorteile von 4K behalten, aber Ihr Computer muss nicht mit so vielen Pixeln arbeiten!
Wenn Sie immer noch nicht von 4K überzeugt sind, dann werfen Sie einen Blick auf unsere Gründe, in 4K zu schießen. 6 Gründe, warum Sie 4K-Videos beginnen sollten 6 Gründe, warum Sie 4K-Videos beginnen sollten Schon brauchen Sie kein Super-teuer Kamera, um 4K-Videos zu schießen. Hier sollten Sie wechseln. Lesen Sie mehr Leitfaden.
5. Aktualisieren Sie Ihren Computer
Wenn Sie bisher alle Leistungstipps ausprobiert haben und Ihr Computer immer noch nicht für die Aufgabe geeignet ist, kann es Zeit für ein Upgrade sein. Wir haben ein Budget 4K Editiercomputer Anleitung Die beste Videobearbeitung 4K PC Build für unter $ 1.000 Die beste Videobearbeitung 4K PC Build für unter $ 1.000 Suchen Sie nach dem besten PC-Build für 4K-Bearbeitung (oder effizientes Gaming)? Wir haben einen kompletten PC-Build für weniger als 1.000 US-Dollar zusammengezählt! Lesen Sie mehr, aber die Wahl Ihres Computers hängt von Ihren Videoanforderungen und Ihrem Budget ab.
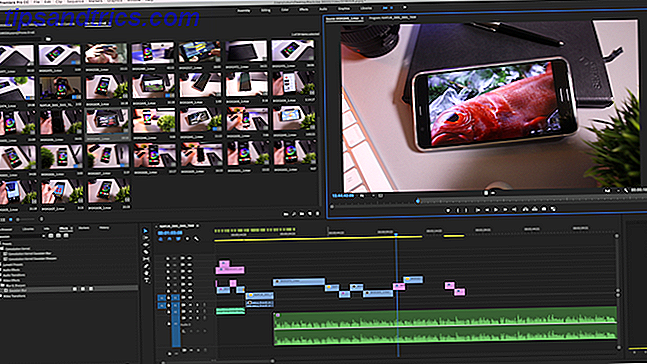
Zum Beispiel kann das Macbook Pro 2011 mit 1080p Videobearbeitung umgehen, aber es hat wirklich mit jeder Art von Effekten zu kämpfen, oder etwas Komplizierteres als einfache Schnitte. Der 2017er 5K iMac kann fast jeden Consumer-Level bewältigen, aber diese Maschine wird auch mit den Kameras kämpfen, die zum Filmen verwendet werden, oder den High-End-Kameras von YouTubers wie Marques Brownlee oder Jonathan Morrison, die beide auf teurem Red filmen Kameras.
Was auch immer Ihre Bedürfnisse sind, seien Sie darauf vorbereitet, auf Premium-Komponenten zu spritzen - Videobearbeitung ist wirklich anspruchsvoll. Wenn Sie Ihr eigenes System aufbauen, dann schauen Sie sich unsere Anleitung zum Erstellen Ihres eigenen PCs an. Wie baut man seinen eigenen PC? Wie baut man seinen eigenen PC? Es ist sehr erfreulich, einen eigenen PC zu bauen; sowie einschüchternd. Aber der Prozess selbst ist eigentlich ziemlich einfach. Wir führen Sie durch alles, was Sie wissen müssen. Weiterlesen .
Sobald Sie Ihren ultimativen Bearbeitungscomputer haben und Ihre Einstellungen optimiert haben, können Sie sich auf Möglichkeiten zur Steigerung Ihrer Effizienz konzentrieren. Diese nächsten fünf Tipps werden dir helfen, in kürzester Zeit ein Schnitt-Ninja zu werden!
6. Setzen Sie In- und Out-Points
Bei der Vorschau Ihrer Aufnahmen im Quellmonitor können Sie In- und Out- Points markieren. Diese teilen Premiere einfach mit, wann Ihr Clip beginnen und enden soll. Kein Footage wird jedoch gelöscht.
In- und Out-Punkte sparen viel Zeit. Anstatt einen Clip auf die Timeline zu ziehen, den gewünschten Teil zu scrubben und dann den Anfang und das Ende zu trimmen, schneidet Premiere die Clips automatisch anhand der In- / Out-Punkte ab.
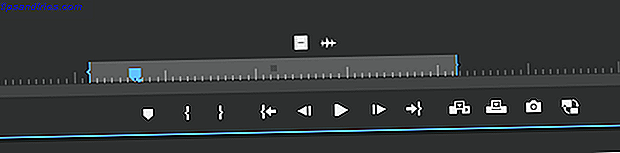
Sie können den Quellmonitor aufrufen, indem Sie auf einen Clip in Ihrem Projektbrowser doppelklicken . Drücken Sie die Leertaste, oder verwenden Sie die Steuerelemente am unteren Rand, um mit dem Abspielen und dem Scrubbing durch den Clip zu beginnen. Sobald Sie einen Abschnitt gefunden haben, der Ihnen gefällt, drücken Sie die I- Taste, um den In-Punkt zu markieren, und drücken Sie dann die O- Taste, sobald Sie den Out-Punkt erreicht haben. Sie können auch die Schaltflächen " Mark In" und " Mark Out" in den Steuerelementen unterhalb dieses Clips verwenden.
Sobald Sie Ihre Punkte markiert haben, sehen Sie unter Ihrem Clip eine "Mini-Timeline". Dies zeigt ungefähr, wo Ihr markierter Bereich in Bezug auf die gesamte Aufnahme erscheint. Sie können auch auf die geschweiften Klammern klicken und ziehen, um Ihre Punkte anzupassen, oder einfach die Wiedergabe fortsetzen und I und O so oft wie Sie möchten erneut antippen.
7. Erlernen Sie die Abkürzungen
Shortcuts machen den Unterschied, wenn es darum geht, den Schnitt schnell zu beenden. Sobald Sie die Verknüpfungen kennen, können Sie durch die Zeitleiste fliegen, Schnitte erstellen, Effekte anwenden und vieles mehr. Wenn Sie Tastenkürzel in Kombination mit der Einstellung von In- und Out-Points verwenden, wie oben gezeigt, bearbeitet sich Ihr Film praktisch selbst.

Wechseln Sie zu Premiere Pro CC und dann zu Tastaturkürzeln, um das Tastaturkürzelmenü von Premiere aufzurufen. Hier können Sie alle aktuell zugewiesenen Verknüpfungen sehen, was großartig ist, um sie zu lernen. Alternativ können Sie beliebig viele Bereiche neu zuordnen, wodurch Sie Ihren Workflow wirklich beschleunigen können.
Die YouTube-Legende Peter McKinnon hat einen unglaublichen Trick, mit dem du deine Änderungen erstellen kannst, und es genügen ein paar Abkürzungen:
8. Ripple Bearbeiten
Haben Sie jemals frustriert, Clips in Premiere Pro zu schneiden? Ja, das Setzen von In- / Out-Punkten hilft sehr, aber was, wenn Sie eine Sekunde vom Anfang oder Ende eines Clips entfernen möchten, der sich bereits in Ihrer Timeline befindet? Der gesamte Prozess kann zeitaufwendig sein. Sie müssen das Werkzeug Razor (mit der Tastenkombination C ) auswählen, den Clip ausschneiden, den beschädigten Abschnitt löschen und anschließend alle folgenden Clips mischen, um die Lücke zu füllen.
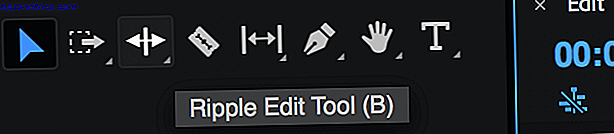
Nun können Sie mit dem Ripple Edit Tool (Kürzel B ) einen Clip ziehen, um ihn zu vergrößern oder zu verkleinern, und Premiere verschiebt automatisch alle anderen Clips, um die Lücke zu füllen.
Dieses kurze Tutorial von YouTuber Richard Rho zeigt Ihnen, wie Sie das Ripple-Bearbeitungswerkzeug in weniger als drei Minuten nutzen können:
9. Verwenden Sie Anpassungsebenen
Anpassungsebenen sind ein unglaublich leistungsstarkes Werkzeug, und sie sind sehr einfach zu erlernen.
Alle Änderungen oder Effekte, die Sie an einer Einstellungsebene vornehmen, werden auf alle nachfolgenden Clips angewendet. Dies ist besonders nützlich bei der Farbkorrektur. Sie können Ihre Einstellungsebene dramatisch ändern und sie auf Dutzende oder Hunderte von Clips darunter auswirken. Dies spart Ihnen viel Zeit und verhindert, dass Sie häufige Änderungen an mehreren Clips vornehmen müssen.
Wenn Sie sich für eine weitere Änderung entscheiden, wechseln Sie einfach zu Ihrer Anpassungsebene und nicht zu den einzelnen Clips.
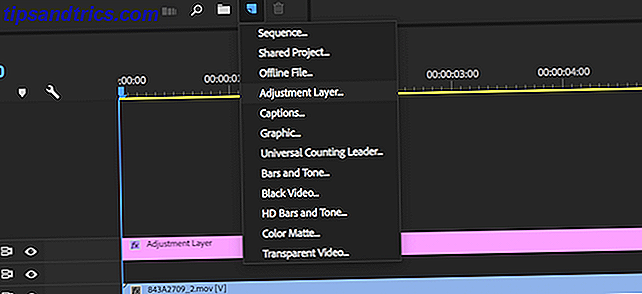
Erstellen Sie eine neue Ebene, indem Sie im Projektbrowser die Option Neues Objekt> Einstellungsebene wählen.
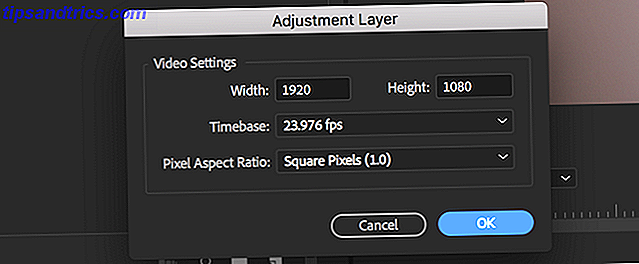
Lassen Sie im eingeblendeten Einstellungsbereich Einstellungen alle Optionen unverändert und wählen Sie dann OK . Ihre neue Einstellungsebene wird neben Ihrem Filmmaterial angezeigt und kann genau wie ein Clip behandelt werden. Ziehe es auf deine Zeitleiste und erstelle dann kreative Effekte, die du magst. Auf Footage unterhalb dieser Einstellungsebene werden die Effekte angewendet.
10. Verwenden Sie Arbeitsbereiche
Premiere Pro enthält die Möglichkeit, verschiedene Arbeitsbereiche zu speichern. Diese Arbeitsbereiche enthalten verschiedene Optionen, Werkzeuge und Bedienfelder, um Ihnen verschiedene Aufgaben zu erleichtern. Premiere Pro verfügt standardmäßig über verschiedene Arbeitsbereiche, es ist jedoch auch möglich, eigene Arbeitsbereiche zu erstellen. Auf diese Weise können Sie Ihre bevorzugten Werkzeuge und das Layout speichern und jederzeit wiederherstellen.
![]()
Ganz oben in Premiere Pro befindet sich das Arbeitsbereichsfenster . Hier können Sie alle Standardarbeitsbereiche sowie benutzerdefinierte benutzerdefinierte Arbeitsbereiche anzeigen.
Verwenden Sie zum Erstellen eines eigenen Arbeitsbereichs einen vorhandenen Arbeitsbereich als Ausgangspunkt. Sie können auf jedes Panel klicken und es an eine beliebige Stelle ziehen, um das perfekte Setup zu arrangieren. Wenn Sie ein zusätzliches Toolset benötigen, können Sie dies über das Menü Fenster aktivieren.
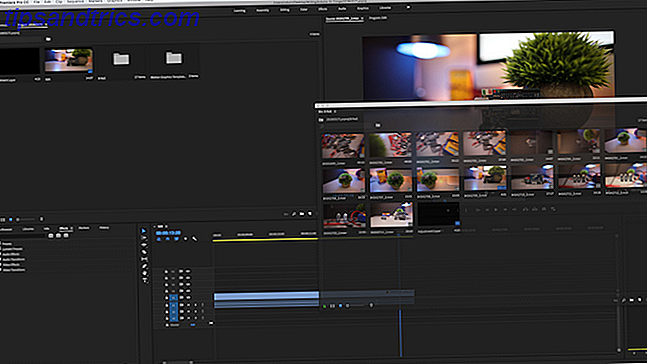
Anschließend können Sie dieses Layout als benutzerdefinierten Arbeitsbereich speichern. Wählen Sie " Fenster"> "Arbeitsbereiche" und dann " Als neuen Arbeitsbereich speichern" .
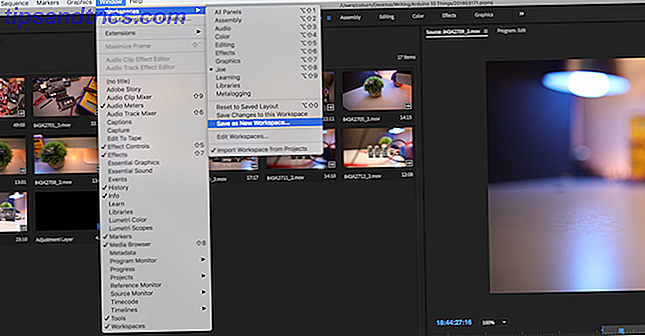
Geben Sie Ihrem Arbeitsbereich einen geeigneten Namen, und wählen Sie OK .
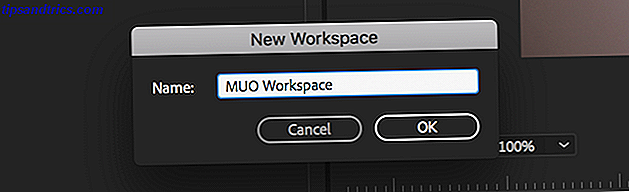
Jetzt ist Ihr benutzerdefinierter Arbeitsbereich eingerichtet und einsatzbereit. Es gibt zwei zusätzliche Arbeitsbereichsoptionen, die Sie hilfreich finden können. Beide können über das Menü Fenster> Arbeitsbereiche aufgerufen werden.
Wenn Sie entscheiden, dass Sie Ihren Arbeitsbereich neu anordnen möchten, können Sie dies problemlos tun. Wenn Sie Premiere Pro jedoch schließen, gehen alle Änderungen verloren. Sie müssen Ihre Änderungen in Ihrem Arbeitsbereich speichern. Wählen Sie Änderungen an diesem Arbeitsbereich speichern und der benutzerdefinierte Arbeitsbereich wird aktualisiert.
Wenn Sie zu weit gegangen sind und Ihren Arbeitsbereich in seinem alten Glanz erstrahlen lassen möchten, wählen Sie einfach auf Gespeichertes Layout zurücksetzen, und Sie befinden sich wieder an der Stelle, an der Sie begonnen haben.
Beschleunigen Sie die Videobearbeitung in Adobe Premiere Pro
Diese Tricks zeigen, dass kleine Änderungen hier und da zu großen Gewinnen über einen ganzen Schnitt führen können. Von Transcodierung über Tastaturkürzel bis hin zu allem dazwischen sind diese Tipps die beste Methode, um Ihre Bearbeitungsgeschwindigkeit in Adobe Premiere Pro zu erhöhen!
Nachdem Sie diese Grundlagen kennengelernt haben, können Sie sich diese Tipps zum Bearbeiten von Videos wie ein Profi ansehen und lernen, wie Sie die zeitliche Neuzuordnung in Premiere Pro in Premiere Pro verwalten: A Anfängerleitfaden Zeitzuordnung in Premiere Pro: Ein Anfängerhandbuch Neuzuordnung der Zeit ist eine Technik zum Beschleunigen oder Verlangsamen von Videoaufnahmen. In Adobe Premiere Pro ist das ganz einfach! Weiterlesen .