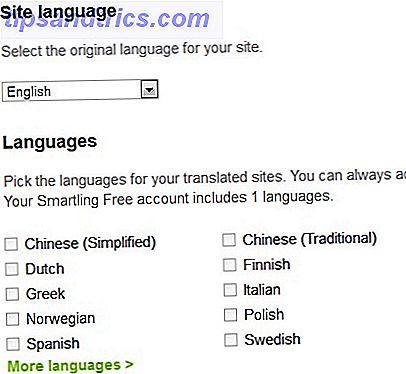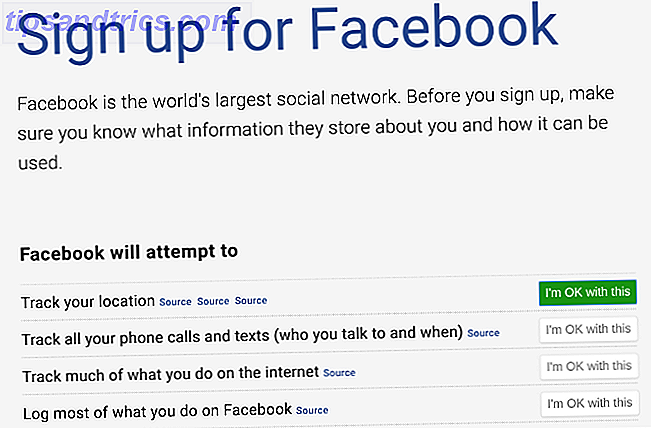Das Windows 10 Anniversary Update ist da und bietet die größte Änderung des Betriebssystems seit seiner Veröffentlichung. Es gibt viel zu entdecken, daher haben wir einige der besten Tipps und Tricks zusammengestellt, die Sie ausprobieren können.
Wir haben bereits die größeren neuen Funktionen abgedeckt Windows 10 Anniversary Update fällig im Juli und das sind die besten Funktionen Windows 10 Anniversary Update fällig im Juli und das sind die besten Features Sie werden das Windows 10 Anniversary Update lieben! Das zweite große Upgrade auf Windows 10 seit seiner Einführung im Juli 2015 wird für diesen Sommer erwartet. Hier zeigen wir die spannendsten Features. Lesen Sie mehr im Update, also wird dies eine Untersuchung von Tweaks sein, die Sie vielleicht nicht bemerkt haben. Wenn Sie das neue Update noch nicht haben - Microsoft verschiebt es in Stapeln -, lesen Sie in unserem Leitfaden, wie Sie das Jubiläumsupdate jetzt erhalten. Wie man das Windows 10 Jubiläumsupdate jetzt bekommt Wie man das Windows 10 Jubiläumsupdate jetzt Windows erhält 10 erhält in diesem Monat ein größeres Upgrade. Das Jubiläumsupdate wird langsam ausgeführt. Wir zeigen Ihnen, wie Sie jetzt upgraden, wie Sie das Upgrade verzögern und auf welche Fallstricke Sie achten sollten. Weiterlesen .
Wenn Sie einen coolen Trick kennen, den wir verpasst haben, lassen Sie es uns bitte im Kommentarbereich wissen.
1. Ändern Sie Audiogerät von der Taskleiste
Sie müssen nicht mehr in der Systemsteuerung herumfummeln, um zu ändern, von welchem Gerät Ihr Audio abgespielt wird. Jetzt können Sie es direkt von der Taskleiste aus wechseln. Klicken Sie dazu im Benachrichtigungsbereich auf das Lautsprechersymbol und der Lautstärkeregler wird angezeigt. Klicken Sie von hier aus auf den Namen des Audiogeräts und es wird eine Liste mit den Namen angezeigt, zu denen Sie wechseln können. Klicken Sie einfach auf das gewünschte Wiedergabegerät und schon sind Sie fertig. Sie können die Lautstärkeregler sogar unabhängig voneinander steuern.
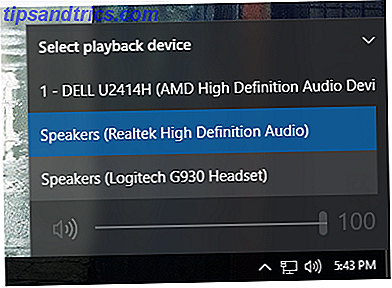
Wenn Sie dies auf die nächste Stufe bringen möchten, empfehle ich ein leichtes Programm namens Audio Switcher. Damit können Sie die Wiedergabe- und Aufnahmegeräte über Hotkeys schalten. Zum Beispiel könnten Sie ein Spiel spielen und durch Ihre Lautsprecher hören. Drücken Sie Ihre Hotkey und das Audio wird dann sofort zu Ihrem Headset wechseln, ohne dass Sie Windows wechseln müssen.
2. Aktivieren Sie die Farbe des dunklen Themas und der Titelleiste
Wenn die Menge an Weiß in der Benutzeroberfläche von Windows 10 Sie beleidigt hat, gibt es jetzt eine Möglichkeit, diese Farben zu invertieren. Drücken Sie dazu Windows-Taste + I, um Einstellungen zu laden. Wählen Sie von hier aus Personalisierung> Farben . Klicken Sie dann unter Wählen Sie Ihren App-Modus auf Dunkel . Willkommen auf der dunklen Seite.

Sie werden feststellen, dass einige Dinge wie der Datei-Explorer im standardmäßigen weißen Design bleiben, aber die meisten anderen Apps werden davon betroffen sein. Wenn Sie noch mehr Dunkelheit wünschen, lesen Sie unsere Anleitung unter Windows 10 dunkle Themen 5 Windows 10 dunkle Themen 5 Windows 10 dunkle Themen Dunkle Themen können bei der Überanstrengung der Augen helfen, den Text leserlicher machen und sie sind auch stilvoll. Wir haben fünf der besten für Windows 10 zusammengestellt. Lesen Sie mehr.
Eine weitere neue Option auf dieser Einstellungsseite ist Farbe in der Titelleiste anzeigen . Wenn Sie diese Option auf " Ein " stellen, werden die horizontalen Balken am oberen Rand der Fenster mit der von Ihnen ausgewählten Akzentfarbe übereinstimmen.
3. Greifen Sie auf die neu gestalteten Emojis zu
Emojis waren seit dem Start in Windows 10, aber sie wurden überarbeitet. Anstelle der grauen und ziemlich langweiligen, die früher benutzt wurden, sind die neuen Emojis bunter und verspielter. Um auf sie zuzugreifen, klicken Sie mit der rechten Maustaste auf Ihre Taskleiste und wählen Sie Touch-Tastatur anzeigen . Klicken Sie anschließend im Benachrichtigungsbereich auf das Tastatursymbol, um die Tastatur aufzurufen. Klicke dann auf das lächelnde Gesicht, um auf die Emojis zuzugreifen.

Sie können die Symbole unten verwenden, um zwischen den verschiedenen Kategorien wie Personen oder Essen zu wechseln. Mit einer neuen Funktion können Sie die Hautfarbe anpassen. Klicken Sie einfach auf das Farbfeld links unten. Weitere Informationen finden Sie in unserem Leitfaden zu Emojis in Windows 10. So finden Sie Emojis in Windows 10 So finden Sie Emojis in Windows 10 Die Sprache des Emojis vereint uns alle. Smiley Gesichter sind seit den 90er Jahren beliebt, aber ihr Durchbruch kam mit Smartphones. Jetzt hat Windows 10 buntere Emojis hinzugefügt und so finden Sie sie. Weiterlesen .
4. Zeigen Sie ein Fenster auf allen Desktops an
Bei Verwendung der virtuellen Desktop-Funktion Eine Einführung in den virtuellen Desktop und die Aufgabenansicht in Windows 10 Eine Einführung in den virtuellen Desktop und die Aufgabenansicht in Windows 10 Die neuen Funktionen für virtuelle Desktops und Aufgabenansichten von Windows 10 sind Qualitätsverbesserungen, die Sie nicht übersehen sollten . Hier sind warum sie nützlich sind und wie Sie sofort von ihnen profitieren können. Lesen Sie mehr, Sie können jetzt ein Fenster auf allen Ihren Desktops erscheinen lassen. Öffnen Sie dazu die Aufgabenansicht, indem Sie Windows-Taste + Tab drücken. Klicken Sie dann mit der rechten Maustaste auf ein Fenster und wählen Sie Dieses Fenster auf allen Desktops anzeigen aus . Sie können auch " Fenster von dieser App aus anzeigen" auf allen Desktops auswählen, wodurch mehrere Fenster einer einzelnen App repliziert werden und nicht nur die aktive App.

Es gibt auch eine neue Touchpad-Geste, um zwischen Desktops zu wechseln, ohne die Aufgabenansicht zu öffnen. Wischen Sie mit drei Fingern nach links und rechts, um zwischen den verschiedenen Desktops zu wechseln.
5. Zeigen Sie Agenda von der Taskleiste an
Die Uhr- und Kalenderintegration in der Taskleiste hat sich verbessert. Wenn Sie auf die Uhrzeit im Infobereich klicken, sehen Sie die aktuelle Uhrzeit, das aktuelle Datum und den Kalender - alles Standardmaterial. Die neue Integration ist der Agenda-Bereich, der Ihre Termine für den Tag anzeigt. Dies ist mit der Kalenderanwendung von Windows 10 verknüpft. Vergessen Sie nicht, dass Sie Ihre Outlook-, Google- und iCloud-Kalender an diese Datei anbinden können.

Sie können auf einen Tag im Kalender klicken, um alle Ereignisse anzuzeigen, die an diesem Tag stattfinden. Sie können auch auf das Plus-Symbol klicken, um die Kalender-App zu starten und direkt zum Bildschirm zu gelangen, um ein neues Ereignis hinzuzufügen. Wenn Sie dies nicht wünschen, klicken Sie auf Agenda ausblenden, um den Bereich zu minimieren.
6. Legen Sie Windows Update Active Stunden fest
Windows Update ist ein bisschen respektvoller geworden, aber es wird immer noch zwingen, Updates auf Sie Pros & Contras Forced Updates in Windows 10 Pros & Contras Forced Updates in Windows 10 Updates werden in Windows 10 ändern. Jetzt können Sie wählen und wählen. Windows 10 wird jedoch Updates auf Sie erzwingen. Es hat Vorteile, wie verbesserte Sicherheit, aber es kann auch schiefgehen. Was ist mehr ... Lesen Sie mehr. Jetzt können Sie einen Zeitraum von bis zu 12 Stunden festlegen, in dem Sie normalerweise Ihr System verwenden. Während dieser Zeit wird Windows Update Ihren Computer nicht automatisch neu starten, um eine Installation abzuschließen.

Um darauf zuzugreifen, drücken Sie die Windows-Taste + I, um Einstellungen zu öffnen. Navigieren Sie dann zu Update & Sicherheit> Windows Update. Klicken Sie schließlich unter der Überschrift Updateeinstellungen auf Aktive Stunden ändern .
7. Aktivieren Sie das periodische Scannen von Windows Defender
Es ist nie gut, mehrere Virenscanner gleichzeitig laufen zu lassen, weil sie miteinander kollidieren können. Windows Defender wird in Windows 10 integriert, deaktiviert sich jedoch selbst, wenn Sie eine Drittanbieter-Alternative installieren. Aber jetzt können Sie gelegentlich die Funktionen von Windows Defender nutzen, ohne Probleme zu verursachen, indem Sie es regelmäßig scannen lassen.

Um dies zu aktivieren, drücken Sie die Windows-Taste + I, um Einstellungen zu öffnen, und navigieren Sie dann zu Update & Sicherheit> Windows Defender . Verschieben Sie den Schalter unter der Überschrift Begrenztes periodisches Scannen auf Ein . Sobald ein Scan abgeschlossen ist, erhalten Sie eine Benachrichtigung, mit der Sie die Ergebnisse anzeigen können.
8. Installieren Sie Windows 10 neu, um Bloatware zu entfernen
Hersteller lieben, Ihr schönes neues System mit bloatware zu verpacken Wie man Bloatware von Windows 10 leicht entfernt Wie man Bloatware von Windows 10 leicht entfernt Windows 10 kommt mit einigen vorinstallierten Anwendungen, die Platz auf Ihrem Gerät belegen und nicht einfach zu entfernen sind. Klingt wie Bloatware, oder? Wir zeigen Ihnen, wie Sie diese Apps entfernen können. Lesen Sie mehr - Programme, die Sie nicht gefragt haben und die Dinge verstopfen. Microsoft hat ein Tool erstellt, mit dem Sie eine saubere Kopie von Windows 10 installieren können. Dadurch werden alle Apps entfernt, die nicht standardmäßig mit dem Betriebssystem ausgeliefert werden. Sie erhalten die Option, Ihre persönlichen Dateien zu behalten, aber ansonsten ist dies eine Neuinstallation.

Um auf das Tool zuzugreifen, drücken Sie die Windows-Taste + I, um Einstellungen zu öffnen. Navigieren Sie dann zu Aktualisieren und Sicherheit> Wiederherstellung . Klicken Sie hier, um zu erfahren, wie Sie mit einer Neuinstallation von Windows neu beginnen können . Im Moment bringt Sie das nur auf eine Online-Seite, auf der Sie das Tool herunterladen können, obwohl es vielleicht besser in ein zukünftiges Update integriert wird.
9. Verwenden Sie Cortana auf dem Sperrbildschirm
Cortana, der persönliche Assistent von Windows 10 Cortana einrichten & entfernen unter Windows 10 Cortana einrichten & entfernen unter Windows 10 Cortana ist Microsofts größtes Produktivitätstool seit Office. Wir zeigen Ihnen, wie Sie mit dem digitalen Assistenten von Windows 10 beginnen oder Cortana für mehr Privatsphäre deaktivieren. Lesen Sie mehr, kann jetzt auf dem Sperrbildschirm aktiviert werden. Um dies zu ermöglichen, greifen Sie auf Cortana zu und navigieren Sie dann über das Zahnradsymbol zu Einstellungen . Dann schiebe Verwenden Sie Cortana, auch wenn mein Gerät auf Ein gesperrt ist .

Wenn Sie sich auf dem Sperrbildschirm befinden, können Sie auf Cortana zugreifen, indem Sie auf das Symbol klicken oder "Hello, Cortana" sagen. So können Sie Erinnerungen festlegen, Wegbeschreibungen überprüfen und vieles mehr, ohne sich anmelden zu müssen.
10. Profitieren Sie von den Verbesserungen der Barrierefreiheit
Die Eingabehilfen von Windows 10 haben eine Reihe von Verbesserungen erfahren, vor allem beim Erzähler. Diese finden Sie, indem Sie die Windows-Taste + I drücken, um Einstellungen zu öffnen, und dann zu Benutzerfreundlichkeit> Erzähler navigieren.

Zu den Änderungen gehört, dass sie die Stimmen beschleunigen können, sodass sie bis zu 800 Wörter pro Minute erreichen und eine Reihe neuer Sprachen wie Arabisch und Dänisch unterstützen können.
Wenn Sie den Erzähler verwenden, können Sie die Feststelltaste + Leertaste drücken, um den Scan-Modus zu aktivieren. Mit Leertaste können Sie dann aktiven Links oder Schaltflächen folgen. Sie können auch die Feststelltaste + Leertaste + (Plus) drücken, um zwischen verschiedenen Lautstärkepegeln zu wechseln, die variieren, wie viel Details ausgelesen werden, wie das Auslesen von Überschriften oder die Beschreibung von Texteigenschaften wie Farbe.
Herzlichen Glückwunsch, Windows 10!
Das Jubiläums-Update ist ein bedeutender Schritt vorwärts für Windows 10 und eines, das eine große Anzahl von Verbesserungen und Ergänzungen im gesamten Betriebssystem erfahren hat. Stellen Sie sicher, dass Sie alle oben genannten Funktionen und Tricks ausprobieren können, aber haben Sie keine Angst, weiter zu erkunden und zu sehen, was sich noch geändert hat.
Wie findest du das Jubiläums-Update? Hast du neue Tricks gefunden, die du teilen möchtest?
Bildquelle: Shutterstock