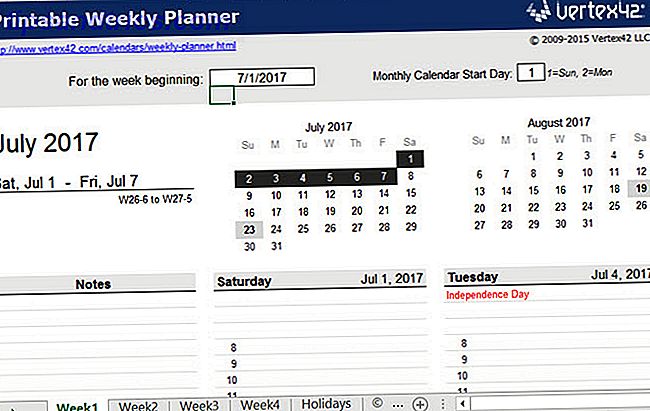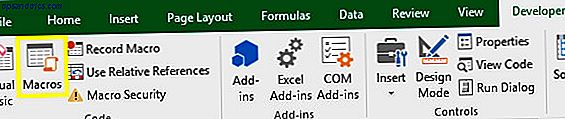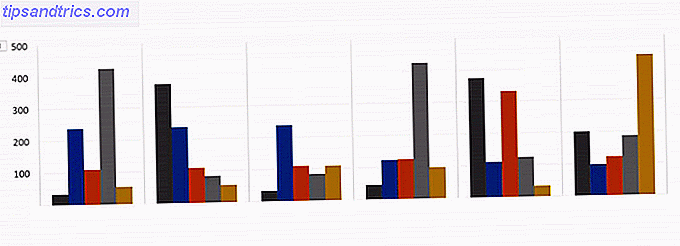Photoshop ist eines der wichtigsten Werkzeuge für Fotografen. Als Teil des Creative Cloud-Plans Ein komplettes Anfängerhandbuch für Adobe Photoshop Creative Cloud Ein komplettes Anfängerhandbuch für Adobe Photoshop Creative Cloud Sind Sie von Photoshop überwältigt? Sind Sie sich nicht sicher, wie Sie selbst die einfachsten Aufgaben ausführen können? In diesem Handbuch sehen wir uns die absoluten Grundlagen der Adobe-Software an. Lesen Sie mehr, und für ein erschwingliches monatliches Abonnement ist es so zugänglich wie noch nie - auch für Nicht-Profis.
Aber Photoshop kann ziemlich überwältigend sein, wenn Sie es zum ersten Mal benutzen. Die Standardoberfläche ist so vollgestopft mit Schaltflächen, Schiebereglern und anderen Werkzeugen, dass es schwer ist zu wissen, wo man anfangen soll.
In diesem Handbuch werde ich einige der Funktionen vorstellen, in die Sie direkt eintauchen können, auch wenn Sie noch keine oder nur wenig Erfahrung in der Bildbearbeitung haben.
1. Zerstörungsfreie Bearbeitung in Photoshop
Wo immer möglich, sollten Sie Ihre Fotos immer zerstörungsfrei bearbeiten. Dies bedeutet, dass Sie Ihr Bild so oft bearbeiten können, wie Sie möchten, aber Änderungen jederzeit rückgängig machen und bei Bedarf jederzeit zur ursprünglichen Datei zurückkehren können.
Programme wie Lightroom und Google Fotos sind nicht-destruktive Editoren. 3 Gründe, warum alle Fotografen Adobe Lightroom verwenden sollten 3 Gründe, warum alle Fotografen Adobe Lightroom verwenden sollten Viele Menschen sind sich nicht sicher, wo Lightroom in die Dinge passt. Es ist ein Bildbearbeitungsprogramm ... aber es ist nicht so gut wie Photoshop? Hier ist alles erklärt. Weiterlesen . Photoshop ist nicht.
Die Methode zum nicht-destruktiven Bearbeiten in Photoshop besteht in der Verwendung von Ebenen. Ebenen sind wie eine Reihe transparenter Blätter, die auf Ihrem Bild gestapelt sind. Sie können auf diese Blätter zeichnen oder sie neu anordnen, aber weil sie transparent sind, können Sie auch die darunter liegenden Ebenen sehen. Sehen Sie sich unser Handbuch an. Adobe Photoshop-Tipps: Photoshop-Ebenen-Tutorial Adobe Photoshop-Tipps: Photoshop-Ebenen-Tutorial Lesen Sie mehr für eine ausführlichere Erklärung.
Ebenen verwenden
Im Idealfall sollte jede einzelne Bearbeitung - oder Gruppe ähnlicher Bearbeitungen - auf einer eigenen Ebene gespeichert werden. Dadurch können Sie die Änderungen später anpassen, sie mehr oder weniger sichtbar machen oder sie vollständig entfernen, indem Sie die Ebene ausblenden oder löschen.
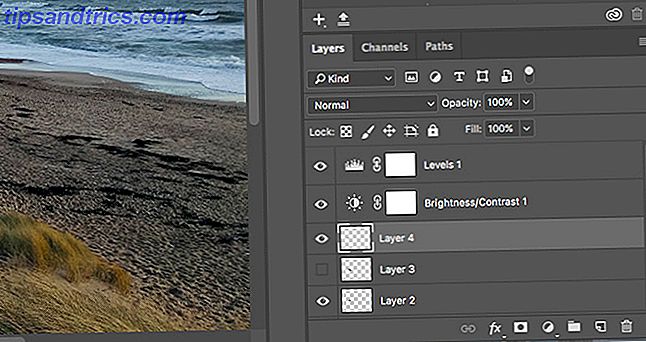
Objekte wie Text oder Objekte, die aus einem anderen Bild eingefügt wurden, werden automatisch auf ihrer eigenen Ebene angezeigt. Wenn Sie etwas wie das Malwerkzeug verwenden, müssen Sie manuell eine neue Ebene erstellen (klicken Sie dazu im Ebenenbedienfeld auf die Schaltfläche " Neue Ebene" ). Für ein paar andere gebräuchliche Werkzeuge benötigen Sie ein paar Tricks, um sie mit Ebenen zu verwenden:

- Bereichsreparatur-Pinsel. Um den Spot-Reparaturpinsel aus Schritt 5 zusammen mit einigen anderen Werkzeugen wie dem Zauberstab und dem Weichzeichnen-Werkzeug zu verwenden, müssen Sie manuell eine neue Ebene erstellen. Wählen Sie Ihr Werkzeug aus der Werkzeugleiste und vergewissern Sie sich, dass in der Optionsleiste die Option Alle Ebenen auswählen markiert ist. Nehmen Sie nun Änderungen an der neuen leeren Ebene vor.
- Heilungsbürste oder Klonstempel. Um den Reparaturpinsel oder den Kopierstempel auf der eigenen Ebene zu verwenden, erstellen Sie manuell eine neue Ebene. Wählen Sie das Werkzeug aus und legen Sie in der Optionsleiste oben auf dem Bildschirm Sample to Current & Below fest . Nehmen Sie Ihre Änderungen in der leeren Ebene vor.
- Ausweichen und brennen mit Schichten. Die Ausweichen- und Brennwerkzeuge werden verwendet, um Teile Ihres Bildes mit einem lokalen Kontrast zu versehen. Um sie auf ihrer eigenen Ebene zu verwenden, gehen Sie zu Ebene> Neu> Ebene, und stellen Sie im daraufhin geöffneten Dialogfeld Modus auf Überlagerung ein . Aktivieren Sie das Kontrollkästchen Mit Overlay-neutraler Farbe füllen . Verwende nun Ausweichen und brenne auf dieser Ebene.
Sie können auch Einstellungen wie Kontrast, Sättigung und Belichtung auf einer separaten Ebene vornehmen. Photoshop hat dafür sein eigenes Spezialwerkzeug, das wir als nächstes sehen werden.
2. Entdecken Sie die Anpassungsebenen
Anpassungsebenen ermöglichen es Ihnen, den Ton und die Farbe Ihres Bildes zerstörungsfrei zu ändern. Sie können so viele Anpassungsebenen auf Ihr Bild stapeln, wie Sie benötigen.

Klicken Sie im Ebenenbedienfeld auf das Symbol " Anpassungsebenen" und wählen Sie die Art der Bearbeitung aus, die Sie vornehmen möchten. Es öffnet sich ein Eigenschaftenfeld, das dem ausgewählten Werkzeug entspricht. Sie müssen nur die Schieberegler bewegen, um Ihre Änderungen vorzunehmen.

Die Vorteile von Anpassungsebenen bestehen darin, dass sie jederzeit bearbeitet werden können. Doppelklicken Sie einfach auf die Ebene, um dies zu tun. Sie können auch den Schieberegler für die Deckkraft verwenden, um den Effekt der Ebene fein abzustimmen. Verringern Sie die Deckkraft, um die Auswirkungen der Änderungen zu verringern, oder blenden Sie sie aus oder löschen Sie sie, wenn Sie sie nicht benötigen.
3. Sofortige automatische Fixes
Photoshop bietet verschiedene automatische Optionen für die Bearbeitung von Fotos. Wie erhellt man den Kontrast eines Fotos mit Photoshop? Wie erhellt man den Kontrast eines Fotos mit Photoshop? Jedes Mal, wenn Sie ein Bild bearbeiten, müssen Sie die Gesamthelligkeit mit ziemlicher Sicherheit anpassen und Kontrast. Zum Glück hat Photoshop einige fantastische Tools, die Ihnen helfen können. Weiterlesen .
Die grundlegendsten können im Menü Bild gefunden werden: Auto Tone, Auto Contrast und Auto Color . Nachdem Sie eine Anwendung angewendet haben, können Sie die Einstellung etwas verfeinern, indem Sie das Menü " Bearbeiten" aufrufen, in dem Sie die Option " Ausblenden " (z. B. Auto-Ton ausblenden ) sehen. Standardmäßig ist es auf 100% eingestellt. Reduzieren Sie es also, wenn Sie den Effekt der Farb- oder Tonwertänderung verringern möchten.

Viele der anderen Einstellungsoptionen haben auch Auto-Einstellungen. Erstellen Sie zum Beispiel eine Einstellungsebene für Ebenen und klicken Sie dann auf die Schaltfläche Auto . Sie können dies als Ausgangspunkt verwenden, bevor Sie die Schieberegler manuell manuell anpassen. Um den Effekt auszublenden, verwenden Sie den Deckkraft- Schieberegler im Ebenenbedienfeld.
4. Machen Sie Ihre Fotos Pop mit Levels
Es ist durchaus üblich, dass Ihre Fotos beim Öffnen in Photoshop ein wenig flach aussehen. In den meisten Fällen hilft es einfach, etwas Kontrast hinzuzufügen, um zu Pop zu kommen.
Die Brightness / Contrast-Funktion scheint hierfür der offensichtliche Weg zu sein. Sie können jedoch bessere Ergebnisse erzielen, indem Sie entweder die Werkzeuge "Ebenen" oder "Kurven" verwenden.
Curves ist ein wenig fortgeschrittener, während du direkt in Levels tauchen kannst und großartige Ergebnisse erzielst.

Um das Ebenen-Werkzeug zu öffnen, drücke Cmd + L auf Mac oder Strg + L auf Windows. Oder - unsere bevorzugte Methode - öffnen Sie sie auf einer Anpassungsebene, indem Sie im Ebenenbedienfeld auf das Symbol für die Ausrichtungsebenen klicken und Ebenen auswählen.
Das Histogramm
Was Sie jetzt sehen werden, ist ein Histogramm. Das Histogramm ist ein Diagramm, das den Farbtonbereich Ihres Bildes zeigt. Die X-Achse zeigt die Helligkeit an, von 100% Schwarz am linken Rand bis 100% Weiß rechts und alle Graustufen dazwischen. Die Y-Achse zeigt die Anzahl der Pixel für jeden der Töne.

Sie können das Histogramm verwenden, um die Belichtung Ihres Bildes zu beurteilen. Wenn die Pixel links vom Diagramm gewichtet sind, kann das Bild unterbelichtet sein. Wenn sie nach rechts gewichtet sind, können sie überbelichtet sein.
Wenn die Pixel in der Mitte verklumpt sind, zeigt das Bild keinen Kontrast, weshalb es flach aussieht.
Als Faustregel gilt, dass Ihre Fotos den gesamten Farbtonbereich von Schwarz bis Weiß abdecken sollen. Sie können dies tun, indem Sie die Registerkarten unter dem Histogramm ziehen.

Die linke Registerkarte passt die Schatten im Bild und die rechte Registerkarte die Lichter an. Greifen Sie beide nacheinander und ziehen Sie sie nach innen, bis sie mit der ersten Pixelgruppe im Histogramm übereinstimmen.
Sie werden sehen, dass die Schatten dunkler werden und die Lichter heller werden, und dann können Sie sie nach Belieben anpassen. Die mittlere Registerkarte passt die Mitteltöne an - ziehen Sie sie nach links, um Ihr Bild aufzuhellen.
5. Reinigen Sie die Aufnahmen mit dem Spot-Reparaturpinsel
Egal, wie viel Sorgfalt Sie für Ihre Fotografie einsetzen, es ist immer wahrscheinlich, dass etwas in der Aufnahme ist, das Sie nicht möchten. Es könnte sich um eine Staubprobe auf dem Sensor Ihrer Kamera handeln, um einen Hautfleck oder um eine Stromleitung, die eine wunderschöne Landschaft verunstaltet.
Glücklicherweise können Sie einfache Dinge in Photoshop mithilfe des Spot-Reparaturpinsels ganz einfach entfernen.

Wählen Sie den Bereichsreparatur-Pinsel in der Symbolleiste oder drücken Sie J auf Ihrer Tastatur. Passen Sie die Größe des Pinsels mithilfe der eckigen Klammern an - legen Sie ihn auf ungefähr die Größe des Objekts fest, das Sie entfernen.
Stellen Sie sicher, dass in der Optionsleiste oben das Content-aware ausgewählt ist. Klicke nun auf die Stelle, die du entfernst, oder zeichne darüber, wenn es sich um ein größeres Objekt handelt. Es sollte jetzt verschwinden. Wenn Kanten von dem entfernten Objekt zurückbleiben, führen Sie den Pinsel über diese Kanten, um sie zu entfernen.
Der Spot-Reparaturpinsel funktioniert am besten auf kleinen Flächen. Es kann verwendet werden, um größere Probleme zu beheben, aber es gibt andere Tools für diese Bereiche.
6. Entfernen Sie Objekte: Reparaturpinsel oder Inhaltssensitive Füllung
Wie einfach es ist, ein Objekt aus einem Bild zu entfernen, hängt vom Bild selbst ab. Das Entfernen von etwas aus einem einfachen oder uneinheitlichen strukturierten Hintergrund ist etwas, was alle Photoshop-Anfänger tun können. Sie haben eine Auswahl von Werkzeugen, mit denen Sie es tun können.

Bereichsreparaturwerkzeug. Zeichnet ein Objekt mit Textur und Ton aus den umliegenden Pixeln. Am besten für kleinere Fixes verwendet.

Reparaturpinsel Zeichnet ein Objekt mit einer Textur, die von einem anderen Teil des gleichen Bildes aufgenommen wurde, während Farbe und Ton mit der neuen Umgebung gemischt werden.
Halten Sie die Alt- Taste gedrückt und klicken Sie, um den Teil des Bildes auszuwählen, von dem Sie eine Aufnahme machen möchten. Als nächstes übermalen Sie das Objekt, das Sie entfernen möchten. Der Pinsel gibt Ihnen eine Vorschau auf das, was Sie malen werden, sodass Sie alle Muster leicht anpassen können.

Patch-Werkzeug. Ersetzt ein Objekt durch Kopieren einer Textur, die aus einem anderen Teil des Bildes ausgewählt wurde, und mischt Farbe und Ton.
Schneiden Sie das zu entfernende Objekt aus, klicken Sie auf den ausgewählten Bereich, halten Sie ihn gedrückt und ziehen Sie die Maus auf den Teil des Bildes, den Sie abtasten möchten. Der ausgewählte Bereich zeigt eine Vorschau in Echtzeit, wie das Endergebnis aussehen wird.

Klonstempel-Werkzeug. Funktioniert genau wie das Reparaturpinsel-Werkzeug, aber es kopiert sowohl die Farbe als auch die Textur. Benutzer wenden sie häufig für erweiterte Bearbeitungen an, wenn sie Teile eines Hintergrunds neu erstellen müssen.
Möglicherweise müssen Sie mit jedem Tool experimentieren, um zu sehen, welches für den Job am besten ist, und manchmal benötigen Sie möglicherweise mehr als ein Tool.
7. Machen Sie Ihre Aufnahmen Schwarz und Weiß
Es gibt viele Möglichkeiten, Farbfotos in Photoshop in Schwarzweiß zu konvertieren. Einige sind sehr fortgeschritten, aber es gibt mindestens eine einfache Methode, die für Neulinge gute Ergebnisse liefern kann.
Wir verwenden erneut eine Anpassungsebene. Klicken Sie im Ebenenbedienfeld auf das Symbol und wählen Sie " Schwarzweiß" .

Sofort erhalten Sie eine Graustufenversion Ihres Fotos. Aber es muss nicht aufhören. Sie können mit den Voreinstellungen experimentieren, die den Effekt der Verwendung von Farbfiltern auf Ihrer Kamera replizieren.
Als nächstes können Sie mit den Schiebereglern herumspielen. Jeder Schieberegler entspricht einer Farbe im Originalbild. Reduzieren Sie Bereiche, die diese Farbe enthalten, und erhöhen Sie sie, um sie heller zu machen. Wenn Sie also einen auffälligen dunklen Himmel wünschen, können Sie beispielsweise die Schieberegler Blau und Cyan reduzieren.
Probieren Sie außerdem die Option Farbton aus . Aktivieren Sie das Kästchen und Photoshop wird ein farbiges Overlay auf Ihrem Bild platzieren. Standardmäßig Photoshop machen es sepia 10 Websites hinzufügen erstaunliche Effekte zu Ihren Fotos 10 Websites hinzufügen erstaunliche Effekte auf Ihre Fotos In den vergangenen Jahren mussten Sie ein erfahrener Photoshop-Benutzer, wenn Sie erstaunliche Effekte zu Ihren Fotos hinzufügen möchten. Nicht mehr, schau dir einfach diese 10 tollen Web-Apps an. Lesen Sie mehr, aber Sie können durchklicken und eigene Farben erstellen.
8. Crop deine Fotos
Es gibt zahlreiche Gründe, warum Sie Ihre Fotos möglicherweise zuschneiden müssen. Um es für den Druck vorzubereiten, straffen Sie die Zusammensetzung, oder sogar, um den Horizont gerade zu richten. Das Zuschneidewerkzeug in Photoshop ist ziemlich selbsterklärend. Um frei zu beschneiden, greifen Sie einen der Lenker an den Ecken oder Kanten des Bildes und ziehen Sie nach innen.
Um in ein bestimmtes Format zu schneiden, klicken Sie in der Optionsleiste auf Ratio . Wählen Sie Originalverhältnis, Quadrat usw. So beschneiden Sie Bilder mithilfe von Formen in Photoshop So beschneiden Sie Bilder mithilfe von Formen in Photoshop Wollten Sie schon immer ein Bild mit einer Art Form zuschneiden, z. B. mit einem Kreis oder einem frei gezeichneten Polygon? So funktioniert das in Photoshop. Weiterlesen . um ein festes Verhältnis zu halten, oder wählen Sie B x H x Auflösung, um Ihre eigenen zu bestimmen.
Stellen Sie beim Beschneiden sicher, dass das Kontrollkästchen "Freigestellte Pixel löschen " nicht aktiviert ist. So können Sie zerstörungsfrei beschneiden. Sie sehen das Bild nur so, wie Sie es abgeschnitten haben, aber die zusätzlichen Pixel werden nicht verworfen. Wenn Sie den Zuschnitt später ändern möchten, können Sie.

Mit dem Crop-Tool können Sie auch den Horizont in Ihren Aufnahmen aufrichten. Klicken Sie auf die Schaltfläche Begradigen in der Optionsleiste und zeichnen Sie eine gerade Linie entlang des Horizonts in Ihrem Bild. Begradigen funktioniert, indem Sie das Bild drehen und die Ecken beschneiden. Stellen Sie daher sicher, dass die Schaltfläche " Beschnittene Pixel löschen" nicht aktiviert ist, wenn Sie der Meinung sind, dass Sie sie jemals rückgängig machen müssen.
9. Fügen Sie einen Rahmen hinzu
Eine beliebte Möglichkeit, einem Bild den letzten Schliff zu geben, ist das Hinzufügen eines Rahmens. Dies ist sehr einfach in Photoshop zu tun.

Gehe zu Bild> Leinwandgröße . Unter Canvas Extension Color wählen Sie Weiß (oder die gewünschte Farbe - dies ist die Farbe Ihres Rahmens). Dann ändern Sie im Abschnitt " Neue Größe " die Einheiten in "Pixel" und geben Sie den Betrag ein, für den die Stärke des Rahmens festgelegt werden soll. Geben Sie in den Feldern Breite und Höhe denselben Wert ein.

Sie müssen experimentieren, bis Sie ein Ergebnis gefunden haben, mit dem Sie zufrieden sind. Ein guter Ausgangspunkt ist etwa 2-3% der Breite Ihres Bildes.
10. Speichern Sie im richtigen Dateiformat
Schließlich ein Wort zu Dateiformaten.
Standardbilddateitypen wie JPEG, TIFF oder PNG unterstützen keine Photoshop-Ebenen. Sobald Sie eine Datei in einem dieser Formate speichern, glättet die App Ihr Bild in einer einzigen Ebene.

Um die Ebenen beizubehalten und es Ihnen zu ermöglichen, die Ebenen jetzt oder in Zukunft weiter zu bearbeiten, müssen Sie Ihr Bild im PSD-Format speichern.
Wenn Sie das bearbeitete Bild jedoch im Internet verwenden oder drucken möchten, müssen Sie eine weitere Kopie in einem Standardbildformat wie JPEG oder TIFF speichern.
Kurz gesagt, die PSD-Datei ist die Arbeitskopie, und das JPEG ist die fertige Version.
Beeindruckende Ergebnisse
Bei all seinen Komplexitäten ist es ziemlich einfach, beeindruckende Ergebnisse von Photoshop zu erhalten, sobald Sie es verwenden. Wenn Sie dann selbstbewusster und ehrgeiziger werden, werden Sie feststellen, dass Ihnen eine ganze Reihe neuer Funktionen zur Verfügung steht, die Sie auf Ihrem Weg unterstützen.
Was sind deine Lieblingsfunktionen in Photoshop? Gibt es irgendwelche, die Sie uns erklären möchten? Lassen Sie es uns in den Kommentaren wissen.
Bildquelle: structuresxx über Shutterstock.com