
Windows ist voll von nützlichen Tools 5 Legendäre Windows-Tools durch neue Features ersetzt 5 Legendäre Windows-Tools durch neue Features ersetzt Windows enthält viele Tools, die Sie jeden Tag verwenden, aber einige haben länger gedauert als andere. Hier sind Teile von Windows, die nicht mehr existieren. Lesen Sie mehr, aber es kann schwierig sein, sich daran zu erinnern, wie Sie auf alle zugreifen können. Oder vielleicht suchen Sie nur nach einer schnelleren Möglichkeit, sie zu starten. Wie auch immer, wir haben dich abgedeckt.
Von der Eingabeaufforderung bis zum Datei-Explorer bietet diese Liste einige der schnellsten Möglichkeiten, auf die wichtigsten Windows-Tools zuzugreifen, von denen Sie einige täglich verwenden können.
Es ist jedoch keineswegs vollständig. Achten Sie darauf, nachher in den Kommentarbereich zu gehen, um mit uns Ihre eigenen Zugangstipps zu teilen.
Das System durchsuchen
Bevor wir beginnen, ist es bemerkenswert, dass Windows eine sehr leistungsfähige Systemsuche hat Top 7 Windows Suchtricks von Pro Benutzern verwendet Top 7 Windows Suchtricks von Pro Benutzern verwendet Lesen Sie mehr. In Windows 10 wird es standardmäßig in Ihrer Taskleiste angezeigt, und Cortana wird Ihnen gerne behilflich sein, aber Sie können es auch über das Startmenü aufrufen.
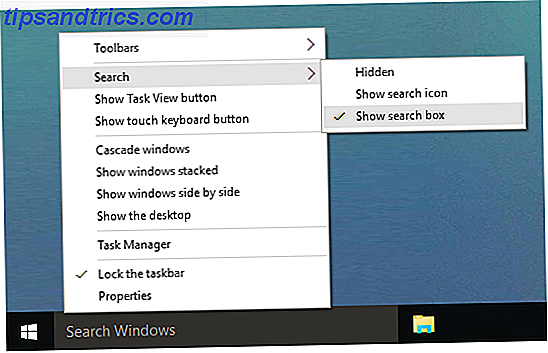
Wenn Sie ein Programm, ein Dienstprogramm, eine Datei oder irgendetwas auf Ihrem PC suchen, können Sie sich immer auf die Systemsuche verlassen. Was sind die schnellsten Tools für die Windows-Desktopsuche? Was sind die schnellsten Tools für die Windows-Desktopsuche? Die Suche ist eines der digitalen Werkzeuge, auf die wir uns verlassen und auf die wir uns verlassen. Glücklicherweise bietet Windows eine praktische Suchfunktion. Können Tools von Drittanbietern besser und schneller sein? Wir haben den Test gemacht. Lesen Sie mehr, um es zu entdecken. Es ist super praktisch, wenn Sie sich an eine Verknüpfung nicht erinnern können - geben Sie einfach ein, was Sie brauchen, und es wird gefunden.
Schalttafel
Die Systemsteuerung ist der zentrale Konfigurations-Hub Ihres Systems Windows entsperren Potenzial: Systemsteuerung entlarvt Windows entsperren Potenzial: Systemsteuerung entmystifiziert Wenn Sie der Meister Ihrer Windows-Erfahrung sein möchten, ist die Systemsteuerung wo es ist. Wir entwirren die Komplexität dieses Elektrowerkzeugs. Lesen Sie mehr und es gibt eine Reihe von verschiedenen Möglichkeiten, um es zu erreichen. Die erste besteht darin, Win + X zu drücken und dann Systemsteuerung auszuwählen. Die zweite ist, Win + R zu drücken, die Steuerung einzugeben und dann Return zu drücken.
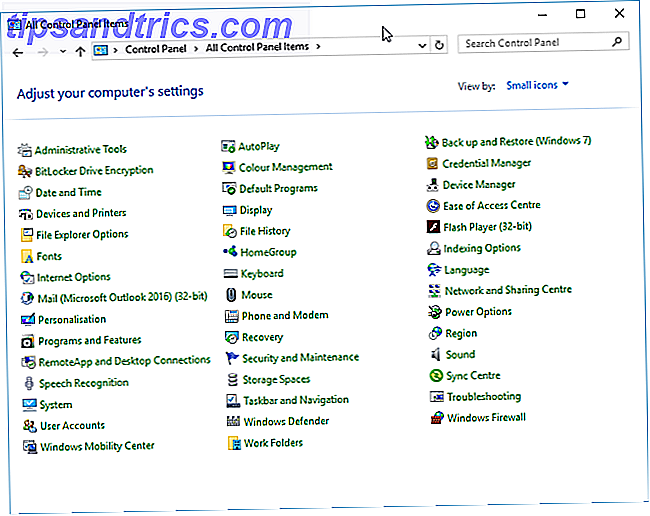
Eine andere Methode ist im Datei-Explorer verfügbar. Klicken Sie oben in der Adressleiste auf den ersten Pfeil und wählen Sie im Dropdown-Menü die Option Systemsteuerung.
die Einstellungen
Mit Windows 8 werden die Systemeinstellungen von Microsoft so aufgeteilt, dass sie nicht ausschließlich über die Systemsteuerung aufgerufen werden. Einstellungen Steuerung von Windows 10: Das Einstellungshandbuch Steuerung von Windows 10: Das Einstellungshandbuch Das Windows-Kontrollfeld ist auf dem Weg nach draußen. Der Ersatz, die App "Einstellungen", wurde in Windows 10 erheblich verbessert. Wir werden alle seine Geheimnisse für Sie offen legen. Weiterlesen . Von hier aus können Sie Geräte anzeigen, Ihren Hintergrund personalisieren Wie Sie Live-Hintergründe und animierte Desktop-Hintergründe in Windows einrichten Wie Sie Live-Hintergründe und animierte Desktop-Hintergründe in Windows Live einstellen Hintergrundbilder können zu jedem Windows-Betriebssystem seit Windows XP hinzugefügt werden, obwohl es geworden ist zunehmend schwieriger. Wir zeigen Ihnen, welche Möglichkeiten Sie in Windows 10, 8 und 7 haben. Lesen Sie mehr, ändern Sie Ihre Spracheinstellungen und vieles mehr.
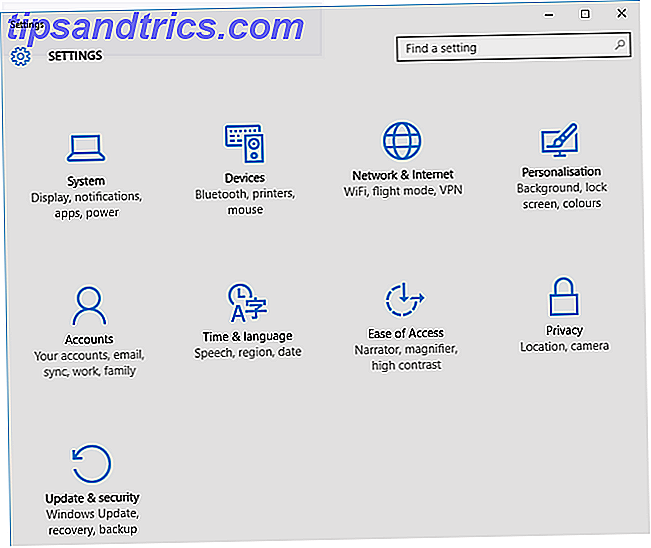
Der beste Weg, Einstellungen zu öffnen, ist, Win-Taste + I zu drücken. Es gibt jedoch eine Möglichkeit, direkt zur Seite "Einstellungen" zu gelangen, die Sie über Ausführen-Befehle benötigen. Alles, was Sie über den Dialogfeld "Ausführen" und die meisten nützlichen Befehle wissen müssen. Alles, was Sie über den Dialogfeld "Ausführen" wissen müssen. Verwenden Sie die einfachste Methode zum Speichern Zeit unter Windows? Es ist der Ausführen-Dialog. Wir zeigen Ihnen, wie Sie schnell und einfach benutzerdefinierte Befehle zum Öffnen von Programmen oder Dateien in zwei einfachen Schritten erstellen können. Weiterlesen . Öffnen Sie Run mit Win + R und verwenden Sie die Tabelle von Winaero, um die Befehle für die verschiedenen Abschnitte zu lernen. Geben Sie sie in "Ausführen" ein und drücken Sie die Eingabetaste, um zu starten.
Führen Sie den Befehl aus
Der Befehl Ausführen 7 Häufige Aufgaben Die Windows-Eingabeaufforderung macht schnell und einfach 7 Allgemeine Aufgaben Die Windows-Eingabeaufforderung macht schnell und einfach Lassen Sie sich von der Eingabeaufforderung nicht einschüchtern. Es ist einfacher und nützlicher als Sie erwarten. Sie werden überrascht sein, was Sie mit ein paar Tastenanschlägen erreichen können. Read More ermöglicht es Benutzern, Dinge wie Programme, Ordner oder Websites zu öffnen, indem sie den direkten Pfad oder die Verknüpfung eingeben. Der schnellste Weg, um es zu öffnen, um Win + R auf Ihrer Tastatur drücken, die auf allen modernen Versionen von Windows funktioniert, aber das ist nicht die einzige Methode. Sie können auch auf Windows + X drücken, um auf das Menü Hauptbenutzer zuzugreifen, und dann auf Ausführen klicken.
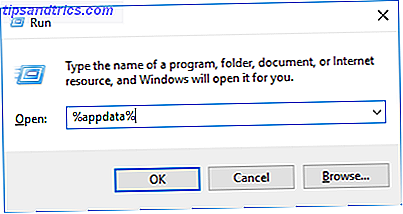
Vor Windows 7 konnten Sie die Option "Ausführen" über eine Verknüpfung im Startmenü öffnen. Dies wurde jedoch standardmäßig entfernt. Um es wieder hinzuzufügen, klicken Sie mit der rechten Maustaste auf die Schaltfläche Start, wählen Sie Eigenschaften und klicken Sie dann auf die Schaltfläche Anpassen . Scrollen Sie in der Liste nach unten, aktivieren Sie das Kontrollkästchen für den Befehl Ausführen, und klicken Sie auf OK .
Unter Windows 10 finden Sie Ausführen im Windows- Systemordner im Startmenü. Klicken Sie von hier aus mit der rechten Maustaste auf die Verknüpfung, und klicken Sie dann zum Starten auf Anheften .
Taskmanager
Task-Manager zeigt alle Prozesse Der Windows 8 Task-Manager: Ein Juwel in Plain Sight versteckt Der Windows 8 Task-Manager: Ein Juwel in Plain Sight versteckt Während viele Teile von Windows 8 strittig sind (vielleicht Modern ist die Zukunft; vielleicht ist es nicht), eins Element von Windows 8, das eine massive Überholung erfahren hat und es eindeutig toller gemacht hat, ist der ... Read More und die Dienste, die derzeit auf Ihrem System ausgeführt werden, sowie die Performance-Einbußen. Sie können den Task-Manager auf viele verschiedene Arten öffnen. Am bekanntesten ist es, Strg + Alt + Entf zu drücken und dann den Task-Manager zu wählen (vor Vista führte das eigentlich direkt zum Dienstprogramm, daher die Popularität der Abkürzung). Sie können aber auch Strg + Umschalt + Esc drücken, um direkt zum Task-Manager zu gehen.
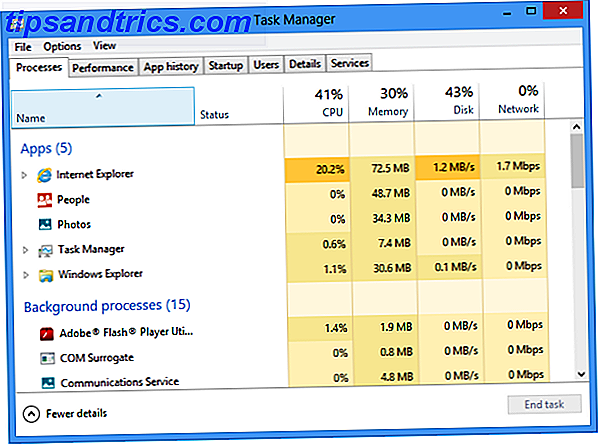
Außerdem können Sie mit der rechten Maustaste auf die Taskleiste klicken und Task-Manager auswählen. Und Sie können das Gleiche tun, indem Sie Strg + X drücken. Schließlich können Sie Win + R drücken, taskmgr eingeben und dann Return drücken. Welche Methode ist für dich am einfachsten?
Dateimanager
Der File Explorer, früher Windows Explorer genannt, macht das, was er sagt. Sie können Ihre Ordner und Dateien darin erkunden, obwohl es mächtiger ist als Sie denken 10 Wenig bekannte Funktionen von Windows Datei-Explorer 10 Wenig bekannte Funktionen von Windows-Datei-Explorer Lassen Sie sich vom Windows-Datei-Explorer nicht durch sein einfaches Aussehen täuschen. Es ist in der Lage viel mehr Aktionen und Optimierungen durchzuführen als es zulässt! Lassen Sie uns Ihnen einige davon zeigen. Weiterlesen . Beispielsweise verwenden Sie den Datei-Explorer beim Durchsuchen Ihrer Dokumente oder Bilder. So können Sie direkt in das Startmenü springen.
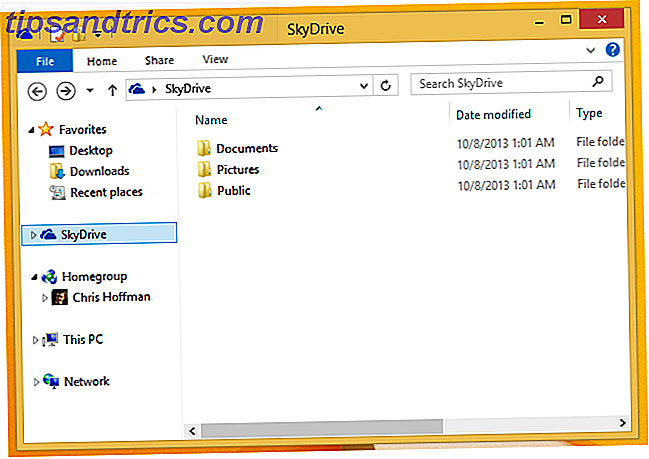
Die schnellste Methode ist, Win Key + E zu drücken, um direkt in den Datei Explorer zu gelangen. Alternativ drücken Sie Win-Taste + X und wählen dann Datei-Explorer . Versuchen Sie schließlich Win + R, geben Sie den Explorer ein und drücken Sie die Eingabetaste .
Eingabeaufforderung
Die Eingabeaufforderung ist ein Windows-Administratoradministratorkonto mit langer Administratordauer: Alles, was Sie wissen müssen Windows-Administratorkonto: Alles, was Sie wissen müssen Ab Windows Vista ist das integrierte Windows-Administratorkonto standardmäßig deaktiviert. Sie können es aktivieren, tun dies jedoch auf eigenes Risiko! Wir zeigen Ihnen wie. Read More-Dienstprogramm, mit dem Benutzer Aktionen durch Eingabe von Befehlen ausführen können Ein Anfängerhandbuch für die Windows-Befehlszeile Ein Anfängerhandbuch für die Windows-Befehlszeile Über die Befehlszeile können Sie direkt mit Ihrem Computer kommunizieren und verschiedene Aufgaben ausführen. Lesen Sie mehr, ohne die grafische Benutzeroberfläche zu verwenden. Unter Windows 7 befindet es sich im Ordner Zubehör im Startmenü. Unter Windows 10 befindet es sich im Windows- Systemordner.
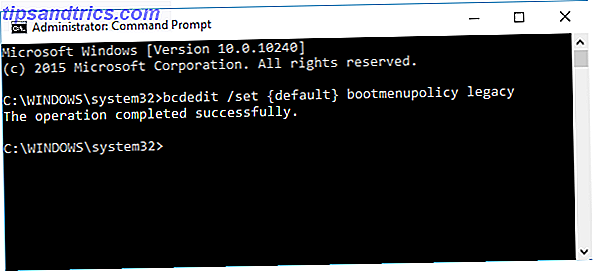
Sie können auch Win + R drücken, um Run zu öffnen, cmd einzugeben und dann Return für einen schnelleren Start zu drücken. Diejenigen unter Windows 8.1 und höher können auch über das Menü "Power User" darauf zugreifen. Drücken Sie Windows + X, um dieses Menü zu öffnen, und wählen Sie dann Eingabeaufforderung aus der Liste.
Power Shell
PowerShell ist ein Automatisierungs- und Konfigurationsprogramm. eine in Windows integrierte Skriptsprache, die die Systemverwaltung unterstützt. Es ähnelt der Eingabeaufforderung, es gibt jedoch Unterschiede zwischen der Eingabeaufforderung und der Windows PowerShell: Was ist der Unterschied? Eingabeaufforderung und Windows PowerShell: Was ist der Unterschied? Windows-Benutzer können ohne Eingabeaufforderung oder PowerShell auskommen. Aber mit Windows 10 und neuen Funktionen um die Ecke ist es vielleicht an der Zeit, dass wir es gelernt haben. Weiterlesen . Sie können Win + R drücken, Powershell eingeben und dann Return drücken.
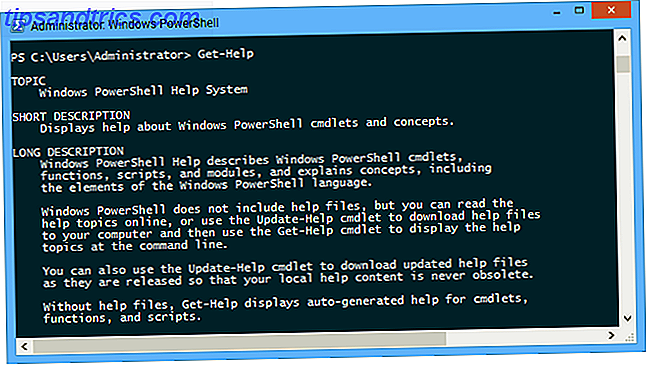
Alternativ klicken Sie mit der rechten Maustaste auf die Taskleiste und wählen Eigenschaften . Wechseln Sie zur Registerkarte Navigation, und aktivieren Sie im Menü die Option Eingabeaufforderung mit Windows PowerShell ersetzen, wenn Sie mit der rechten Maustaste auf die untere linke Ecke klicken oder die Windows-Taste + X drücken . Dann drücken Sie OK . Wie Sie vielleicht schon erraten haben, können Sie jetzt Win Key + X drücken und PowerShell auswählen.
Registrierung
Die Registrierung ist eine Datenbank Was ist der Windows-Registrierungs-Editor und wie verwende ich es? [MakeUseOf Explains] Was ist der Windows-Registrierungs-Editor und wie verwende ich es? [MakeUseOf Explains] Die Windows-Registrierung kann auf den ersten Blick erschreckend sein. Es ist ein Ort, an dem Power User eine Vielzahl von Einstellungen ändern können, die an keiner anderen Stelle verfügbar sind. Wenn Sie suchen, wie etwas in ... Read More ändern, enthält im Grunde alle Informationen über Ihr System. Gehe nicht hinein und beginne mit der Bearbeitung, wenn du nicht sicher bist, was du tust; Eine falsche Bewegung könnte Ihren Computer zerstören. Um auf die Registrierung zuzugreifen, drücken Sie Win + R, geben Sie regedit ein und drücken Sie die Eingabetaste.
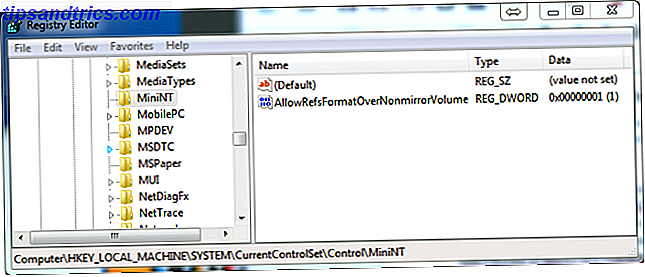
Wenn Sie eine Verknüpfung zur Registrierung haben möchten, ist das einfach. Suchen Sie nach regedit, dann klicken Sie mit der rechten Maustaste auf das Ergebnis, und Sie können verschiedene Aktionen ausführen, z. B. " Anheften" oder " An Taskleiste anheften" . Alternativ können Sie Senden an> Desktop, wenn Sie eine Verknüpfung auf dem Desktop wünschen.
Mobilitätszentrum
Das Mobilitätscenter ist eine Funktion für Laptop-Benutzer Ein Windows-Tool, um sofortigen Zugriff auf alle Ihre Hardware-Steuerelemente zu erhalten Ein Windows-Tool, um sofortigen Zugriff auf alle Ihre Hardware-Steuerelemente zu erhalten Wie nützlich dieses Tool ist, ist schockierend fameless. Ich spreche vom Windows Mobility Center. Sag was? Verstehst du, was ich meine! Lesen Sie Mehr, damit Sie von einer zentralen Stelle aus auf eine Vielzahl von Optionen zugreifen können, z. B. Displayhelligkeit und Akkuladestand. Um auf das Mobility Center zuzugreifen, klicken Sie in der Systemsteuerung auf Hardware und Sound und dann auf Windows-Mobilitätscenter .
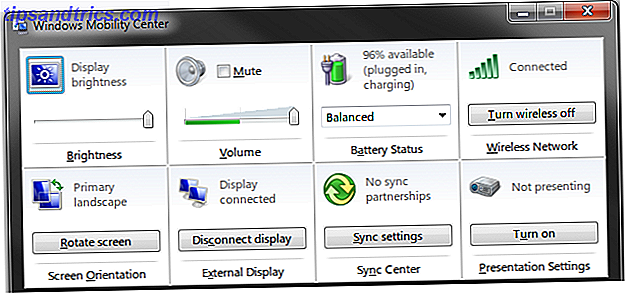
Sie können auch darauf zugreifen, indem Sie Win + X drücken und dann im angezeigten Menü auswählen. Dies ist die schnellste Methode und es spart Ihnen jedes Mal in der Systemsteuerung stöbern.
Benutzerfreundlichkeit
Das Ease of Access Center wurde entwickelt, um Benutzer mit Hilfe von Tools wie einer Lupe oder einer Bildschirmtastatur zum Navigieren in Windows ohne Maus, Tastatur oder Bildschirm einfacher zu machen, ohne Maus, Tastatur oder Bildschirm zu navigieren verbrachte Stunden damit, ein wichtiges Dokument zu bearbeiten, wenn deine Tastatur auf dich stürzt. Würden Sie Ihre Arbeit speichern, Programme beenden und Ihren Computer herunterfahren? Wir zeigen es dir. Weiterlesen . Sie können es starten, indem Sie zur Systemsteuerung gehen und dann die Option Erleichterte Bedienung wählen.
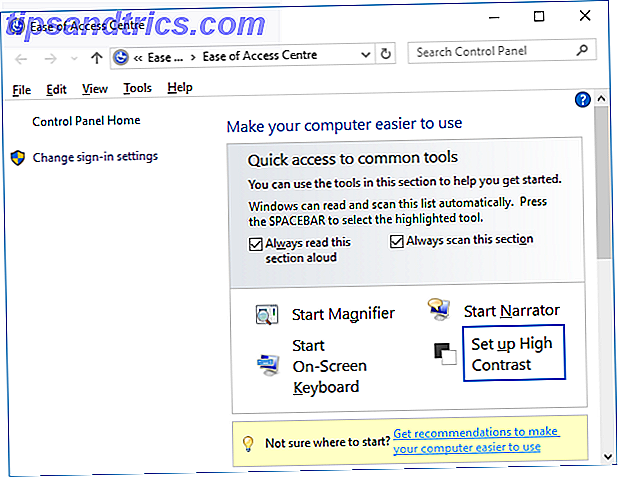
Es gibt jedoch einen schnelleren Weg. Drücken Sie einfach die Windows-Taste + U, um direkt in das Center zu wechseln und Ihre Optionen anzupassen, z. B. den Erzähler zu starten oder einen hohen Kontrast zu aktivieren.
Zuweisen von Tastenkombinationen
Sie können auch Ihre eigenen Tastenkürzel zuweisen. Windows-Tastenkürzel 101: Das ultimative Handbuch Windows-Tastenkürzel 101: Das ultimative Handbuch Tastaturkürzel können Ihnen viele Stunden Zeit sparen. Meistern Sie die universellen Windows-Tastaturkürzel, Tastaturtricks für bestimmte Programme und einige andere Tipps, um Ihre Arbeit zu beschleunigen. Lesen Sie mehr zu bestimmten Programmen. Finden Sie es im Startmenü, klicken Sie mit der rechten Maustaste darauf und wählen Sie Eigenschaften . Wechseln Sie zur Registerkarte Verknüpfung und klicken Sie dann in das Dialogfeld Tastaturkürzel . Drücken Sie nun eine Taste, der Sie das Programm zuweisen möchten und Ihre Verknüpfung wird erstellt. Dann drücken Sie OK .
Jetzt, da Sie alle diese verschiedenen Möglichkeiten kennen, auf Windows-Tools zuzugreifen, können Sie die Methoden auswählen, die Ihnen am besten zusagen und Ihnen am meisten Zeit sparen. Auch wenn es im Moment vielleicht nicht so aussieht, summieren sich diese Sekunden, die aus schnellen Verknüpfungen gespart werden!
Mit welchen Methoden starten Sie die Windows-Dienstprogramme? Haben Sie Ihre eigenen Verknüpfungen zum Teilen?

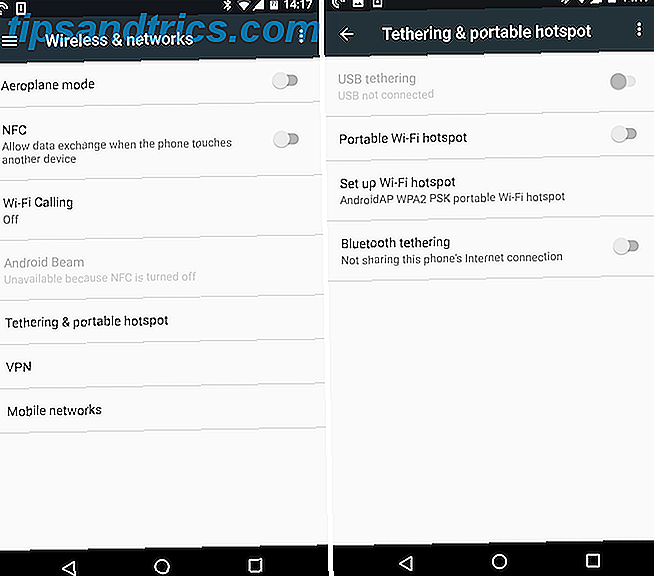
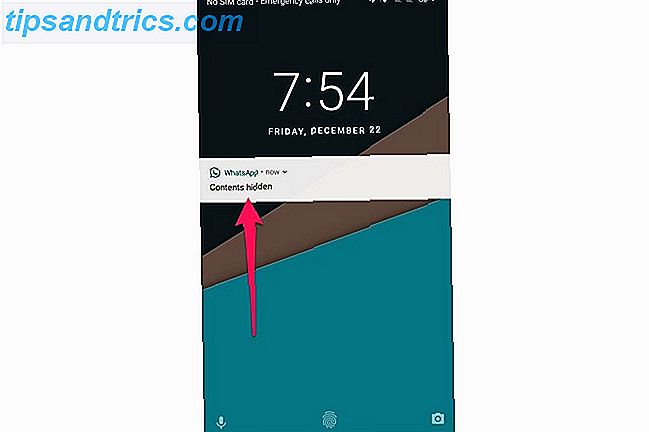
![Sparen Sie Geld mit diesen vergleichenden Shopping Apps [Digitaler Dollar]](https://www.tipsandtrics.com/img/android/235/save-money-with-these-comparative-shopping-apps.jpg)