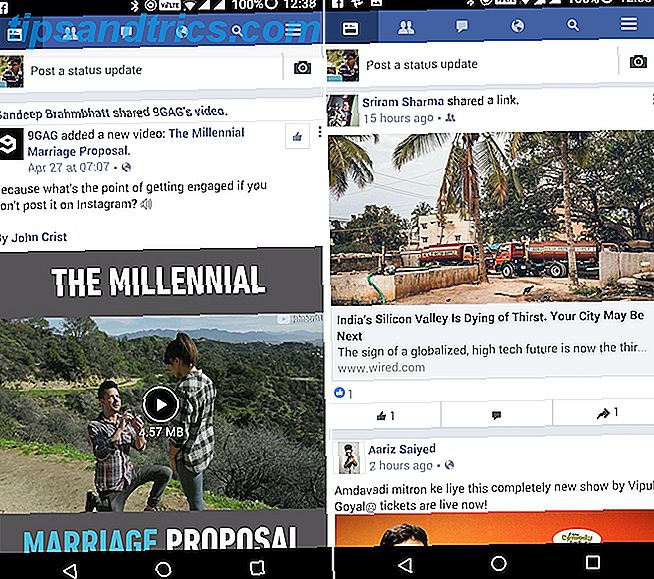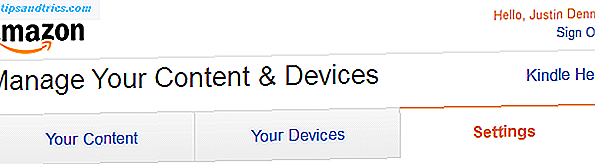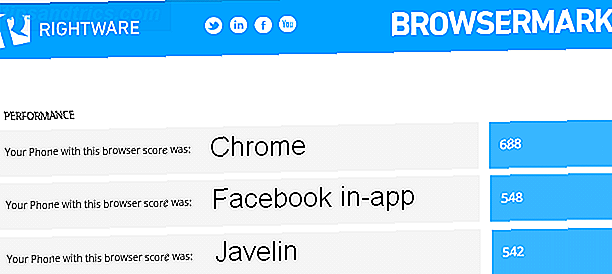Haben Sie sich jemals gewünscht, dass es einen "Undo" -Button für alles gibt, was Sie tun?
Dieser Leitfaden kann als kostenloses PDF heruntergeladen werden. Laden Sie 10 einfache Möglichkeiten herunter, um Ihr Linux-System jetzt wiederherzustellen . Fühlen Sie sich frei zu kopieren und teilen Sie dies mit Ihren Freunden und Familie.Das habe ich bestimmt. Tatsächlich ertappe ich mich manchmal bei dem Versuch, Strg + Z zu drücken, während ich auf Papier schreibe.

Das Wiederherstellen Ihres Betriebssystems in einen vorherigen Zustand ohne Folgen klingt fast wie Magie. Sie können schnell zu Ihrer Arbeit zurückkehren, als ob nichts passiert wäre, selbst wenn Sie nicht wissen, was das Problem verursacht hat. Aus diesem Grund gehört die Systemwiederherstellung zu den wichtigsten Dingen, die Windows-Benutzer von Linux erwarten. Einige sagen sogar, dass Linux niemals so gut sein wird wie Windows 5 Lies Linux-Hasser gerne sagen 5 Lügen Linux-Hasser mögen sagen Linux war früher vielleicht ein unheimliches Betriebssystem, aber all das hat sich in den letzten Jahren geändert . Diese Mythen, die genauer Lügen genannt werden, sind jetzt tot. Lesen Sie mehr, da es keine Systemwiederherstellung gibt.
Diese Benutzer sollten das Handbuch oder besser noch diesen Artikel lesen, da wir heute die Tools vorstellen, die die Systemwiederherstellung für Linux ermöglichen. Natürlich sind sie nicht immer verfügbar, aber auch nicht Systemwiederherstellung in Windows 10 Wie Systemwiederherstellung und Factory Reset in Windows 10 funktionieren Wie Systemwiederherstellung und Factory Reset in Windows 10 funktionieren Platzverschwendung auf einer vollständigen Wiederherstellungspartition ist eine Sache von die Vergangenheit. Systemwiederherstellung und Factory Reset wurden in Windows 10 verbessert. Wir zeigen Ihnen, wie alles jetzt funktioniert. Weiterlesen . Sie könnten auch argumentieren, dass sie sich nicht genau wie ihr Windows-Pendant verhalten, aber dann wiederum, wie die Systemwiederherstellung funktioniert Was Sie über die Windows-Systemwiederherstellung wissen sollten Was Sie über die Windows-Systemwiederherstellung wissen sollten Stellen Sie sich die Probleme vor finden Sie sich in, wenn Ihr System fehlgeschlagen ist! Die Windows-Systemwiederherstellungsfunktion könnte Ihren Hintern retten. Dieser Artikel beschreibt, wie Windows-Wiederherstellungspunkte erstellt und verwendet werden. Read More wurde zwischen Windows-Versionen geändert.
Wie funktioniert die Systemwiederherstellung in Windows?
Die ursprüngliche Funktion für die Systemwiederherstellung stammt aus 2000 und Windows ME (Millennium Edition). Es konnte nur Systemdateien und die Registrierung wiederherstellen, und es war nicht besonders zuverlässig Was zu tun, wenn Windows-Systemwiederherstellung fehlschlägt Was zu tun ist, wenn Windows-Systemwiederherstellung fehlschlägt Systemwiederherstellung kann Windows in einem früheren Zustand zurücksetzen. Wir zeigen Ihnen, wie Sie nach einem Systemwiederherstellungsfehler wiederherstellen und wie Sie es für den Erfolg einrichten. Weiterlesen . Verbesserungen kamen später in Windows XP und Vista. Seitdem basiert die Systemwiederherstellung auf einem Systemdienst namens Volume Snapshot Service, der automatisch Snapshots ("Schattenkopien") des Systems erstellen kann - einschließlich Dateien, die derzeit verwendet werden - und sie in wiederherstellbare "Wiederherstellungspunkte" umwandelt.
Denken Sie daran, dass die Systemwiederherstellung tatsächlich funktioniert hat?
- Hasan Ali (@ FascinatedG33K) 29. Februar 2016
Dieser neue Ansatz bot zwar mehr Anpassungsmöglichkeiten (Benutzer konnten Speicherplatz für Snapshots zuweisen und auswählen, welche Verzeichnisse überwacht werden sollten), aber auch Einschränkungen. Snapshots für die Systemwiederherstellung funktionieren nur mit NTFS-Partitionen, und in früheren Versionen als Windows 8 können sie nicht dauerhaft sein.
Jede neue Windows-Version führte zu weiterer Verwirrung, da die Vista-Editionen von Home nicht über die Schnittstelle zum Wiederherstellen früherer Snapshots verfügten und Windows 8 die Wiederherstellung früherer Versionen einer Datei aus dem Dialogfeld Eigenschaften von Explorer unmöglich machte. Schließlich deaktiviert Windows 10 die Systemwiederherstellung vollständig und überlässt es Benutzern, sie manuell zu aktivieren. Wahrscheinlich sollten Sie diese Entscheidung auf Aktualisieren und Wiederherstellen richten, wenn Sie Windows aktualisieren, zurücksetzen, wiederherstellen oder neu installieren? Sollten Sie Windows aktualisieren, zurücksetzen, wiederherstellen oder neu installieren? Wollten Sie schon immer Windows 7 zurücksetzen, ohne persönliche Daten zu verlieren? Zwischen einem Werksreset und einer Neuinstallation war es schwierig. Seit Windows 8 haben wir zwei neue Optionen: Aktualisieren und Zurücksetzen. Welches ist richtig ... Lesen Sie mehr.
Aber genug über Windows. Mal sehen, wie wir das unter Linux machen können.
Wie funktioniert die Systemwiederherstellung unter Linux?
Es ist nicht - zumindest nicht unter diesem Namen. Sie werden die Funktion "Systemwiederherstellung" nicht in den Menüs Ihrer Distribution finden. Sie müssen einen Ansatz finden, der zu Ihnen passt, und die notwendigen Anwendungen installieren. Die meisten basieren auf dem gleichen Prinzip wie die Systemwiederherstellung unter Windows. Sie erstellen Snapshots Ihres Systems in bestimmten Intervallen und lassen Sie zu einem ausgewählten Zeitpunkt zurückkehren.
Bevor wir uns den Apps zuwenden, wollen wir kurz erklären, was System-Snapshots sind.
Was ist der Unterschied zwischen System-Snapshots und Sicherungen?
Semantik kann variieren, aber Backups sind in der Regel Kopien von Dateien. Was Sie über Redundanz und Backups wissen sollten Was Sie über Redundanz und Backups wissen sollten Redundanz wird häufig mit Backups verwechselt. Tatsächlich sind die Konzepte relativ ähnlich, wenn auch mit einigen wichtigen Unterschieden. Read More wird an einem von den Dateien getrennten Ort aufbewahrt. Sicherungen enthalten selten alles auf einer Festplatte; Wenn dies der Fall ist, werden sie Festplattenimages oder Festplattenklone genannt. 4 Methoden zum Klonen Ihrer Linux-Festplatte 4 Methoden zum Klonen Ihrer Linux-Festplatte Sie müssen Ihre Linux-Festplatte oder eine Partition klonen? Sie können das integrierte dd-Tool oder mehrere Alternativen verwenden, um Ihre Festplatte zu klonen, um sie später problemlos wiederherzustellen. Weiterlesen . Dieser Sicherungstyp "spiegelt" die gesamte Festplatte, einschließlich Benutzerdaten, Betriebssystem, Bootsektoren und mehr. Disk-Images können im Bare-Metal-Restore- Prozess verwendet werden, bei dem Sie den Inhalt einer Festplatte auf einen Computer ohne Betriebssystem kopieren.
Snapshots hingegen sind gespeicherte Zustände eines zu bestimmten Zeitpunkten erstellten Dateisystems, die auf demselben Speichergerät wie das Dateisystem gespeichert sind. Sie enthalten normalerweise alle Verzeichnisse und Dateien eines Dateisystems oder zumindest die vom Betriebssystem benötigten Dateien.
Wenn Sie den Snapshot an der gleichen Stelle wie das Dateisystem halten, können Sie einen Rollback durchführen, aber auch Speicherplatz sparen. In diesem Setup muss nicht jeder neue Snapshot den gesamten Dateisystemstatus speichern. Stattdessen wirken Snapshots wie inkrementelle Backups und speichern nur die Änderungen, die seit dem letzten Snapshot vorgenommen wurden. Dies bedeutet, dass jeder Snapshot von dem vorherigen Snapshot abhängt, um das System vollständig wiederherzustellen. Umgekehrt ist eine vollständige Sicherung oder ein Festplattenimage unabhängig von anderen Sicherungen und kann das System selbst wiederherstellen.

Das Problem mit Snapshots ist, dass sie anfällig für Festplattenfehler sind. Wenn Ihre Festplatte starken mechanischen Schaden erleidet, werden Sie wahrscheinlich die Snapshots zusammen mit dem gesamten Dateisystem verlieren. Um dies zu verhindern, wird empfohlen, direkt nach der Installation und Einrichtung der Linux-Distribution einen Snapshot zu erstellen und auf ein separates Speichergerät zu kopieren.
Es gibt einige Apps für Linux, mit denen Sie System-Snapshots verwalten können. Die meisten von ihnen sind anfängerfreundlich und erfordern keine fortgeschrittenen Linux-Fähigkeiten. Werfen Sie einen Blick auf unsere Auswahl und wählen Sie die für Ihren Workflow geeignete App aus.
Zeitverschiebung
TimeShift verfügt über eine einfache grafische Benutzeroberfläche und Sie können es auch vom Terminal aus verwenden. Standardmäßig enthält es keine persönlichen Dateien eines Benutzers, Sie können jedoch benutzerdefinierte Verzeichnisse zu Ihren Snapshots hinzufügen. Auf Ubuntu und Derivaten können Sie TimeShift vom PPA des Entwicklers erhalten:
sudo apt-add-repository ppa:teejee2008/ppa
sudo apt-get update
sudo apt-get install timeshift
Benutzer anderer Distributionen können die Installationsdatei herunterladen und im Terminal ausführen:
./timeshift-latest-amd.64.run
Es gibt auch eine Version für BTRFS-Dateisysteme Von FAT zu NTFS zu ZFS: Dateisystem entmystifiziert [MakeUseOf Explains] Von FAT zu NTFS zu ZFS: Dateisystem entmystifiziert [MakeUseOf Explains] Wissen Sie wirklich, was Ihre Festplatte macht, wenn Sie eine Datei lesen oder schreibst du dazu? Unsere Festplatten können jetzt riesige Datenmengen speichern, und dieser riesige Speicherplatz ... Read More unterstützt die native BTRFS-Snapshot-Funktion.
Wie es funktioniert
Mit TimeShift können Sie Snapshots erstellen, wann immer Sie möchten, oder Sie können sie so einrichten, dass sie automatisch erstellt werden. Sie können stündliche, tägliche, wöchentliche und monatliche Snapshots planen und konfigurieren, wie oft TimeShift sie entfernen soll. Es gibt eine spezielle Option namens Boot Snapshots, die nach jedem Neustart einen neuen Snapshot erstellt.

Das Wiederherstellen eines Snapshots mit TimeShift ist ein einfacher Vorgang: Sie wählen einen Snapshot aus und wählen den Speicherort aus, an dem er wiederhergestellt werden soll. TimeShift bietet die Option, Snapshots auf externen Geräten wiederherzustellen, und die Clone-Funktion kann den aktuellen Systemstatus direkt auf ein anderes Gerät kopieren. Dies ist hilfreich, wenn Sie Ihr Betriebssystem auf einen neuen Computer migrieren müssen, ohne alles von Grund auf neu einrichten zu müssen.

Bevor Sie einen Snapshot wiederherstellen, fragt TimeShift, ob Sie die Anwendungseinstellungen beibehalten und welche Sie behalten möchten. Denken Sie daran, dass TimeShift GRUB 2 benötigt, um in einen wiederhergestellten Snapshot zu booten.
Cronopete
Wenn TimeShift einfach ist, ist Cronopete zumindest hinsichtlich des Aussehens noch einfacher. Es nennt sich ein Klon von Time Machine für OS X Wie man Daten von Zeitmaschinensicherungen wiederherstellt Wie man Daten von Zeitmaschinensicherungen wiederherstellt Es ist wirklich einfach, Time Machine einzurichten, die Backup-Software, die mit jedem Mac geliefert wird - aber wie kommt man hin Ihre Dateien zurück, wenn etwas schief geht? Read More, und funktioniert ein bisschen anders als TimeShift. Cronopete bietet Pakete für Ubuntu, Debian und Fedora an, während Arch Linux-Benutzer es im AUR finden können.

Wie es funktioniert
Im Gegensatz zu anderen Apps auf dieser Liste, kombiniert Cronopete die Backup- und Snapshot-Paradigmen und zwingt Sie Snapshots auf einem externen Gerät zu halten. Standardmäßig überprüft es Ihre Dateien stündlich auf Änderungen, aber Sie können das Intervall im Konfigurationsdialog ändern. Wenn sich eine Datei nicht geändert hat, wird Cronopete nur eine Hard-Link-Verbindung zu ihr herstellen, anstatt die Datei zu kopieren, was Speicherplatz spart.

Das Wiederherstellen von Dateien ist wahrscheinlich das coolste an Cronopete. Sie können "durch die Zeit blättern"; Das heißt, durchsuchen Sie alle gespeicherten Versionen Ihrer Dateien und Ordner. Um Dateien wiederherzustellen, wählen Sie sie einfach aus und klicken Sie auf Wiederherstellen . Sie werden von der externen Festplatte auf Ihr aktuelles System kopiert. Wie Sie wahrscheinlich ableiten können, ist Cronopete nicht sehr praktisch für eine vollständige Systemwiederherstellung, aber es ist eine gute Wahl, wenn Sie mehrere Versionen einzelner Dateien behalten wollen.
Zurück in der Zeit
Back In Time Sichern und Wiederherstellen von Daten und Dateien leicht mit der Zeit [Linux] Sichern und Wiederherstellen von Daten und Dateien mit der Zeit [Linux] Read More ist benutzerfreundlich genug, um Linux-Anfänger anzulocken, während der Einstellungsdialog genarbte Kontrolle. Die Benutzeroberfläche verhält sich wie ein normaler Dateimanager und Sie können eine Vorschau aller Ihrer Snapshots anzeigen, Dateien in jedem von ihnen durchsuchen und ausgewählte Dateien und Ordner wiederherstellen.

Back In Time kann von einem PPA installiert werden, wenn Sie auf Ubuntu sind:
sudo add-apt-repository ppa:bit-team/stable
sudo apt-get update
sudo apt-get install backintime-qt4
Mehrere Distributionen bieten es in ihren Repositories an, und wenn es nicht vorhanden ist, können Sie immer die Quelle herunterladen.
Wie es funktioniert
Back In Time erstellt Snapshots, die Ordner Ihrer Wahl enthalten, kann jedoch nur diejenigen wiederherstellen, auf die Sie Schreibzugriff haben. Ihre Snapshots können verschlüsselt und auf einem Netzwerkgerät, einer externen Festplatte oder Ihrem lokalen Dateisystem gespeichert werden. Back In Time aktualisiert nur die Dateien, die geändert wurden, und auf der Registerkarte Einstellungen> Optionen können Sie Snapshots deaktivieren, wenn keine Änderungen erforderlich sind.
Snapshots können geplant werden (täglich, wöchentlich, monatlich, mehrmals am Tag oder nur beim Neustart) oder Sie können sie manuell erstellen, indem Sie auf die Schaltfläche in der Hauptsymbolleiste klicken. Auf der Registerkarte Einstellungen> Automatisch entfernen können Sie festlegen, wann Back-In-Time alte Snapshots entfernen soll. Sie können Snapshots vor dem Löschen schützen, indem Sie ihnen einen Namen geben und "Nicht benannte Snapshots entfernen" auswählen.

Ähnlich wie Cronopete eignet sich Back In Time besser für Ordner- oder dateibasierte Rollbacks, aber wenn Sie das gesamte Dateisystem wiederherstellen möchten, ist das auch möglich. Das Wiederherstellen eines Snapshots ist so einfach wie das Auswählen und Festlegen, ob nur ein paar Ordner oder der gesamte Shebang wiederhergestellt werden soll.
Systemback
Systemback packt eine beeindruckende Menge an Funktionen in einer winzigen Oberfläche. Unglücklicherweise können nur Benutzer von Debian, Ubuntu und seinen Derivaten mit Systemback spielen, da es keine Installationsdateien für andere Distributionen gibt. Der Entwickler bietet eine PPA:
sudo add-apt-repository ppa:nemh/systemback
sudo apt-get update
sudo apt-get install systemback
Wie es funktioniert
Systemback ist nicht nur ein weiteres Snapshot-Tool. Es kann Ihr aktuelles System in eine Live-CD oder -DVD verwandeln, die Sie auf einem anderen Computer starten können. Es kann den GRUB 2-Bootloader reparieren oder neu installieren und die fstab-Datei reparieren. Trotzdem werden Sie es wahrscheinlich hauptsächlich für System-Snapshots verwenden.

Systemback begrenzt die Gesamtzahl der Snapshots auf zehn und vertraut Ihnen dabei auf die Aufgabe, sie zu entfernen. Snapshots können inkrementell sein (nur geänderte Dateien werden kopiert; der Rest wird durch feste Links dargestellt). Sie können dies jedoch im Dialogfeld "Einstellungen" deaktivieren. Wenn Sie Dateien wiederherstellen, können Sie eine vollständige Wiederherstellung durchführen oder einfach die wesentlichen Systemdateien kopieren. Ihre persönlichen Daten, wie Bilder und Dokumente, werden nicht in den Snapshots enthalten sein, aber Sie können sie mit der Option Live-System erstellen> Benutzerdaten einschließen auf eine Live-CD übertragen.

Mit Systemback können Sie den Zeitplan für den Snapshot anpassen. Sie können diesen jedoch deaktivieren und Wiederherstellungspunkte manuell erstellen. Es ist wichtig zu beachten, dass Systemback das NTFS-Dateisystem nicht unterstützt. Daher können Sie einen Snapshot auf oder von einer als NTFS formatierten Partition nicht wiederherstellen.
Schnapper
Snapper ist eng mit openSUSE verbunden, wo es in Version 12.1 eingeführt wurde. Es ist möglich, es auf anderen Distributionen zu installieren, aber es funktioniert nicht garantiert. Die einfachste Methode zum Einrichten von Snapper ist die Installation von openSUSE auf einer BTRFS-Partition. In diesem Fall wird Snapper automatisch installiert und konfiguriert. Sie können Snapper als Befehlszeilentool oder über YaST verwenden, und es gibt eine Alternative namens snapper-GUI.
Wie es funktioniert
Snapper macht verschiedene Arten von Snapshots. Pre- und Post-Snapshots werden vor und nach der Installation neuer Pakete mit Zypper oder YaST erstellt und wenn Sie das System über YaST-Module ändern. Auf diese Weise können Sie Snapshots vergleichen und in den alten Zustand zurückkehren, wenn die Änderungen Probleme verursachen. Timeline-Snapshots werden automatisch jede Stunde erstellt, es sei denn, Sie deaktivieren sie. Alle anderen Snapshots werden als Single bezeichnet, einschließlich derer, die Sie manuell erstellen. Snapshots befinden sich auf der gleichen Partition, für die sie erstellt wurden, und sie wachsen in der Größe. Berücksichtigen Sie dies beim Organisieren Ihres Speicherplatzes.
Standardmäßig erstellt Snapper nur Snapshots für die Root-Partition. Um andere Partitionen und BTRFS-Subvolumes einzubeziehen, müssen Sie für jede von ihnen eine Konfigurationsdatei erstellen. Dies muss vom Terminal aus geschehen. Stellen Sie sicher, dass Sie den Befehl als root ausführen:
snapper -c CONFIGNAME create-config /PATH
Hier steht -c für "configure", CONFIGNAME ist der Name, den Sie für die Konfiguration auswählen, und / PATH ist der Speicherort der Partition oder des Subvolumes. Beispielsweise:
snapper -c home create-config /home
Sie können derzeit aktive Konfigurationen prüfen mit:
snapper list-configs
Alle Konfigurationsdateien sind in /etc/snapper/configs, und Sie können sie in einem normalen Texteditor ändern. Sie können beispielsweise stündliche Snapshots deaktivieren, die automatische Snapshot-Entfernung umschalten und Snapper mitteilen, wie viele alte Snapshots beibehalten werden sollen.
Mit dem YaST Snapper-Modul können Sie Snapshots erstellen und vergleichen. Sie können auch zu einem vorherigen Snapshot zurückkehren und eine vorherige Version einer einzelnen Datei oder einer Anzahl ausgewählter Dateien wiederherstellen.

Eine zusätzliche Rollback-Methode bietet das Paket grub2-snapper-plugin für openSUSE. Dadurch kann Snapper in einen Snapshot booten und das System direkt aus dem Bootloader-Menü wiederherstellen. Wenn es richtig konfiguriert ist, sollte in GRUB 2 eine Option namens "Starten des Bootloaders von einem schreibgeschützten Snapshot" vorhanden sein. Auf anderen Distributionen können Sie versuchen, ähnliche Ergebnisse mit grub-btrfs zu erhalten. Beachten Sie, dass Sie nur Snapshots starten können, die für die Root-Partition erstellt wurden.
So sichern und wiederherstellen Sie installierte Anwendungen
Anstatt das gesamte Betriebssystem wiederherzustellen, möchten Sie manchmal nur die installierte Software wiederherstellen. Dies ist häufig der Fall bei Distro-Hopping, Neuinstallation Ihrer aktuellen Distribution oder Upgrade. Glücklicherweise können wir uns auf diese praktischen Tools verlassen, die den Migrationsprozess der App vereinfachen.
Die erste Erwähnung geht an Aptik, ein Programm zur Anwendungssicherung, das vom Entwickler von TimeShift entwickelt wurde.

Es ist nur für Ubuntu-basierte Distributionen, und Sie können es vom PPA des Entwicklers installieren:
sudo apt-add-repository ppa:teejee2008/ppa
sudo apt-get update
sudo apt-get install aptik
Aptik kann die Liste der aktuell installierten Pakete zusammen mit der Liste der verwendeten Repositories und den heruntergeladenen Paketen selbst exportieren. Es gibt auch Optionen zum Exportieren von Anwendungseinstellungen, Desktop-Designs und Symbolsätzen. Aptik kategorisiert die Pakete nach Installationstyp (vorinstalliert mit dem Betriebssystem, installiert vom Benutzer, automatisch installiert als Abhängigkeiten und installiert aus .deb-Dateien). Sie können heruntergeladene .deb-Dateien in die Liste ziehen und dort ablegen, um sie in die Sicherung einzubeziehen. Sie können die Sicherung an einem beliebigen Ort aufbewahren und in eine neu installierte Distribution extrahieren, indem Sie zuerst Aptik installieren und im Hauptanwendungsfenster die Option Wiederherstellen auswählen.

Linux Mint-Benutzer können das Mint Backup Tool ausprobieren, das fast genauso funktioniert wie Aptik. Neben der Wiederherstellung installierter Anwendungen kann dieses Tool eine schnelle Sicherung eines ausgewählten Ordners und seiner Berechtigungen durchführen.

Diejenigen, die Arch Linux ausführen, können sich an Backpac wenden . Es erstellt Listen von manuell installierten Paketen (sowohl von den offiziellen Repositories als auch vom AUR) und kann einzelne Dateien Ihrer Wahl sichern. Das Wiederherstellen des Systemstatus mit Backpac läuft darauf hinaus, die exportierten Pakete zu installieren, diejenigen zu entfernen, die nicht im Snapshot enthalten waren, und die Systemdateien mit ihrer zuvor exportierten Version zu überschreiben.
Natürlich gibt es eine Möglichkeit, all dies ohne eine Drittanbieter-App zu tun, indem Sie nur die von Ihrem Paketverwaltungssystem bereitgestellten Tools verwenden. Auf dpkg-basierten Systemen können Sie eine Liste installierter Apps exportieren mit:
dpkg --get-selections>/home/yourusername/apps.txt
Kopieren Sie dann diese Datei zusammen mit den Repository-Informationen aus /etc/apt/sources.d/ und /etc/apt/sources.list in das neue System. Geben Sie den korrekten Pfad zur Apps.txt-Datei an und migrieren Sie die Apps auf das neue System mit:
dpkg --set-selections< /path/to/apps.txt
sudo apt-get update
sudo apt-get dselect-upgrade
Einige grafische Paketmanager (z. B. Synaptic ) können Listen mit installierten Anwendungen exportieren und importieren, sodass Sie dies nicht über das Terminal ausführen müssen.
Erweiterte System-Rollback-Lösungen
Vielleicht schneiden die Anwendungen, die wir bisher vorgeschlagen haben, das nicht einfach für Sie. Die gute Nachricht ist, dass andere Lösungen verfügbar sind. Wenn man sie "fortgeschritten" nennt, heißt das nicht, dass sie zu kompliziert sind. nur dass sie nicht für die erste Wahl eines Anfängers geeignet sein könnten.
Rsnapshot
Wenn Sie nach einer schnellen Möglichkeit suchen, Snapshots vom Terminal zu erstellen, probieren Sie rsnapshot aus. Sie finden es in den Repositories der meisten Linux-Distributionen. Rsnapshot behält alle seine Einstellungen in /etc/rsnapshot.conf, und hier definieren Sie den Snapshot-Zeitplan, wann alte Snapshots entfernt werden sollen und welche Dateien und Ordner tatsächlich aufgenommen werden sollen. Wenn Sie mit der Konfiguration zufrieden sind, testen Sie rsnapshot mit:
rsnapshot configtest
rsnapshot -t hourly
um sicherzustellen, dass alles reibungslos läuft. Denken Sie daran, dass die Konfigurationsdatei von rsnapshot Registerkarten zwischen Optionen und nicht Leerzeichen erfordert. Verschieben Sie daher die Parameter nicht durch Drücken der Leertaste. Es gibt jedoch keine automatische Wiederherstellungsfunktion, so dass Sie die Dateien nur manuell von einem ausgewählten Snapshot kopieren müssen.
Obnam
Obnam ist ähnlich wie rsnapshot, mit einigen zusätzlichen interessanten Funktionen. Zuerst erstellt es eine vollständige Sicherung Ihres Systems und erstellt dann inkrementelle Snapshots, die nur neue und / oder geänderte Dateien enthalten. Ihre Snapshots können verschlüsselt werden und Obnam übernimmt die Entschlüsselung automatisch. Dasselbe gilt für die Wiederherstellung Ihrer Snapshots: Es gibt einen Befehl dafür, und Obnam lässt Sie wählen, wo Sie diese wiederherstellen möchten.
Sie können benutzerdefinierte Pfade ein- und ausschließen und Ihre Snapshots auf einem Server oder einem anderen Remotestandort speichern. Natürlich gibt es eine Möglichkeit, alte Schnappschüsse zu entfernen, und das offizielle Benutzerhandbuch ist eine großartige Dokumentation, die alles erklärt.
LVM-Schnappschüsse
Wenn es darum geht, wertvolle Daten zu erhalten, ist es immer eine gute Idee, darüber nachzudenken. Wenn Sie nur Ihr Linux-System einrichten, ist es eine Überlegung wert LVM (Logical Volume Manager) Kombinieren Sie alle Ihre Festplattenlaufwerke zu einem nahtlosen Speichercontainer mit LVM [Linux] Kombinieren Sie alle Ihre Festplattenlaufwerke zu einem nahtlosen Speichercontainer mit LVM [Linux] Wenn Sie dazu neigen, viel Speicherplatz zu belegen, haben Sie wahrscheinlich einige Speicherprobleme gehabt. Sie könnten immer noch viele leere Festplatten herumliegen haben, aber alle Ihre Daten teilen ... Lesen Sie mehr als eine Möglichkeit, Ihre Festplatten zu organisieren.
Warum? Obwohl es sich nicht um eine App handelt, enthält die LVM-Implementierung im Linux-Kernel eine eingebaute Snapshot-Funktion. Sie können die Snapshots bereitstellen und wie jede andere Festplatte oder Partition durchsuchen, mehrere Snapshots zusammenführen und sie wiederherstellen, um Systemprobleme zu lösen. Alternativ können Sie dettobd verwenden, ein Linux-Kernelmodul, das inkrementelle Snapshots eines laufenden Systems unterstützt, ohne dass Partitionen deaktiviert oder der Computer neu gestartet werden muss.
Wie Sie gesehen haben, haben Sie viele Möglichkeiten, um die Systemwiederherstellung unter Linux zu erhalten, aber sie sind alle technisch sehr ähnlich. Gibt es eine bessere Möglichkeit, die Systemwiederherstellung unter Linux zu ersetzen? Vielleicht wird es sich in der Zukunft zeigen, wenn sich diese Apps weiterentwickeln oder sich vielleicht in einer Kombination bereits existierender Tools verstecken.
Was denken Sie? Haben Sie eine dieser Apps verwendet? Würden Sie zustimmen, dass Linux etwas wie Systemwiederherstellung benötigt? Treten Sie der Diskussion bei und teilen Sie Ihren Rat in den Kommentaren mit.
Bild-Credits: Ein Rückgängig-Taste von einer alten Computer-Tastatur von stockmedia.cc, Haufen von toten Festplatten von Joel Franusic über Flickr, LVM-Hierarchie von Linux Screenshots über Flickr.