
Videogespräche Familie und Freunde, Verwalten von Fotos und E-Mails, Erstellen von Datensicherungen Partitionieren und Verwenden Ihrer Time Machine Festplatte zum Speichern von Dateien zu Partition und Verwenden Ihrer Time Machine Festplatte zum Speichern von Dateien zu Wenn die Festplatte Ihres Mac klein und Ihre Time Machine schwer ist Laufwerk ist groß, es könnte sich lohnen, das Laufwerk für Sicherungs- und Speicherzwecke zu verwenden. Lesen Sie mehr - Ihr Mac verfügt über Tools, mit denen Sie diese häufigen Aktivitäten bewältigen können, und Sie verwenden sie wahrscheinlich bereits. Aber was ist mit Diktieren von Notizen, Nachschlagen von Wörtern oder Zusammenführen von PDFs? Ihr Mac verfügt auch über eingebaute Tools für diese Aufgaben!
Lassen Sie uns einige der anderen alltäglichen Funktionen erkunden, die Ihr Mac ausführen kann, ohne Software von Drittanbietern zu installieren. Die besten Mac-Apps Die besten Mac-Apps Von E-Mail-Clients zu Systemprogrammen, Zeitersparnissen und Produktivitätsvorteilen; Auf dieser Seite finden Sie die beste Mac-Software, die von MakeUseOf Mitarbeitern und Lesern gleichermaßen verwendet wird. Weiterlesen .
Texterweiterung
Bevor Sie eine Texterweiterungs-App wie TextExpander oder aText installieren, untersuchen Sie die nativen Text-Erweiterungsfunktionen Ihres Mac. Sie finden sie unter Systemeinstellungen> Tastatur> Text . Das Erstellen einer Textverknüpfung ist einfach: Kopieren Sie einfach das Format der Standardeinträge - die Textverknüpfung wird auf der linken Seite angezeigt und der vollständige Text, auf den Sie sie erweitern möchten, wird auf der rechten Seite angezeigt.
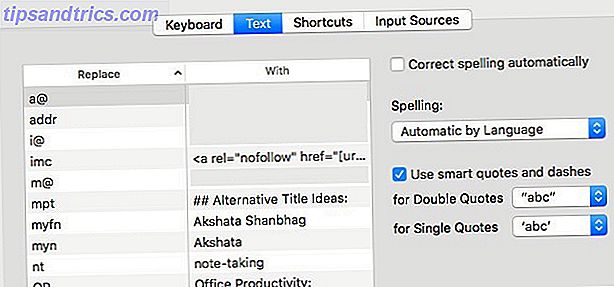
Nicht vertraut mit dem Konzept der Text-Expander? Erfahren Sie mehr darüber, wie Text-Expander Ihnen Zeit sparen können Was ist Text-Erweiterung und wie kann es helfen, Zeit zu sparen? Was ist Text-Erweiterung und wie kann es helfen, Zeit zu sparen? Wenn Sie sich nur einen kleinen Teil der Zeit sparen könnten, die Sie beim Tippen verbringen, können Sie jede Woche Stunden Ihrer Zeit sparen. Genau dafür ist die Text-Erweiterung gedacht. Weiterlesen .
Wortsuche
Ihr Mac wird zusammen mit einer Wörterbuchanwendung ausgeliefert, die ein Wörterbuch, einen Thesaurus und ein Glossar von Stichwörtern zu Apple-Produkten enthält, die in einem Tab-Format eingerichtet sind. Es kann auch Daten von Wikipedia holen.
Nun, hier ist der interessante Teil: Die meiste Zeit brauchen Sie nicht einmal die Wörterbuch-App zu starten . Tippen Sie auf ein beliebiges Wort auf dem Bildschirm mit drei Fingern auf einem Touchpad (oder klicken Sie mit der rechten Maustaste und wählen Sie Suche, wenn Sie eine Maus verwenden) und Sie erhalten ein Popup mit kurzen Wörterbuch und Thesaurus Ergebnissen.
Klicken Sie am Ende des Popup-Fensters auf den Link In Wörterbuch öffnen, wenn Sie das Wörterbuch schließlich öffnen möchten. Um das Popup verschwinden zu lassen, drücken Sie Esc oder klicken Sie irgendwo außerhalb. Das Tastaturkürzel cmd + ctrl + d funktioniert als Alternative zum Drei-Finger-Tippen. Sie können sogar die Geste in Ihren Trackpad-Einstellungen ändern Warum OS X mit einem Trackpad besser funktioniert Warum OS X mit einem Trackpad besser funktioniert Während Microsoft sich darauf konzentriert hat, Touchscreen-Technologie auf den Desktop zu bringen, hat Apple die Optimierung für den traditionelleren Zeiger optimiert Ansatz. Lesen Sie mehr, wenn Sie möchten.

Wenn Sie eine gründlichere Definition wünschen, ohne das Wörterbuch zu öffnen, ist Spotlight Ihr Freund. Es ist Macs eingebauter Suchmechanismus und Sie können es durch Drücken von Cmd + Leertaste oder durch Klicken auf das Lupen-Symbol auf der rechten Seite in der Menüleiste oben aufrufen.
Wenn das Suchfeld von Spotlight geöffnet ist, geben Sie das Wort ein, das Sie suchen möchten. Klicken Sie in der Liste der angezeigten Ergebnisse auf das Wort unter der Kategorie Definition, um den Wörterbucheintrag für dieses Wort zu erhalten. Übrigens habe ich dank Spotlight gerade entdeckt, dass Kabotage keine Sabotage ist und auch nichts mit Kohl zu tun hat:

Wenn ein Wikipedia-Eintrag für das Keyword verfügbar ist, finden Sie in den Suchergebnissen in der Kategorie Wikipedia eine verkürzte Version. Dies funktioniert nicht, wenn Sie das Kontrollkästchen neben Spotlight-Vorschläge in Spotlight zulassen und in den Systemeinstellungen> Spotlight nachschlagen deaktiviert haben .
Zusammenführen und Aufteilen von PDFs
Wenn Sie auf der Suche nach Software zum Teilen und Zusammenführen von PDF-Dateien sind, beenden Sie Ihre Suche jetzt. Ihr Mac hat es bereits: Sie können PDFs mit der Vorschau- Anwendung zusammenführen und teilen.
Ich habe gerade erst herausgefunden, dass der Standard-Mac-PDF-Viewer PDF-Dateien superleicht teilen und zusammenführen kann. Wie habe ich das nicht früher herausgefunden?
- Steven Thomson (@PhysicsSteve) 17. Mai 2016
Beginnen Sie mit dem Öffnen der PDFs, die Sie zusammenführen möchten. Zeigen Sie als Nächstes die Seitenleiste für jede PDF mit View> Thumbnails oder cmd + option + 2 an . Ziehen Sie nun die Miniaturansichten aus den einzelnen PDFs in die Seitenleiste, in der Sie sie zusammenführen möchten. Die Thumbnails sind nummeriert und Sie können sie per Drag-and-Drop in die rechte Seitenleiste verschieben, um die Seiten neu anzuordnen.
Konvertierungen und mathematische Berechnungen
Was ist 993 mal 1122378? Wie viele Kilometer sind 23 Meilen lang? Wie viele Euros machen 100 USD? Spotlight hat alle Antworten. Geben Sie Ihre konversionsbezogenen Abfragen oder mathematischen Summen in Spotlight ein und Sie erhalten sofort die richtigen Antworten. Sie müssen nicht mehr zu Google navigieren oder die Calculator-App öffnen oder eine Converter-Software installieren. Spotlight ist es! Sehen Sie sich unsere anderen Spotlight-Tipps für effizientere Suchen an Unter Mac OS X mit unseren Top-Spotlight-Tipps effizienter suchen Unter Mac OS X mit unseren Top-Spotlight-Tipps Spotlight ist seit Jahren ein mörderisches Mac-Feature, mit dem Cupertino Redmond regelmäßig schult die Kunst der Desktopsuche. Hier sind ein paar Tipps, die Ihnen helfen, mehr auf Ihrem Mac zu finden. Weiterlesen .

Passwortverwaltung
LastPass, RoboForm, 1Password - bevor Sie einen dieser beliebten Passwort-Manager installieren, warum nicht versuchen Apples eigenen iCloud Keychain iCloud Keychain: Warum Sie es wollen und wie es zu verwenden iCloud Keychain: Warum Sie es wollen und wie es iCloud Keychain ist ein sicherer Passwort-Manager für OS X Mavericks und iOS 7 für iPhone und iPad. Verwenden Sie es, um sich schnell und einfach in Websites, Wi-Fi-Netzwerke, Internetkonten und mehr einzuloggen. Weiterlesen ? Es ist ein sicherer Passwort-Manager, der mit Ihrem Mac mitgeliefert wird und mit dem Sie zufrieden sein können. Wenn Sie vollständig in das Apple-Ökosystem mit einem iPhone, iPad und Mac-Computer eingetaucht sind, dann ist iCloud Keychain möglicherweise der Passwort-Manager für Sie.
Das Programm, das ich am meisten auf meinem Mac verwende, ist Keychain Access, weil ich mich an keines meiner Passwörter oder deren 48.000 unterschiedliche Anforderungen erinnern kann.
- Brian Miles (@BrianPMiles) 21. Mai 2016
iCloud Keychain speichert alles - von Ihren Benutzernamen und Passwörtern bis hin zu Ihren Wi-Fi-Informationen und Kreditkarteninformationen. Um es zu verwenden, gehen Sie zu Systemeinstellungen> iCloud, melden Sie sich bei Ihrem iCloud-Konto an und aktivieren Sie das Kontrollkästchen neben Schlüsselbund im rechten Bereich.

Haben Sie eine Aufforderung erhalten, einen Sicherheitscode einzurichten? Es bedeutet, dass Sie auf dem richtigen Weg sind. Folgen Sie den Anweisungen auf dem Bildschirm und beenden Sie den Keychain-Setup-Vorgang. iCloud Keychain kümmert sich um Ihre vertraulichen Daten und hält diese Daten auf allen Ihren iCloud-Geräten auf dem neuesten Stand. Wenn Sie Ihre Kennwörter auf einem Mac anzeigen möchten, rufen Sie die Anwendung Schlüsselbund-Zugriff über die Spotlight-Suche oder über Anwendungen> Anwendungen auf .
Dateien und Ordner verschieben
Dies ist für neue Mac-Benutzer, die von Windows gewechselt haben: Die Convert's Guide für den Mac und OS X Switched: Die Convert's Guide für den Mac und OS X Denken Sie daran, von Ihrem Windows-basierten PC auf einen Mac? Erfahren Sie alles, was Sie wissen müssen, um diesen Übergang schmerzfrei zu machen. Weiterlesen . Wenn Sie frustriert sind, dass es keinen Schnitt gibt ( Strg + X ) äquivalent auf Apples Betriebssystem, entspannen. Einige Shortcuts funktionieren auf dem Mac etwas anders. In diesem Fall kopieren Sie die Dateien, die Sie verschieben möchten, mit der Kopierverknüpfung ( cmd + c ), gehen Sie zum Zielordner, und statt sie wie üblich mit cmd + v einzufügen, fügen Sie sie mit cmd + option + v ein .
Sie können auch mit der rechten Maustaste klicken, die Option gedrückt halten und beobachten, wie die Menüoption Einfügen in Bewegung umkehrt . Dies funktioniert wie die Ausschneiden-Einfügen-Funktion unter Windows. Wenn Sie den verschiedenen Tastaturkürzeln den Optionsschlüssel hinzufügen, erhalten Sie auf Ihrem Mac Superkräfte 20 Dinge, die Sie nicht mit dem Mac-Optionsschlüssel kennen könnten 20 Dinge, von denen Sie nicht wissen, dass sie mit dem Mac-Optionsschlüssel funktionieren könnten Der Befehl stiehlt das Rampenlicht die Tastatur Ihres Mac, aber die Optionstaste ist der wahre Held. Weiterlesen .

Screenshots machen
Ihr Mac verfügt über ein Dienstprogramm zum Auswählen von Screenshots Screenshots auf Ihrem Mac aufnehmen: Tipps und Tools Screenshots auf Ihrem Mac erstellen: Tipps und Tools Es gibt viele Möglichkeiten, mit OS X Screenshots zu erstellen, indem Sie sowohl integrierte als auch Tools von Drittanbietern verwenden - Jede mit ihren Vor- und Nachteilen. Hier ist alles, was Sie wissen müssen. Lesen Sie mehr namens Grab. Sie finden es unter Anwendungen> Dienstprogramme oder über die Spotlight-Suche.
Grab ist nichts Besonderes, aber es ist anständig und macht die Arbeit gut. Sie können damit ein Fenster, einen Bildschirm oder eine Auswahl erfassen. Sie können sogar einen Screenshot mit einem Timer an Ort und Stelle nehmen - ideal für die Aufnahme geschachtelte Menüauswahlen und so. Es gibt auch eine Auswahl an sofortigen Tastaturkürzeln, die Sie verwenden können. Wie Sie Screenshots auf Ihrem Mac machen: Tipps und Tools Wie Sie Screenshots auf Ihrem Mac machen: Tipps und Tools Es gibt viele Möglichkeiten, Screenshots mit OS X zu machen, beide integriert und Tools von Drittanbietern - jeweils mit ihren Vor- und Nachteilen. Hier ist alles, was Sie wissen müssen. Lesen Sie mehr, um direkt im Betriebssystem selbst zu erfassen.

Möchten Sie Ihre Screenshots in einem anderen Format speichern, transparente Schlagschatten entfernen oder standardmäßig einen anderen Speicherort verwenden? So ändern Sie die Screenshot-Eigenschaften Ihres Mac So ändern Sie das Standard-Screenshot-Bildformat und andere Eigenschaften [Mac] So ändern Sie das Standard-Screenshot-Bildformat und andere Eigenschaften [Mac] Weitere Informationen.
Diktat
Müde vom Tippen? Ihr Mac kann für Sie übernehmen. Alles, was Sie zuerst tun müssen, gehen Sie zu Systemeinstellungen> Diktat & Sprache> Diktat und wählen Sie das Optionsfeld für Ein . Sobald Sie dies getan haben, können Sie Notizen für Ihren Mac in jeder Textbearbeitungsanwendung diktieren. Drücken Sie zweimal die Fn- Taste, um das Diktat zu starten oder zu beenden.

Mac OS X Yosemite Steuern Sie Ihren Mac mit Sprachbefehlen und besserem Diktat In OS X Yosemite Sie benötigten einmal teure Software und eine Lektion in Geduld, um Ihren Mac mit Ihrer Stimme zu steuern, aber jetzt können Sie es mit wenig mehr als Apples neuesten kostenlosen Upgrade auf OS X tun. Lesen Sie mehr. Um dies zu ermöglichen, gehen Sie nach dem Aktivieren der Diktatfunktion zu Systemeinstellungen> Eingabehilfen> Diktat . Klicken Sie auf Diktatbefehle, um die Liste der vorprogrammierten Sprachbefehle anzuzeigen, die Sie verwenden können, um Ihrem Mac, der Chef ist, zu zeigen. Sie können in diesem Dialogfeld auch benutzerdefinierte Befehle erstellen.
Bekam 40k Wörter, wogende Entzündung des Handgelenks, jetzt entdecken Mac OS hat eine Diktatfunktion. Langsamer Lerner.
- Ian Whitworth (@ianwhitworth) 15. Juni 2016
Siri kommt bald zum Mac, aber Dictation Commands sind nur eine der Möglichkeiten, wie du macOS Sierra-ähnliche Funktionen zu El Capitan hinzufügen kannst. Warte nicht, hol dir macOS 10.12 Sierra Features in El Capitan. Holen Sie sich jetzt macOS 10.12 Sierra Funktionen in El Capitan Möchten Sie jetzt einige der neuen macOS Sierra Funktionen? Du hast Glück. Weiterlesen . Möchten Sie die Umwandlung von Text in Sprache? Explore Voice Over, Apples native Screenreader-Software VoiceOver macht Apple-Geräte zugänglicher als je zuvor VoiceOver macht Apple-Geräte zugänglicher als je Präsident der amerikanischen Blindenstiftung: "Apple hat mehr für Zugänglichkeit getan als jedes andere Unternehmen bisher" - und VoiceOver spielte dabei eine große Rolle. Weiterlesen .
Farbauswahl
Liebe die blaue Farbe im MakeUseOf-Logo? Möchten Sie es in einem Ihrer eigenen Designs oder vielleicht als Hintergrund in Ihrem Texteditor verwenden? Es ist einfach, den genauen Farbton zu finden. Suchen Sie im Spotlight nach Digital Color Meter und öffnen Sie es. Bewegen Sie den Cursor mit dieser Anwendung auf die blaue Farbe, um den Farbcode sofort zu sehen. Das war schmerzlos, oder? Und dafür brauchst du nicht einmal eine extra App.

Sie können die Farbcodes in verschiedenen Formaten über das Dropdown-Menü anzeigen lassen. Leider sind HEX-Codes, die in der Webentwicklung verwendet werden, keine Option, daher müssen Sie für die Conversions auf Google zurückgreifen.
Bildschirmaufnahme
Angenommen, Sie haben sich für ein Screencast-Tutorial für YouTube entschieden. So erstellen Sie ein Screencast-Tutorial für YouTube So erstellen Sie ein Screencast-Tutorial für YouTube Eine der beliebtesten Arten von YouTube-Videos ist der Screencast. So können Sie ganz einfach Ihre eigenen erstellen. Weiterlesen . Sie sind auf Google für eine Screencasting-App eingestellt, die Sie verwenden können - nicht so schnell! Öffnen Sie den QuickTime Player und klicken Sie auf Datei> Neue Bildschirmaufnahme . Das ist Ihre Bildschirm-Aufnahme-Software genau dort, und Sie können es sogar verwenden, um Ihr iPhone oder iPad aufzuzeichnen, wenn Sie Ihr iPhone oder iPad Bildschirm über Blitz mit Ihrem Mac notieren Ihr iPhone oder iPad Schirm über Blitz mit Ihrem Mac Apple hat Aufnahme gemacht einfacher mit einer "versteckten" Funktion für OS X Yosemite, mit der Benutzer ihre iPhone- oder iPad-Anzeige auf einen Mac streamen können. So funktioniert das. Weiterlesen .
Wenn Sie ein gutes Bildschirmaufnahme-Tool für Mac verwenden möchten, sparen Sie Zeit beim Lesen von Bewertungen und verwenden Sie einfach den QuickTime Player. Einfach, mit Audio, keine Grenzen gesetzt.
- Erik Jonsson (@JonssonErik) 13. Januar 2016
Wenn Sie den Screencast in ein GIF verwandeln möchten, finden Sie kein einfacheres Werkzeug als Drop to GIF. Laden Sie es herunter, öffnen Sie es und legen Sie Ihr Video auf der Benutzeroberfläche ab, um eine sofortige Konvertierung von Film in GIF zu ermöglichen.

QuickTime Player kann sich neben dem Screen-Casting auch um andere Audio-Video-Aufgaben kümmern 7 Handy Tasks QuickTime Player führt kostenlos aus 7 Praktische Aufgaben QuickTime Player funktioniert kostenlos Sie haben wahrscheinlich die Dateizuordnung geändert, sodass QuickTime nie verwendet wird Habe wahrscheinlich seine Fülle an nützlichen Funktionen übersehen. Lesen Sie mehr für Sie, kostenlos.
Versteckte Edelsteine
Einige der in Ihrem Mac integrierten Tools sind möglicherweise nicht perfekt, verfügen über alle erweiterten Funktionen, die Sie benötigen, oder unterscheiden sich von Ihren Vorstellungen. Sie müssen dann trotzdem nach einer Anwendung eines Drittanbieters suchen. Aber für viele alltägliche Funktionen sind die Tools, die mit Ihrem Mac geliefert wurden, gut genug und erfordern keine zusätzlichen Downloads.
Mit welchen nativen macOS-Tools sind Sie zufrieden? Was möchtest du sonst noch von Apple mitbringen? Sag uns, was dich mit macOS glücklich macht und was dich frustriert.



