
Hast du jemals gedacht, "Es sollte mehr zu Windows geben."
Nun, Windows kann viel mehr, als Sie vielleicht denken. Manche Dinge sind selbst seriösen Computertechnikern fremd. Einige dieser fortgeschrittenen Funktionen gibt es seit Jahren, sogar Jahrzehnten. Einige sind brandneu in Windows 10 oder benötigen möglicherweise eine kostenlose Windows-App heruntergeladen.
Werfen wir einen Blick auf 15 von ihnen und sehen, was sie für Sie tun können.
1. Holen Sie sich Hilfe von überall
Dieser ist den meisten erfahrenen Windows-Benutzern bekannt. Mit der Remoteunterstützungsfunktion können Sie eine Einladung an Ihre bevorzugte Computerperson senden. Dann können sie sich aus der Ferne an Ihrem Computer anmelden, um ein Problem zu lösen.
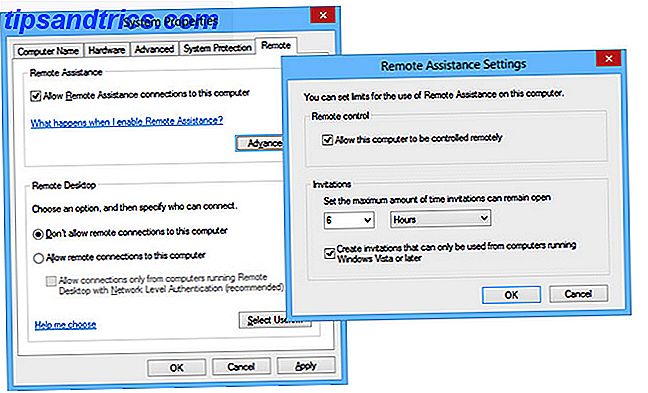
Es ist sicher, mach dir keine Sorgen. Ihre Verbindungsfähigkeit ist temporär. Sie können sogar entscheiden, ob sie nur Ihren Desktop sehen oder damit interagieren können.
Die ganze Zeit verlassen Sie sich auf TeamViewer 11 Tipps zur Verwendung von Team Viewer - Der beste kostenlose Remote Desktop Connection Manager 11 Tipps zur Verwendung von Team Viewer - Der beste kostenlose Remote Desktop Connection Manager Wann immer Sie einen kostenlosen Remote Desktop Client benötigen Mit erweiterten Funktionen sollte TeamViewer Ihre erste Wahl sein. Lassen Sie uns seine einzigartigen Eigenschaften hervorheben. Lesen Sie mehr oder LogMeIn. Wenn Sie Ihre bevorzugte IT-Person um Hilfe bitten, achten Sie darauf, dass Sie sich im Gegenzug gut um sie kümmern. Sie können die Remoteunterstützung in der Systemsteuerung> System> Erweiterte Systemeinstellungen> Remote aktivieren .
2. Alles in einem Rechner
Sie wissen, dass es eine Taschenrechner-App gibt 6 Unterbewertet Features des Windows-Betriebssystems 6 Unterbewertet Features des Windows-Betriebssystems Es gibt viele Windows-Funktionen, die Sie jeden Tag verwenden, aber einige, die Sie vielleicht noch nie gesehen haben. Lassen Sie uns diesen unterbewerteten Werkzeugen etwas Kredit geben. Lesen Sie mehr unter Windows. Aber wussten Sie, dass es wirklich mehrere Rechner sind? Es ist Ihr einfacher Taschenrechner, aber es sind auch wissenschaftliche, Programmier- und Statistikrechner. Ernst. Und wie jedes gute Multitool ... warte, es gibt noch mehr!

Sie können Einheitenumrechnungen wie Zoll zu Zentimetern durchführen. Sie können herausfinden, wie viele Tage Sie noch mit Datumsberechnung gelebt haben. Es wäre ein Schnäppchen, wenn wir dort anhalten würden, aber wir werden nicht!
Wussten Sie, dass es Dinge tun kann, die Sie nur Tabellenkalkulationen wie Excel 16 Excel-Formeln, die Ihnen helfen, Probleme des realen Lebens zu lösen 16 Excel-Formeln, die Ihnen helfen, reale Probleme zu lösen Das richtige Werkzeug ist die Hälfte der Arbeit. Excel kann Berechnungen schneller durchführen und Daten verarbeiten, als Sie Ihren Rechner finden können. Wir zeigen Ihnen wichtige Excel-Formeln und demonstrieren, wie Sie sie verwenden. Lesen Sie mehr könnte? Wie wäre es mit Berechnungsarbeitsblättern für Hypotheken und Leasing? Verwenden Sie es, um herauszufinden, wie kraftstoffsparend Ihr Auto ist - in Meilen pro Gallone UND Liter pro 100 Kilometer. Was auch immer ein Liter ist, pfft.
3. Reinigen Sie Bloatware und reparieren Sie Windows schnell
Deployment Imaging Service und Management (DISM) ist ein sehr leistungsfähiges Dienstprogramm. Wir haben behandelt, wie Sie DISM verwenden können, um Bloat und Mist in Windows 10 schnell loszuwerden. Wie Blatoware leicht aus Windows 10 entfernt werden kann Bloatware einfach von Windows 10 entfernen Windows 10 wird mit mehreren vorinstallierten Apps geliefert, die Speicherplatz belegen auf Ihrem Gerät und sind nicht einfach zu entfernen. Klingt wie Bloatware, oder? Wir zeigen Ihnen, wie Sie diese Apps entfernen können. Lesen Sie mehr, aber es kann so viel mehr.
Sie können damit ein Abbild einer Festplattenpartition erstellen. So erstellen Sie ein ISO-Abbild Ihres Windows-Systems So erstellen Sie ein ISO-Abbild Ihres Windows-Systems Sie benötigen eine schnelle und einfache Möglichkeit zum Sichern und Wiederherstellen von Windows, ohne auf Sicherungstools angewiesen zu sein die Wolke? Es ist Zeit zu lernen, wie Sie ein ISO-Abbild Ihres Windows-PCs erstellen. Lesen Sie mehr, vielleicht um Ihren Computer zu sichern. Sie können es sogar verwenden, um Ihre Windows zu reparieren, ohne die Wiederherstellungsdisketten Bereiten Sie sich für das schlechteste vor: Disaster Recovery Tipps, die Sie jetzt verwenden müssen Bereiten Sie sich auf das Schlimmste vor: Disaster Recovery Tipps, die Sie jetzt verwenden müssen Ihr größter Feind ist es einfach abzulegen. Weiterlesen .

Schauen Sie einfach oben in die Hilfedatei. Dies mag für Sie wie eine Fremdsprache aussehen, aber wenn Sie sich die Zeit nehmen, es zu lernen, könnten Sie sich überraschen. Sie können feststellen, dass Sie dieses Tool für Dinge verwenden können, die Sie nie für möglich gehalten haben.
Auf DISM wird durch Öffnen eines Eingabeaufforderungsfensters mit erhöhten Rechten zugegriffen. 7 Häufige Aufgaben Die Windows-Eingabeaufforderung macht schnell und einfach 7 Allgemeine Aufgaben Die Windows-Eingabeaufforderung macht schnell und einfach Lassen Sie sich von der Eingabeaufforderung nicht einschüchtern. Es ist einfacher und nützlicher als Sie erwarten. Sie werden überrascht sein, was Sie mit ein paar Tastenanschlägen erreichen können. Lesen Sie mehr (mit Admin-Rechten) und verwenden Sie den DISM- Befehl.
4. Verschieben Sie alles von Ihrem alten auf den neuen Computer
Wenn Sie einen neuen Computer bekommen Einen neuen Computer bekommen, Teil 1: Wie Sie von Ihrem alten PC auf Ihren neuen PC übergehen Einen neuen Computer bekommen, Teil 1: Wie Sie von Ihrem alten PC zu Ihrem neuen übergehen Ahhh! Die Freude an einem neuen Computer! Eine Gelegenheit, frisch zu beginnen und all die Sorgen Ihres langsamen, staubigen, alten Computers in der Vergangenheit zu hinterlassen. Unabhängig davon, ob Sie gerade einen neuen Computer gekauft haben oder ... Lesen Sie mehr, der mühsamste Job ist die Übertragung all Ihrer Dateien und Windows-Einstellungen. Tipps zum Verschieben Ihrer Windows-Installation ohne Neuinstallation von Upgrade-Hardware? Tipps zum Verschieben Ihrer Windows-Installation ohne Neuinstallation von Cringe bei dem Gedanken, Windows neu installieren zu müssen? Das Aktualisieren von PC-Hardware ist aufregend, aber der Umgang mit Ihrer Windows-Installation kann zu einem Problem werden. Hier sind Ihre Optionen, um Ihre aktuelle Windows-Konfiguration beizubehalten. Weiterlesen . Hier macht Windows Easy Transfer Ihr Leben leichter.

Easy Transfer verschiebt alle Ihre Dateien und Ordner aus den Ordnern Bilder, Musik, Dokumente und Gemeinsame Dokumente. Sie können auch Dateien und Ordner von anderen Orten auswählen. Es kann Ihre E-Mail-Einstellungen, Nachrichten und Kontakte übertragen. Es wird sogar alle Ihre speziellen Einstellungen beibehalten, die Windows so machen, wie Sie es mögen.
Unter Windows 7 oder 8.1 klicken Sie einfach auf Ihren Start- Button und suchen Sie nach "easy transfer". Benutzer von Windows 10 können Funktionen verwenden, die über die native App "Einstellungen" verfügbar sind. So steuern Sie Windows 10: Das Handbuch zu Einstellungen So steuern Sie Windows 10: Das Handbuch zu Einstellungen Das Windows-Steuerfeld ist auf dem Weg nach draußen. Der Ersatz, die App "Einstellungen", wurde in Windows 10 erheblich verbessert. Wir werden alle seine Geheimnisse für Sie offen legen. Lesen Sie mehr und OneDrive, um Daten zu synchronisieren So ersetzen Sie OneDrive Smart Files unter Windows 10 So ersetzen Sie OneDrive Smart Files unter Windows 10 Microsoft hat OneDrive unter Windows 10 für Poweruser durchbrochen. Das Entfernen von Platzhaltern, auch Smart Files genannt, hat viele Benutzer enttäuscht, die von Windows 8.1 aktualisiert haben. Wir haben einige Problemumgehungen zusammengestellt. Lesen Sie Mehr oder verwenden Sie Tools von Drittanbietern, um Windows-Einstellungen und -Apps zu verschieben So aktualisieren Sie auf Windows 10 und nehmen Sie Einstellungen und Apps mit Sie So führen Sie ein Upgrade auf Windows 10 durch und nehmen Sie Einstellungen und Apps mit Ihnen vor Windows 10 kommt und Sie haben die Wahl . Entweder Sie aktualisieren Ihre vorhandene Windows-Installation oder Sie können Windows 10 von Grund auf neu installieren. Wir zeigen Ihnen, wie Sie auf Windows 10 migrieren ... Mehr lesen oder Dateien sichern und synchronisieren 5 Online-Dateisicherungsdienste, die mit Ihrem Windows-Gerät synchronisieren 5 Online-Dateisicherungsdienste, die mit Ihren Windows-Gerätesicherungen synchronisiert werden, können einfach sein. Beginnen Sie mit der Synchronisierung Ihrer Dateien mit einem Cloud-Speicherdienst. Dies bietet Off-Site-Kopien und automatische Backups. Wir haben die besten Online-Dateisicherungsdienste für Windows-Benutzer hervorgehoben. Weiterlesen .
5. Senden und Empfangen von Faxen ohne Faxgerät
Faxen mag Ihnen etwas altmodisch erscheinen. Aber Faxe haben immer noch einen Platz in dieser Welt Kein Faxgerät? Kein Problem - Einfaches Signieren und Senden von Faxen von Ihrem Computer aus Kein Faxgerät? Kein Problem - Faxe einfach von Ihrem Computer aus signieren und senden Bis zu dem Tag, an dem wir endlich diese veraltete Maschine der Vergangenheit töten können, müssen Sie vielleicht ab und zu ein Fax senden, aber Sie finden sich ohne ein Faxgerät. Versuchen Sie HelloFax. Lesen Sie mehr, und das Dienstprogramm Windows-Fax und -Scan kann helfen. Damit können Sie Ihren Computer zum Senden und Empfangen von Faxen verwenden. Sie können damit auch Faxe drucken, per E-Mail versenden, speichern und organisieren.

Denken Sie daran, Sie benötigen ein Faxmodem, damit dies funktioniert. Sie müssen vielleicht in ein Museum einbrechen, um eines zu bekommen. Es ist merkwürdig, aber es ist da, und du könntest es brauchen, aber nicht wissen.
Windows-Fax und -Scan finden Sie, indem Sie in Ihrem Startmenü nach "Fax und Scan" suchen. sogar in Windows 10!
6. Testen Sie andere Betriebssysteme
Sie können einen virtuellen Computer oder eine virtuelle Maschine erstellen. Ein neues Betriebssystem testen? Bleiben Sie mit einer virtuellen Maschine sicher und testen Sie ein neues Betriebssystem? Bleiben Sie sicher mit einer virtuellen Maschine Lesen Sie mehr, wie sie auf Ihrem Windows-Computer genannt werden. Auf dieser virtuellen Maschine können Sie verschiedene Betriebssysteme installieren. In Windows ist das Tool dafür Hyper-V .

Testen Sie Linux Test Drive Linux Betriebssysteme mit VirtualBox Test Drive Linux Betriebssysteme mit VirtualBox Lesen Sie mehr? Hyper-V. Möchten Sie Windows 10 versuchen Sie können Windows 10 ISOs nicht mehr herunterladen ... Oder können Sie? Sie können Windows 10 ISOs nicht mehr herunterladen ... Oder können Sie? Möchten Sie Windows 10 installieren? Die ISOs sind nicht mehr auf der Download-Seite verfügbar, aber Sie können sie immer noch erhalten. Weiterlesen ? Hyper-V. Alles, was auf Ihrer virtuellen Maschine passiert, wirkt sich niemals auf Ihren physischen Computer aus. Es ist dein Computerspielplatz.
Um Hyper-V zu installieren, wechseln Sie zu Systemsteuerung> Programme und Funktionen> Windows-Funktionen aktivieren oder deaktivieren . Du wirst es dort finden.
7. Richten Sie einen Webserver ein
Alle Websites, die Sie kennen und lieben, befinden sich auf Webservern Die besten Webhosting-Dienste Die besten Webhosting-Dienste Suchen Sie die besten Webhosting-Dienste für Ihre Bedürfnisse? Ob Sie einen Ort benötigen, um Ihren kleinen persönlichen Blog oder eine große Unternehmens-Website zu hosten, diese Liste ist für Sie. Weiterlesen . Wussten Sie, dass Windows mit einem integrierten Dienst ausgestattet ist? Es heißt Internetinformationsdienste (IIS).
Jetzt möchten Sie vielleicht nicht Ihren Heimcomputer als Host für die Website Ihres Unternehmens verwenden. Wenn Sie jedoch etwas herumspielen, etwas Webprogrammierung lernen und sehen möchten, wie Websites und Server funktionieren, ist IIS ein leistungsstarkes und kostenloses Tool in Windows.

IIS ist außerdem mit einem FTP-Server ( File Transfer Protocol ) ausgestattet. Wenn Sie nicht wissen, was ein FTP-Server Die Definition eines Client-Server-Netzwerkes [Technologie erklärt] Die Definition eines Client-Server-Netzwerks [Technologie erklärt] Lesen Sie mehr, es kann als ein Ort verwendet werden, um so ziemlich jede Art von Host Datei. Dann, mit einem FTP-Client FileZilla - Warum dieser FTP-Client über seine Konkurrenten triumphiert FileZilla - Warum dieser FTP-Client über seine Konkurrenten triumphiert Portable Apps machen Sie unabhängig. Gespeichert auf einem USB-Stick oder in Ihrem Dropbox-Ordner stehen Ihnen all Ihre wichtigen Tools zur Verfügung, wohin Sie auch gehen. Sie müssen auch nichts installieren. Mehr lesen Sie können sich von jedem beliebigen Ort auf der Welt mit Ihrem FTP-Server verbinden und Ihre Dateien herunterladen. Sie können es sogar verwenden, um Dateien für Familie nah und fern zu hosten. Denken Sie daran, Familie Fotoalben oder Videos, vielleicht nützliche Dokumente oder Programme zu hosten.
IIS wird auch über Systemsteuerung> Programme und Funktionen> Windows-Funktionen ein- oder ausschalten aktiviert .
8. Machen Sie diesen seltsamen Charakter
Schreiben Sie immer eine E-Mail oder einen Schulbericht Die besten 20 Apps für Schüler, um durch einen Schultag zu kommen Die besten 20 Apps für Schüler, um durch einen Schultag zu kommen Egal, ob Sie in der High School sind, das College als Neuling betreten oder, um einen fortgeschrittenen Abschluss abzuschließen, sollten diese Apps ganz oben auf deiner Schulanfangsliste stehen! Lesen Sie mehr und Sie müssen einen Charakter erstellen, der nicht auf der Tastatur ist? Vielleicht möchten Sie das Copyright-Zeichen oder einen Index 1 auf einer Fußnote setzen. Vielleicht brauchst du ein paar astrologische oder elektrische Symbole. Wie wäre es mit einem Diptong oder einem Umlaut? Was sind das überhaupt? Wer weiß?
Nun, Sie tun, und Windows Character Map ist eine gute Möglichkeit, sie zu bekommen. Um es zu öffnen, gehen Sie zu Ihrem Startmenü und suchen Sie nach Charmap oder Character Map .

Sobald es geöffnet ist, scrollen Sie durch, wechseln Sie sogar zu vielen anderen Schriftarten. Dann einfach kopieren und einfügen. Oder sehen Sie sich den unteren Teil des Fensters für den Alt-Code an.
Jedes Zeichen hat seinen eigenen kleinen Code. Halten Sie die Alt-Taste gedrückt, geben Sie das Pluszeichen auf Ihrem Nummernblock und dann den Code für das Zeichen ein. Wenn Sie die Alt-Taste loslassen, wird Ihr Sonderzeichen angezeigt. Dies funktioniert in den meisten Windows-basierten Programmen.
9. Erhalten Sie bessere Monitorfarbe
Es handelt sich nicht um eine professionelle Kalibrierung eines Fotografenmonitors. Was ist eine Monitorkalibrierung und wie werden Ihre Fotos dadurch besser aussehen? Was ist die Monitorkalibrierung und wie werden Ihre Fotos besser aussehen? Durch das Kalibrieren eines Monitors wird sichergestellt, dass die Farben genau und konsistent über alle Anzeigen hinweg angezeigt werden, selbst wenn sie gedruckt werden. Lesen Sie mehr, aber das Windows Calibrate Display Color- Dienstprogramm kann Ihr Fernseherlebnis angenehmer gestalten.

Vielleicht bist du ein Spieler und dein Charakter sieht nicht richtig aus. Vielleicht möchten Sie Familienfotos bearbeiten, aber sie sehen auf dem Bildschirm nicht gleich aus wie Ihre Originale. Vielleicht möchten Sie einfach nur tolle Farben auf Ihrem Display haben.
Das Calibrate Display Color-Dienstprogramm kann dabei helfen. Und du besitzt es bereits. Es ist in Ihrer Systemsteuerung unter Display und Sie können es finden, wenn Sie aus dem Startmenü suchen.
10. Sprechen Sie mit Windows und hören Sie zu
Wenn Sie unseren Artikel darüber lesen, wie Windows einfacher zu verwenden ist, wenn es kurzsichtig oder weitsichtig ist Sind Sie kurzsichtig oder weitsichtig? Tipps, Windows für jung und alt zugänglicher zu machen Sind Sie kurzsichtig oder weitsichtig? Tipps, um Windows für ältere und jüngere Computer zugänglicher zu machen Drucken Sie zu klein, Ihr Sehvermögen ändert sich, Sie bekommen Kopfschmerzen und der Computer wird viele schmutzige Namen genannt. Sehen Sie sich diese Anleitung zu Windows Accessibility Tools an, um Stress abzubauen. Lesen Sie weiter, Sie wissen, dass Sie Windows dazu bringen können, mit Ihnen zu reden.
Windows Narrator liest Ihnen vor, was auf Ihrem Bildschirm angezeigt wird. Mithilfe von Tastaturkurzbefehlen können Sie festlegen, dass der Erzähler das gesamte ausgewählte Fenster, ein ganzes Dokument oder auch nur eine Seite, einen Absatz, eine Zeile oder ein Wort liest.

Dies kann für Menschen mit Sehbehinderungen sehr hilfreich sein. Aber Sie könnten es verwenden, wenn Sie an Computer Vision Syndrom leiden, oder einfach nur satt auf einen Bildschirm. Um den Erzähler zu starten, öffnen Sie Ihr Startmenü, suchen Sie nach Erzähler und öffnen Sie das korrekte Ergebnis.
Wenn Windows mit Ihnen sprechen kann, sollte es natürlich auch zuhören können. Windows 10-Benutzer werden alles über Cortana wissen Einrichten von Cortana & Entfernen von ihr in Windows 10 Einrichten von Cortana & Entfernen von ihr in Windows 10 Cortana ist Microsofts größtes Produktivitätstool seit Office. Wir zeigen Ihnen, wie Sie mit dem digitalen Assistenten von Windows 10 beginnen oder Cortana für mehr Privatsphäre deaktivieren. Lesen Sie mehr, aber Windows konnte Sie schon eine Weile hören. Windows-Spracherkennung geht weit zurück zu den Vista-Tagen.
Es spricht zwar nicht wie Cortana zu Ihnen, aber Sie können die Windows-Spracherkennung für alles verwenden. Die Einrichtung ist einfach und dauert weniger als eine Minute. Die Befehle sind einfach, sinnvoll und leicht zu merken. Sie können Programme öffnen und schließen, Buchstaben diktieren und Dateien suchen und öffnen. Das ist nur ein sehr kleiner Einblick in das, was Windows Speech Recognition tun kann. Wie man & Klick eintippt, wenn man keine Maus oder Tastatur benutzen kann Wie man & Klick eingibt Wenn man keine Maus oder Tastatur benutzen kann Wie benutzt man einen Computer wann? Sie können keine Standardmaus oder Tastatur verwenden? Mit speziell angepasster Software natürlich! Weiterlesen . Öffnen Sie Ihr Startmenü und suchen Sie nach Spracherkennung (nicht verfügbar unter Windows 10).
11. Hände weg!
Diese praktische Funktion wurde in der App " Essen und Trinken" in Windows 8.1 beigelegt. Es war jedoch aus einem guten Grund da.
Nehmen wir an, Sie haben Ihr Lieblingsrezept auf Ihrem Laptop oder Tablet geöffnet und damit ein Festmahl zubereitet. Du musstest auf die nächste Seite gehen, aber deine Hände waren mit Butter oder Teig bedeckt. Ach nein! Keine Sorge, nur mit der Hand vor der Webcam 10 Möglichkeiten, wie Sie Ihre Webcam verwenden können, an die Sie noch nicht gedacht haben 10 Möglichkeiten, Ihre Webcam zu benutzen, an die Sie noch nicht gedacht haben Es gibt eine erstaunliche Menge, die Sie können Machen Sie mit dieser Webcam einen Blick auf einige Anwendungen, an die Sie vielleicht nicht gedacht haben. Lesen Sie mehr und Windows würde die Seite für Sie drehen.

Das ist gut. Das Schlimme ist, dass die App "Essen und Trinken" eingestellt wurde. Aber Sie können leicht eine App wie NPointer NPointer bekommen: Steuern Sie Ihren Mauszeiger mit Handgesten NPointer: Steuern Sie Ihren Mauszeiger mit Handgesten Lesen Sie mehr, damit Sie Ihren Computer steuern können, wie es ein Jedi-Gedankentrick ist.
12. Sofortiger zusätzlicher RAM
ReadyBoost wurde in Vista hinzugefügt und war ein bisschen wie ein Flop. Manche Leute hatten es schwer, es zum Laufen zu bringen, aber die meisten Leute wussten nicht einmal, dass es existierte. Es wurde verfeinert und verbessert im Laufe der Zeit und kann jetzt von großem Nutzen für Sie sein. Einfach, ermöglicht es Ihnen, externen Speicher zu verwenden. Benötigen Sie ein Speicher-Upgrade? RAM auslagern und Ihren Computer mit ReadyBoost beschleunigen Benötigen Sie ein Speicher-Upgrade? Outsource RAM & Beschleunigen Sie Ihren Computer mit ReadyBoost Wenn Sie Ihren Computer schnell und kostenlos beschleunigen möchten, probieren Sie ReadyBoost. Die Windows-Funktion fügt Ihrem System zusätzlichen Speicher hinzu. Alles was Sie brauchen, ist ein kompatibles Flash-Laufwerk. Lesen Sie mehr, wie ein USB-Flash-Laufwerk oder eine SD-Karte, als eine Art von RAM.

Ab Windows 10 kann es ALLE Flash-Laufwerke verwenden, die mit Ihrem Computer verbunden sind. Wenn Ihr Computer also nur über 8 GB RAM verfügt, können Sie ein 8-GB-USB-Flash-Laufwerk anschließen und Ihren Arbeitsspeicher verdoppeln.
Klicken Sie im Windows Explorer mit der rechten Maustaste auf das USB-Laufwerk, das Sie verwenden möchten, wählen Sie Eigenschaften, klicken Sie dann auf die Registerkarte ReadyBoost und folgen Sie den Anweisungen. Netter Trick, Windows.
13. Projekt eine wirklich lange Distanz
Die Netzwerkprojektion ist eine Funktion, mit der Sie über Ihr Netzwerk eine Verbindung zu einem Projektor herstellen können. Vorausgesetzt natürlich, dass Ihr Projektor sich auch mit dem Netzwerk verbindet. Es ist möglicherweise nicht etwas, das Sie mit Ihrem Projektor zu Hause verwenden werden Wie wählt man den perfekten Heimkino-LCD-Projektor Wie wählt man den perfekten Heimkino-LCD-Projektor LCD-Projektoren liefern hochdetaillierte Bilder und sind energieeffizienter. Es gibt einige nuancierte Überlegungen, bevor Sie tauchen und Geld für Features und Aspekte ausgeben, die Sie vielleicht gar nicht brauchen. Lesen Sie mehr, aber dieser kleine Trick könnte Sie zum Star der nächsten Vorstandssitzung machen.

Anstatt ein Videokabel in den Projektor einstecken zu müssen und es an Ihren Laptop hängen zu lassen, verbinden Sie sich einfach mit dem Netzwerk, verbinden Sie sich über Network Projection und seien Sie ein Präsentationsprofi.
Leider scheint diese Funktion für Windows 10 entfernt worden zu sein, ist aber in Windows 7, 8 und 8.1 weiterhin verfügbar. Suchen Sie in Ihrem Startmenü nach Mit einem Netzwerkprojektor verbinden, um es zu finden.
14. Machen Sie Ihren PC zu einem Video Star
Neu für Windows 10 ist das Spiel DVR (Digital Video Recorder). Dieser erfordert Sie die Xbox-App für Windows 10 Windows 10 ist für Spieler: 6 Funktionen, die Sie lieben werden Windows 10 ist für Spieler: 6 Funktionen, die Sie lieben werden Sie wollen Windows 10 für Spiele verwenden! Egal, ob Sie Ihre Xbox One-Spiele auf Ihren PC streamen, die Xbox-App verwenden oder High-Performance-Gaming mit DirectX 12 genießen, Windows 10 ... Read More installed. Es ist dafür gedacht, von Gamern benutzt zu werden, um Videoclips über ihre Exploits zu machen. Es gibt keinen Grund, warum du es nicht benutzen kannst, um aufzunehmen, was immer du willst.

Drücken Sie die Windows-Taste + G, um den Spiel-DVR zu starten. Es wird dich fragen, ob dies dein Spielautomat ist. Klicken Sie auf Ja, wir werden es Ihnen nicht sagen. Dann sehen Sie die Steuerelemente zum Starten der Aufnahme. Sie können sogar kleinere Bearbeitungen vornehmen, z. B. die Videolänge trimmen.
15. Zeigen Sie Ihrer IT-Person, was Sie getan haben
Dies ist der, über den selbst gute PC-Techniker nicht Bescheid wissen. Mit Windows Steps Recorder können Sie eine detaillierte Liste von allem, was Sie bis zu dem Punkt gemacht haben, an dem Ihr Problem aufgetreten ist.

Der Steps Recorder packt die aufgezeichneten Schritte in eine nette kleine Zip-Datei, die Sie per E-Mail an Ihren Lieblingstechniker senden können. Sie können es öffnen und versuchen genau festzustellen, wo die Dinge schiefgelaufen sind. Das wird ihnen helfen, Ihnen die beste Lösung zu geben, die sie können.
Um Step Recorder zu starten, suchen Sie im Menü Start nach Steps Recorder. Es sollte das erste Ergebnis sein.
Beachten Sie, dass Ihre Passwörter NICHT aufgezeichnet werden. Wenn Sie also eine Datei mit einem Passwort öffnen müssen, können Sie die Schritte sicher aufzeichnen. Ihr Techniker kann Ihr Passwort nicht über den Windows Steps Recorder abrufen. Dieses zuverlässige Tool könnte Ihr Leben wirklich erleichtern, besonders wenn Sie die IT-Abteilung für das Büro oder die Familie sind.
Fehlen wir etwas?
Windows enthält viele versteckte Juwelen und jede Version kann etwas anderes haben. Microsoft bietet auch einige sehr nützliche Apps, um Ihnen noch mehr Funktionalität zu bieten.
Für alle Angriffe von Windows und Microsoft bieten sie Ihnen ein Betriebssystem, das Dinge weit über Ihre E-Mails und Tweets hinaus tun kann. Ein Computer mit Windows ist ein sehr leistungsfähiges Werkzeug und kann Jahre dauern, um alle seine und Outs zu lernen. Nimm dir die Zeit. Wenn du denkst: "Ich frage mich, ob ich das auf meinem Computer machen kann?", Tauche ein bisschen tiefer in Windows ein. Vielleicht kann es.
Wir haben gerade erst die Oberfläche von Windows-Apps gekratzt. Vermissen wir etwas, von dem Sie denken, dass wir es alle wissen sollten?
Bildnachweis: Erstaunter Mann mit Laptop von Dean Drobot via Shutterstock, Npointer Handgestensteuerung über neurotechnology.com.



