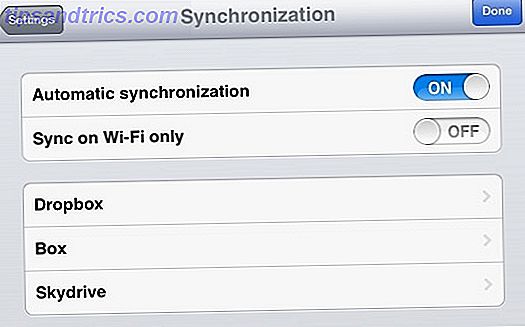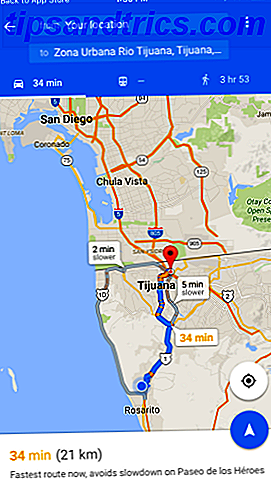Haben Sie jemals versucht, eine Datei oder einen Ordner auf Ihrem Computer zu öffnen und erhielt einen "Zugriff verweigert" -Fehler Windows-Dateisystem Probleme: Warum bekomme ich Zugriff verweigert? Windows-Dateisystem-Probleme: Warum bekomme ich Zugriff verweigert? Haben Sie sich jemals gefragt, warum Sie unter Windows eine Fehlermeldung "Zugriff verweigert" erhalten? Es könnte etwas mit Ihren Dateisystemberechtigungen zu tun haben. Weiterlesen ? Selbst wenn Sie der einzige Benutzer auf Ihrem PC sind, taucht dieser Fehler manchmal auf und ist frustrierend. Die Übernahme der betroffenen Datei löst das Problem, erfordert jedoch einige wenige Schritte. Sie können es einfacher machen, indem Sie in Ihrem Rechtsklick-Menü eine Verknüpfung für den einfachen Zugriff hinzufügen.
Dies beinhaltet die Bearbeitung der Registrierung, die Ihr System beschädigen kann, wenn Sie nicht vorsichtig sind. Wie man die Windows-Registrierung nicht unbeabsichtigt vermasselt Wie man nicht versehentlich die Windows-Registrierung vermasselt Arbeiten mit der Windows-Registrierung? Beachten Sie diese Tipps, und Sie werden wahrscheinlich weniger dauerhafte Schäden an Ihrem PC verursachen. Weiterlesen . Da es sich um mehrere Schritte und verschiedene Speicherorte handelt, ist es einfacher, eine schnelle REG-Datei auszuführen, um die Änderungen hinzuzufügen, anstatt sie selbst zu erstellen. Öffnen Sie zuerst ein Editor-Fenster und fügen Sie es ein:
Windows Registry Editor Version 5.00 [HKEY_CLASSES_ROOT\*\shell\runas] @="Take Ownership" "NoWorkingDirectory"="" [HKEY_CLASSES_ROOT\*\shell\runas\command] @="cmd.exe /c takeown /f \"%1\" && icacls \"%1\" /grant administrators:F" "IsolatedCommand"="cmd.exe /c takeown /f \"%1\" && icacls \"%1\" /grant administrators:F" [HKEY_CLASSES_ROOT\Directory\shell\runas] @="Take Ownership" "NoWorkingDirectory"="" [HKEY_CLASSES_ROOT\Directory\shell\runas\command] @="cmd.exe /c takeown /f \"%1\" /r /dy && icacls \"%1\" /grant administrators:F /t" "IsolatedCommand"="cmd.exe /c takeown /f \"%1\" /r /dy && icacls \"%1\" /grant administrators:F /t" Gehe dann zu Datei> Speichern unter . Wählen Sie als Dateityp Alle Dateien aus, und nennen Sie sie TakeOwnership.reg . Der genaue Name ist nicht wichtig, aber er muss in .reg enden . Nachdem Sie diese Datei an einem geeigneten Speicherort gespeichert haben, doppelklicken Sie einfach darauf und akzeptieren Sie die Warnungen, um den Eintrag "Besitz übernehmen" zu Ihrem Menü hinzuzufügen. Klicken Sie mit der rechten Maustaste auf die meisten Dateien oder Ordner, und Sie werden einen neuen Eintrag am Anfang der Liste sehen, um den Besitz zu übernehmen.
Wenn Sie die Verknüpfung später entfernen möchten, führen Sie die gleiche Operation mit diesem Registrierungscode aus:
Windows Registry Editor Version 5.00 [-HKEY_CLASSES_ROOT\*\shell\runas] [-HKEY_CLASSES_ROOT\Directory\shell\runas] Willst du mehr praktische Verknüpfungen wie diese? Sehen Sie sich andere großartige Einträge an, die Sie zu Ihrem Rechtsklick-Menü hinzufügen können. So fügen Sie Einträge aus dem Windows-Kontextmenü hinzu und entfernen Einträge aus dem Windows-Kontextmenü. Jeder liebt Abkürzungen. In der Zwischenzeit ist das Kontextmenü mit Einträgen gefüllt, die Sie nie berühren. Wir zeigen Ihnen, wie Sie das Kontextmenü mit den Verknüpfungen, die Sie tatsächlich verwenden möchten, anpassen können. Weiterlesen .
Haben Sie diese Verknüpfung für den einfachen Zugriff hinzugefügt oder brauchen Sie sie nicht? Wann mussten Sie zum letzten Mal eine Datei übernehmen? Lass es uns in den Kommentaren wissen!
Bildquelle: Thinglass via Shutterstock