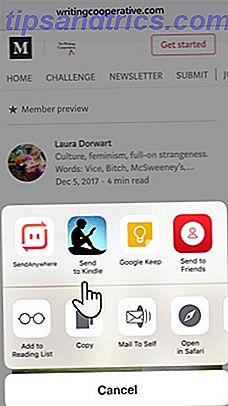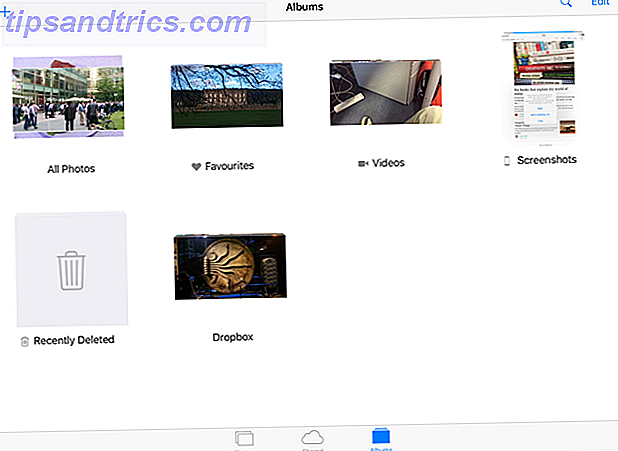Praktisch jedes Raspberry-Pi-Projekt benötigt eine Netzwerkverbindung, und durch die Ignorierung des Ethernet-Ports zugunsten eines kabellosen USB-Dongles kann eine erhebliche Flexibilität erreicht werden. Zu wissen, welche zu verwenden und wie Sie es einrichten, könnte für Ihr Projekt machen oder brechen.
Ethernet oder drahtlos?
Wenn Sie Ihren Raspberry Pi zum ersten Mal erwerben, ist es am besten, eine Ethernet-Verbindung zu verwenden, um sicherzustellen, dass das Betriebssystem korrekt konfiguriert und auf dem neuesten Stand ist. Sie können dann auf eine drahtlose USB-Verbindung wechseln, wenn Sie zufrieden sind.

Der Vorteil von Ethernet über WLAN auf dem Raspberry Pi - wie bei den meisten anderen Plattformen - ist, dass keine Konfiguration erforderlich ist. Alles, was Sie tun müssen, ist sicherzustellen, dass das Kabel an einen korrekt konfigurierten Router angeschlossen ist, stecken Sie es in Ihr Pi und booten Sie es hoch.
Umgekehrt kann die Einrichtung von WLAN auf dem Raspberry Pi schwierig sein. Als Erstes müssen Sie sicherstellen, dass Sie einen kompatiblen drahtlosen USB-Dongle gewählt haben.
Einen kompatiblen drahtlosen USB-Dongle finden
Es gibt verschiedene Möglichkeiten, wie Sie Ihren Raspberry Pi erworben haben. Sie könnten es beispielsweise als eigenständige Einheit gekauft und die erforderlichen zusätzlichen Komponenten gekauft haben. Was kostet ein Raspberry Pi? Was kostet ein Raspberry Pi? Der Raspberry Pi - ein kleiner, kompakter und vielseitiger Computer, der in der Lage ist, HDMI und MPEG-2 zu verarbeiten, ist die zentrale Komponente einer Vielzahl von Wochenendprojekten von Retro-Spielstationen und Mediacentern bis zu ... Read More, eine Taktik, die beweisen kann teurer als erwartet, aber immer noch billiger als andere Computer.

Alternativ dazu haben Sie möglicherweise ein Raspberry Pi-Kit erworben, das den Computer, ein Gehäuse, eine SD-Karte und andere Hardware einschließlich des drahtlosen Dongles enthält. In diesem Fall sollten Sie sicher sein, dass der Dongle mit dem Computer kompatibel ist.
Viele frühe Käufer des Raspberry Pi hatten keine Option für einen dedizierten WLAN-Dongle und mussten sich auf Versuch und Irrtum verlassen. So wurde die Liste der kompatiblen Hardware unter elinux.org erstellt, die einen Abschnitt über drahtlose USB-Dongles enthält.
Um die besten Ergebnisse zu erzielen, sollten Sie den USB Wi-Fi-Adapter, der über The Pi Hut vertrieben wird, in die Hände bekommen. Dies ist ein Wireless-N-Gerät, das auch auf anderen Plattformen (Windows, andere Linux-Distributionen, Mac OS X) funktioniert und für etwa 10 US-Dollar plus Versandkosten erhältlich ist.
Dies ist der gebräuchlichste Wi-Fi-Adapter, der für den Raspberry Pi verwendet wird. Dieser wird verwendet, um den Prozess der Konfiguration Ihrer WLAN-Verbindung unten zu skizzieren. Beachten Sie, dass die folgenden Schritte für Raspbian-Benutzer gedacht sind - der allgemeine Prozess sollte jedoch auf Ihrer gewählten Raspberry Pi-Distribution weitgehend identisch sein.
Konfigurieren der WLAN-Verbindung
Beginnen Sie mit der Verbindung Ihres USB-WLAN-Adapters mit Ihrem Raspberry Pi, und vergewissern Sie sich, dass das Ethernet-Kabel ebenfalls angeschlossen ist. Überprüfen Sie, ob Ihre SD-Karte sicher ist und verbinden Sie sie mit Ihrem Netzteil.
Sie müssen sicherstellen, dass Ihre Version von Raspbian vollständig aktualisiert ist. Geben Sie nach der Anmeldung Folgendes ein:
sudo apt-get upgrade Alternativ können Sie in die GUI starten (geben Sie startx ein )> und geben Sie den gleichen Befehl in LXTerminal ein .
Als nächstes überprüfen Sie, ob der USB-Dongle von Ihrem Minicomputer erkannt wird - geben Sie lsusb ein und überprüfen Sie die Ergebnisse. Das Wi-Fi-Gerät sollte aufgelistet werden.
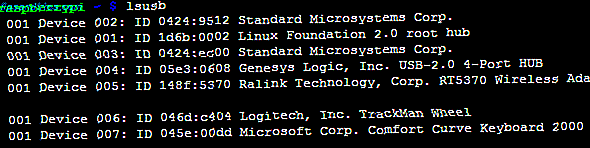
Aktuelle Versionen von Raspbian sind mit WiFi Config installiert, weshalb das Update nützlich ist, um sicherzustellen, dass dies vorhanden ist.
Doppelklicken Sie auf dem Desktop auf WiFi Config und wählen Sie wlan0 als Adapter. Klicken Sie auf der Registerkarte Aktueller Status auf Scannen und warten Sie auf die Ergebnisse. In der Nähe befindliche drahtlose Netzwerke werden in einem neuen Fenster aufgelistet.
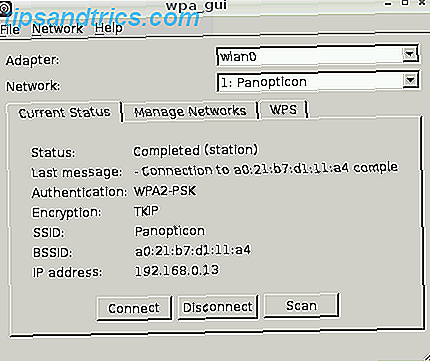
Wählen Sie das Netzwerk aus, mit dem Sie sich verbinden möchten, geben Sie das Passwort in das Feld PSK ein und klicken Sie dann auf Verbinden . Innerhalb von Sekunden sollte Ihr Raspberry Pi drahtlos verbunden sein, und Sie können das Ethernet-Kabel entfernen.
Stellen Sie sicher, dass der Wireless Adapter beim Start angeschlossen ist
Viele Leute lassen ihre Raspberry Pi-Computer für einige Zeit laufen, ohne neu zu starten. Dies hat zur Folge, dass der neu konfigurierte Drahtlos-Dongle nicht erneut verbunden werden muss, da die Verbindung nie unterbrochen wurde.
Wenn Sie Ihren Raspberry Pi jedoch regelmäßig herunterfahren, wird der Wireless-Adapter im aktuellen Zustand nicht automatisch wieder verbunden. Daher Versuche, über SSH zu kommunizieren Einrichten Ihres Raspberry Pi für kopflose Verwendung mit SSH Einrichten Ihres Raspberry Pi für kopflose Verwendung mit SSH Der Raspberry Pi kann SSH-Befehle annehmen, wenn er an ein lokales Netzwerk angeschlossen ist (entweder über Ethernet oder WLAN). damit Sie es einfach einrichten können. Die Vorteile von SSH gehen über das tägliche Screening hinaus ... Read More oder VNC VNC, SSH und HDMI: Drei Optionen für die Anzeige Ihres Raspberry Pi VNC, SSH und HDMI: Drei Optionen für die Anzeige Ihres Raspberry Pi Der Raspberry Pi ist ein bemerkenswertes kleines Computer, aber es kann zeitaufwendig sein, es einzurichten und es mit Ihrem Monitor zu verbinden. Read More wird sich als fruchtlos erweisen.
Beheben Sie dies, indem Sie zur Befehlszeile wechseln und den Befehl eingeben
sudo cp /etc/network/interfaces /etc/network/interfaces.old Dadurch wird die vorhandene Interface- Datei kopiert und in interface.old umbenannt . Sollte ein Problem mit den Änderungen auftreten, die Sie gerade vornehmen, kann das Original umbenannt und wiederhergestellt werden.
Als nächstes öffnen Sie die Interface- Datei in einem Texteditor wie Pico:
sudo pico /etc/network/interfaces 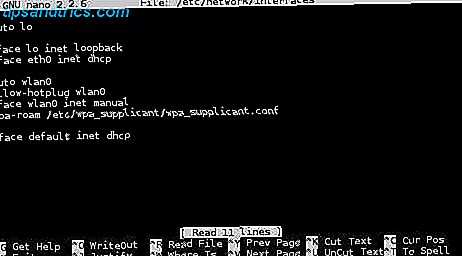
Hier finden Sie den Abschnitt, der Ihrem drahtlosen Gerät gewidmet ist, ersetzen oder ändern, so dass es wie folgt lautet:
auto wlan0 allow-hotplug wlan0 iface wlan0 inet manual wpa-roam /etc/wpa_supplicant/wpa_supplicant.conf (Beachten Sie, dass diese Konfiguration für WPA-gesicherte drahtlose Netzwerke gilt.)
Wenn Sie fertig sind, klicken Sie auf STRG + X und dann auf Y, um Ihre Änderungen zu bestätigen und die Eingabetaste zu drücken. Schließen Sie die Änderung ab, indem Sie Ihren Raspberry Pi neu starten:
sudo shutdown -r now Wenn das Gerät neu startet, verbindet sich der USB-Wireless-Dongle automatisch mit dem zuvor konfigurierten Netzwerk!
Ethernet vergessen - Machen Sie Ihren Raspberry Pi Wireless!

Ich hatte mein Raspberry Pi über ein Jahr lang benutzt, bis ich es schließlich mit einem Wireless-Dongle eingerichtet hatte und ich nicht zurückgeschaut habe. Ich bin sicher, du wirst es auch nicht tun. Solange Sie die kompatible Hardware verwenden und sorgfältig darauf achten, die SSID und den Zugangsschlüssel einzurichten, werden Sie sich fragen, warum Sie sich jemals mit dem Ethernet-Kabel beschäftigt haben!
Vergessen Sie nicht, Ihre Konfiguration abzuschließen, indem Sie den kabellosen USB-Dongle so einstellen, dass er automatisch initialisiert wird, wenn Ihr Raspberry Pi startet.
Weitere Tipps und Informationen zum Einrichten Ihres Raspberry Pi finden Sie in unserem kostenlosen Leitfaden Raspberry Pi: The Inofficial Tutorial.