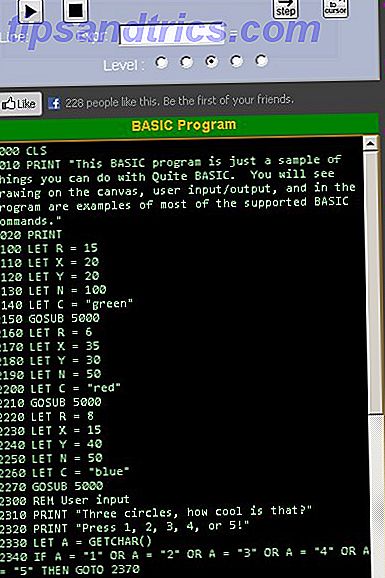Der Komfort eines iPhone kann einen Preis haben, wenn Sie Ihr Gerät nicht gut genug sichern. Andere Personen können auf andere Geräte und Konten zugreifen und Zugriff auf Ihre Informationen und Dateien erhalten.
Dieser Leitfaden kann als kostenloses PDF heruntergeladen werden. Download Setzen Sie jetzt einen starken alphanumerischen Passcode und 16 weitere Möglichkeiten, Ihr iPhone zu sichern . Fühlen Sie sich frei zu kopieren und teilen Sie dies mit Ihren Freunden und Familie.Glücklicherweise ist es einfach, Ihr iPhone zu sichern und es für neugierige Augen schwer zugänglich zu machen, ohne zu viel Komfort zu opfern.
Heute werden wir die verschiedenen Möglichkeiten behandeln, Ihre iOS-Daten privat zu halten - auch wenn Sie sie nicht alle verwenden, sind einige besser als gar keine.
Stellen Sie einen starken alphanumerischen Code auf Ihrem iPhone ein
Wenn Sie Ihr iPhone einrichten, werden Sie aufgefordert, einen sechsstelligen Code einzugeben, um Ihr Telefon zu schützen. Sie sind sich vielleicht nicht bewusst, dass Sie Ihr Telefon mit einem stärkeren, sicheren alphanumerischen Passcode schützen können.
Entscheiden Sie sich zuerst für ein sicheres Passwort. So generieren Sie starke Passwörter, die Ihrer Persönlichkeit entsprechen. So generieren Sie starke Passwörter, die Ihrer Persönlichkeit entsprechen Ohne ein sicheres Passwort können Sie sich schnell am Ende einer Cyberkriminalität wiederfinden. Eine Möglichkeit, ein unvergessliches Passwort zu erstellen, könnte darin bestehen, es an Ihre Persönlichkeit anzupassen. Lesen Sie mehr zu verwenden. Gehen Sie dann zu Einstellungen> ID und Passwort tippen und geben Sie Ihr aktuelles Passwort ein. Tippen Sie dann auf Passwortoptionen und wählen Sie Benutzerdefinierten alphanumerischen Code . Geben Sie einen neuen alphanumerischen Passcode ein, überprüfen Sie ihn und tippen Sie auf Fertig .
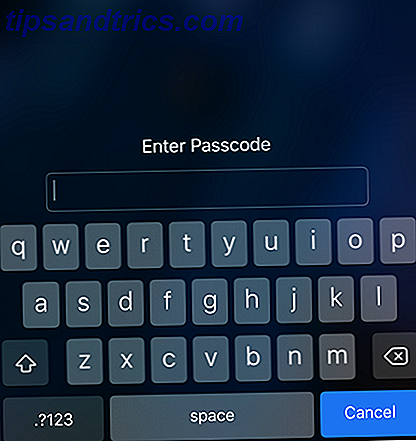
Wenn Sie das nächste Mal das Telefon entsperren, werden Sie nach einem neuen alphanumerischen Passcode gefragt. Selbst wenn Touch ID oder Face ID aktiviert sind, müssen Sie beim Neustart des Telefons einen Code eingeben.
Deaktivieren Sie die Funktionen des Sperrbildschirms
Die Verwendung eines starken alphanumerischen Passcodes für Ihr iPhone verhindert nicht, dass Ihre Daten angezeigt werden, wenn sie auf dem Sperrbildschirm angezeigt werden. E-Mails, Nachrichten und Informationen in anderen Apps können vertrauliche Daten enthalten, die auf dem Sperrbildschirm angezeigt werden, wenn Sie Benachrichtigungen erhalten. Andere Funktionen auf dem Sperrbildschirm können auch Informationen anzeigen, die nicht angezeigt werden sollen.
Wenn auf dem Sperrbildschirm nur die Uhrzeit und das Datum angezeigt werden sollen, können Sie die folgenden Sperrbildschirmfunktionen deaktivieren:
- Heute anzeigen (Widgets)
- Aktuelle Benachrichtigungen Übernehmen Sie die Kontrolle über iOS-Benachrichtigungen auf Ihrem iPhone oder iPad Übernehmen Sie die Kontrolle über iOS-Benachrichtigungen auf Ihrem iPhone oder iPad Ihr iPhone kann Sie über fast alles informieren, aber ohne diese Option kann diese Funktion schnell außer Kontrolle geraten. Hier erfahren Sie, wie Sie Benachrichtigungen wieder nützlich machen können. Weiterlesen
- Kontrollzentrum
- Siri
- Antworten mit Nachricht (Antworten auf Nachrichten vom Sperrbildschirm nur auf Geräten mit Touch ID)
- Home Control (steuern Sie Ihre Heimautomationsgeräte)
- Wallet Verwendung von Pässen in der Wallet-App Ihres iPhone Verwendung von Pässen in der Wallet-App Ihres iPhone Halten Sie Event-Pässe, Reisetickets, Kundenkarten und mehr zugänglich und jederzeit mit einer bereits vorhandenen iPhone-App zur Anzeige bereit. Mehr lesen (deaktiviert Apple Pay ebenfalls)
- Unbeantwortete Anrufe zurückgeben
Gehen Sie zu Einstellungen> Touch ID & Passcode und geben Sie Ihren Passcode ein. Deaktivieren Sie auf dem Sperrbildschirm für Passwörter alle Funktionen, auf die Sie nicht zugreifen möchten, auf dem Sperrbildschirm.

Inhalt in Benachrichtigungen auf dem Sperrbildschirm ausblenden
Wenn Sie Benachrichtigungen auf dem Sperrbildschirm nicht vollständig deaktivieren möchten, können Sie verhindern, dass Apps auf dem Sperrbildschirm Inhalte in Benachrichtigungen anzeigen.
Gehen Sie zu Einstellungen> Benachrichtigungen> Vorschauen anzeigen . Standardmäßig wird Inhalt in Benachrichtigungen auf dem Sperrbildschirm immer angezeigt. Wählen Sie aus, ob nur Inhalte angezeigt werden sollen, wenn sie entsperrt sind oder nie .

Deaktiviere Siri auf dem Sperrbildschirm und "Hey Siri"
Siri ist ein praktisches iPhone feature Freisprech-iPhone Mit "Hey Siri": 4 Gründe, es mit der Hands-Free iPhone zu starten Mit "Hey Siri": 4 Gründe, es zu benutzen Hier ist, wie Apples Hände frei "Hey Siri" -Befehl kann Mach dein Leben einfacher. Lesen Sie Mehr, und Sie können darauf zugreifen, wenn Ihr Telefon entsperrt oder gesperrt ist. Es kann jedoch einige Informationen offenlegen, die Sie lieber privat behalten möchten. Außerdem kann Siri mit jedem kommunizieren. Es ist (noch) nicht an deine Stimme gebunden.
Sie müssen es nicht vollständig abschalten, aber es wäre sicherer, wenn es auf dem Sperrbildschirm deaktiviert wäre oder daran gehindert würde, auf den Hey Siri-Sprachbefehl zu warten.
Gehe in iOS 11 zu Einstellungen> Siri & Suche . Um Siri auf dem Sperrbildschirm zu deaktivieren, deaktivieren Sie die Option Siri zulassen, wenn gesperrt (der Schieberegler wird weiß). Wenn Sie nicht möchten, dass Siri auf den Hey Siri- Sprachbefehl reagiert, schalten Sie die Option "Hey Siri" aus .

Hinweis: Die Option Siri bei Sperrung zulassen ist auch als Siri- Option im Bereich Zugriff zulassen bei gesperrt im Bildschirm Touch ID & Passcode- Einstellungen verfügbar (siehe Abschnitt oben). Wenn Sie eine der beiden Optionen ausschalten, wird der andere automatisch ausgeschaltet.
Wenn Sie Siri deaktivieren möchten, deaktivieren Sie sowohl die Optionen "Hey Siri" als auch " Home für Siri" .
App-Berechtigungen widerrufen
Diese Methode zur Sicherung Ihres iPhones kann sich auf die Funktionalität Ihrer Apps auswirken. Viele Apps fordern Zugriff auf Funktionen und Daten wie Ihren Standort (siehe nächsten Abschnitt), Kontakte, Nachrichten und Fotos. Nicht alle von ihnen benötigen jedoch Zugriff auf alles.
In einigen Apps sind die Daten oder Funktionen, auf die sie zugreifen möchten, wichtig und manchmal von entscheidender Bedeutung, damit die App ihre Hauptfunktion ausführen kann. Zum Beispiel ein E-Mail-Client 5 Intelligente iPhone E-Mail-Apps zum Sortieren und Organisieren Ihres Posteingangs 5 Intelligente iPhone E-Mail-Apps zum Sortieren und Organisieren Ihres Posteingangs Es ist ein guter Zeitpunkt, sich von der Apple Mail-App zu verabschieden - wenn Sie so viel Arbeit haben und das Reise-Leben dreht sich um E-Mails, es ist einfach nicht genug. Weitere Informationen wie Mail, Spark oder Luftpost benötigen Zugriff auf Ihre Kontakte, damit Sie E-Mail-Adressen schneller und bequemer zum Senden von E-Mails eingeben können.
Es gibt jedoch viele Apps, die Zugriff auf Daten und Funktionen anfordern, die die Hauptfunktionalität der App nicht beeinträchtigen. Für diese Apps können Sie ihnen den Zugriff auf diese Informationen verweigern.
Gehe zu Einstellungen> Datenschutz . Die Funktionen und Daten, die Apps verwenden können, werden aufgelistet. Tippen Sie auf die Funktion, für die Sie den Zugriff für bestimmte Apps sperren möchten.

Alle Apps, die diese Funktion verwenden, werden aufgelistet. Um den Zugriff auf diese Funktion für eine App zu verweigern, tippen Sie auf den Schieberegler für diese App, sodass sie weiß wird.

Denken Sie daran: Wenn eine App-Funktion nach diesem Schritt nicht mehr funktioniert, kehren Sie zum selben Menü zurück und aktivieren Sie wieder, was auch immer Sie geändert haben.
Beschränken Sie, welche Apps Zugriff auf Ihren Standort haben
Mit den Standortdiensten können Sie auswählen, welche Apps Zugriff auf Ihren Standort haben und ob Sie Ihren Standort für Familie und Freunde freigeben möchten. Sie können z. B. Ortswarnungen in Erinnerungen einrichten So richten Sie Ortswarnungen in iPhone-Erinnerungen ein So richten Sie Ortswarnungen in iPhone-Erinnerungen ein Stellen Sie standortbasierte Warnungen mithilfe der iOS-Erinnerungs-App ein und vergessen Sie nie, Brot zu kaufen oder ein Paket abzuholen immer wieder. Lesen Sie mehr und Sie können Ihr Telefon verwenden, um in der Nähe zu finden Essen, Transport und Dienstleistungen Verwenden Sie Ihr iPhone zu finden in der Nähe Essen, Transport und Dienstleistungen Verwenden Sie Ihr iPhone zu finden in der Nähe Essen, Transport und Dienstleistungen In iOS 9, Apple machte einige große Verbesserungen an seinen Karten App - aber wie stapeln sich diese gegen die großen Namen in der Karten- und Entdeckungsszene? Weiterlesen .
Um auf die Standortdienste zuzugreifen, gehen Sie zu Einstellungen> Datenschutz> Standortdienste .
Wenn Sie die Standortdienste vollständig deaktivieren möchten, damit sie nicht von Apps verwendet werden können, tippen Sie auf den Schieberegler Standortdienste, sodass er weiß wird. Beachten Sie, dass einige Apps wie Apple Maps auf Standortdienste angewiesen sind, um ordnungsgemäß zu funktionieren. Andere Apps haben möglicherweise eingeschränkte Funktionalität ohne die Verwendung von Standortdiensten.
@lifeisbeautiful FYI - Die iPhone App entlädt den Akku sehr schnell, da die Standortdienste auf "immer an" eingestellt sind.
- Jode Gauthier (@JodeG) 13. September 2017
Während Location-Services Ihre iPhone-Batterie schneller entladen können, haben moderne Chips mit Apples Motion-Co-Prozessor seit den ersten durstigen GPS-Implementierungen enorme Fortschritte bei der Energieeffizienz gemacht.
Um die Freigabe Ihres Standorts für Ihre Familie und Freunde zu beenden, tippen Sie auf " Meine Website freigeben" und deaktivieren Sie im nächsten Bildschirm die Option "Meine Website freigeben".

Um zu verhindern, dass eine App Ihren Standort verwendet, blättern Sie durch die Liste auf dem Bildschirm " Standortdienste" und tippen Sie auf die gewünschte App. Tippen Sie als Nächstes auf " Nie", damit die App Ihren Standort nicht verwenden kann.
Wenn Sie die Standortdienste in einer App nicht vollständig deaktivieren möchten, tippen Sie auf Bei der Verwendung der App . Wenn die App nicht geöffnet ist, wird Ihr Standort nicht im Hintergrund verwendet.
Für einige Apps sind nur die Optionen Nie und Immer verfügbar. In diesem Fall empfehlen wir die Auswahl von Nie, wenn Standortdienste für die Hauptfunktionalität der App nicht entscheidend sind.

Verschlüsseln Sie Ihre Backups
Wenn Sie Ihr iPhone auf iCloud sichern, werden Ihre Informationen automatisch verschlüsselt, wenn sie über das Internet gesendet und in einem verschlüsselten Format gespeichert werden, wenn sie auf einem Server gespeichert werden. iCloud verwendet mindestens eine 128-Bit-AES-Verschlüsselung und stellt keine Verschlüsselungsschlüssel für Dritte bereit.
Für mich immer iTunes verwenden, wenn es ein großes Upgrade ist. Hatte in der Vergangenheit viele Probleme mit der iCloud-Sicherung und musste erneut starten ... https://t.co/bPWWye0j6S
- James Hothersall (@j_hothersall) 15. September 2017
Um auf iCloud Backup in iOS 11 zuzugreifen, gehen Sie zu Einstellungen> [Ihr Name]> iCloud> iCloud Backup . Stellen Sie sicher, dass iCloud Backup aktiviert ist (der Schieberegler sollte grün sein). Um sofort mit der Sicherung Ihres Telefons zu beginnen, tippen Sie auf Jetzt sichern .
Sobald iCloud Backup aktiviert ist, können Sie Ihr iPhone jeden Tag automatisch in iCloud sichern . Stellen Sie hierzu sicher, dass das Telefon an eine Stromquelle angeschlossen und an ein WLAN-Netzwerk angeschlossen ist und der Bildschirm des Telefons gesperrt ist.

Wenn Sie Ihr iPhone mit iTunes sichern Alles, was Sie über das Sichern und Wiederherstellen Ihres iPhone von iTunes wissen müssen Alles, was Sie über das Sichern und Wiederherstellen Ihres iPhone von iTunes wissen müssen Die meisten iPhone-Benutzer nehmen an, dass der Inhalt ihres iPhone gesichert ist drahtlos zu ihrem iCloud-Konto, aber es ist immer noch nützlich zu wissen, wie Sie Ihr iPhone von iTunes wiederherstellen können. Lesen Sie weiter, Sie müssen die Verschlüsselung für Ihre Backups aktivieren. Wenn Sie Ihr iPhone mit Ihrem Computer verbinden, gehen Sie in iTunes zu Ihrem Gerät, wählen Sie Diesen Computer und aktivieren Sie das Kontrollkästchen iPhone-Backup verschlüsseln . Wenn Sie Ihre iTunes-Backups noch nie zuvor verschlüsselt haben, müssen Sie ein Passwort für das Backup festlegen.

Verschlüsselte Backups gehen über einfache Sicherheitsmaßnahmen hinaus: Wenn Sie Ihre Backups verschlüsseln, werden viele Ihrer Passwortdaten, bevorzugte WLAN-Netzwerke und so weiter zusammen mit dieser Sicherung gespeichert.
Notizen in der Notes App schützen
Wenn Sie vertrauliche und vertrauliche Informationen in Notes 10 speichern Tipps zum Optimieren der Verwendung von Apple Notes unter OS X 10 Tipps zum optimalen Nutzen von Apple Notes unter OS X Haben Sie zu Apples stark verbesserter Notes App gewechselt? Hier sind ein paar Tipps zur Verbesserung Ihres Workflows. Read More, es gibt eine Möglichkeit, Ihre Notizen zu verschlüsseln. Keep Your Notes Private: 4 Verschlüsselte Alternativen zu Evernote Keep Your Notes Private: 4 Verschlüsselte Alternativen zu Evernote Die letzten Änderungen an Evernotes Datenschutzrichtlinie haben viele Menschen beunruhigt, dass ihre Notizen nicht mehr privat sind. Auf welche sicheren und verschlüsselten plattformübergreifenden Notizanwendungen können Sie umsteigen? Lesen Sie mehr, indem Sie sie einzeln sperren. Das Sperren Ihrer Notizen ist jetzt einfacher in iOS 11. Streichen Sie einfach mit der linken Maustaste auf eine Notiz in der Liste, tippen Sie auf das Schlosssymbol und geben Sie ein Passwort ein. Das Passwort sollte sich von Ihrem Apple ID-Passwort und dem Passwort auf Ihrem Gerät unterscheiden.

Der Notiz wird eine Sperre hinzugefügt, die jedoch zunächst entsperrt ist. Tippen Sie unten auf dem Bildschirm auf " Jetzt sperren", um alle freigeschalteten Notizen zu sperren.

Alle Notizen, für die eine Sperre aktiviert ist, sind entweder gesperrt oder entsperrt. Wenn Sie also eine Notiz entsperren, indem Sie sie öffnen und das Passwort eingeben, werden auch alle anderen gesperrten Notizen entsperrt.
Verwenden Sie die Zwei-Faktor-Authentifizierung
Eine wichtige Methode zum Schutz Ihrer Daten ist die Zwei-Faktor-Authentifizierung. Was ist Zwei-Faktor-Authentifizierung und warum sollten Sie sie verwenden? Was ist Zwei-Faktor-Authentifizierung und warum sollten Sie sie verwenden? Zwei-Faktor-Authentifizierung (2FA) ist eine Sicherheit Methode, die zwei verschiedene Arten des Nachweises Ihrer Identität erfordert. Es wird häufig im täglichen Leben verwendet. Zum Beispiel erfordert die Zahlung mit einer Kreditkarte nicht nur die Karte, ... Lesen Sie mehr zu Ihrem Apple ID-Konto, das private Informationen einschließlich Kreditkarteninformationen enthält. Bei der Zwei-Faktor-Authentifizierung benötigen Sie etwas, das Sie kennen (ein Passwort) und etwas, das Sie haben (ein physisches Gerät oder ein Fingerabdruck).
Wenn Sie die Zwei-Faktor-Authentifizierung einrichten, registrieren Sie ein oder mehrere vertrauenswürdige Geräte, die Sie steuern, die sechsstellige Bestätigungscodes erhalten können. Wenn Sie sich dann bei Ihrem Apple ID-Konto, iCloud oder einem iTunes, iBooks oder App Store von einem neuen Gerät aus anmelden, müssen Sie Ihre Identität mit Ihrem Passwort und dem sechsstelligen Bestätigungscode bestätigen.
Zwei-Schritt-Authentifizierung. Ja oder Nein? Wenn eine Site oder Anwendung es anbietet, bin ich dabei. #Sicherheit #Passwörter #Datenbanken #Websites
- Benson Chu (@bensonprchu) 13. September 2017
Um die Zwei-Faktor-Authentifizierung für Ihre Apple ID mit Ihrem iPhone zu aktivieren, gehen Sie zu Einstellungen> [Ihr Name]> Passwort und Sicherheit . Tippen Sie auf Zwei-Faktor-Authentifizierung aktivieren und anschließend auf Weiter . Befolgen Sie die Anweisungen auf dem Bildschirm, um die Zwei-Faktor-Authentifizierung für Ihr Apple ID-Konto einzurichten.

Sie können die Zwei-Faktor-Authentifizierung auch mithilfe eines Browsers auf Ihrem Computer aktivieren. Gehen Sie zu https://appeileid.apple.com und melden Sie sich mit Ihrem Apple ID Benutzernamen und Passwort an. Tippen Sie rechts im Bereich Sicherheit auf dem Hauptbildschirm auf Bearbeiten . Klicken Sie auf Zwei-Schritt-Authentifizierung aktivieren, und befolgen Sie die Anweisungen zum Einrichten.

Hinweis: Wenn Sie sich in einem Browser bei iCloud.com anmelden, können Sie diesem Browser vertrauen. Es ist jedoch sicherer, es nicht zu trauen und jedes Mal einen Bestätigungscode einzugeben. Sie können dem Browser nicht vertrauen, wenn Sie sich bei Ihrem Apple ID-Konto anmelden. Das erfordert immer einen Bestätigungscode.
Andere Dienste wie Google, Dropbox, Facebook und Twitter bieten Zwei-Faktor-Authentifizierung. Sperren Sie diese Dienste jetzt mit Zwei-Faktor-Authentifizierung Sperren Sie diese Dienste jetzt mit Zwei-Faktor-Authentifizierung Zwei-Faktor-Authentifizierung ist der intelligente Weg, um Ihre Online-Konten zu schützen . Werfen wir einen Blick auf einige der Dienste, die Sie mit besserer Sicherheit sperren können. Lesen Sie mehr, und wir empfehlen Ihnen, es in allen Ihren Konten zu verwenden, die es anbieten.
Verwenden Sie einen Passwort-Manager
In dieser Online-Welt haben wir alle viel zu viele Passwörter, um sich daran zu erinnern. Wir haben viele Online-Konten, die alle ein Passwort benötigen, um darauf zugreifen zu können, und Sie sollten nicht dasselbe Passwort für mehrere Konten verwenden.
Wie erinnerst du dich an all diese Passwörter? Das ist der einfache Teil. Verwende einen Passwort-Manager. Es gibt viele Passwort-Manager Die besten Drittanbieter-Passwort-Manager für iPhone & iPad Die besten Drittanbieter-Passwort-Manager für iPhone & iPad Wenn iCloud Keychain ist nicht das, was Sie suchen, dann eine dieser Drittanbieter-Passwort-Management Apps könnten eine bessere Option sein. Lesen Sie mehr dort draußen, einige nur für iOS-Geräte und andere, mit denen Sie auf mehrere Arten von Geräten auf Ihre Passwörter zugreifen können.
Viele Passwort-Manager ermöglichen es Ihnen, mehr als nur Passwörter zu speichern, wie sichere Notizen, E-Mail-Konten, Kreditkarten- und Bankkontodaten, Softwarelizenzen, Wireless Router-Anmeldeinformationen und einige sogar das Anhängen privater Dokumente.
Ihr iPhone verfügt über einen integrierten Passwort-Manager namens iCloud Keychain iCloud Keychain: Warum Sie es wollen und wie es verwendet wird iCloud Keychain: Warum Sie es wollen und wie es funktioniert iCloud Keychain ist ein sicherer Passwort-Manager für OS X Mavericks und iOS 7 für iPhone und iPad. Verwenden Sie es, um sich schnell und einfach in Websites, Wi-Fi-Netzwerke, Internetkonten und mehr einzuloggen. Weiterlesen . Es ist eine sichere Methode, all Ihre Passwörter und andere sensible Daten, die Sie auf allen Apple-Geräten eingeben, zu synchronisieren, sodass Sie sie nur einmal eingeben müssen.
Um iCloud Keychain zu aktivieren, gehen Sie zu Einstellungen> [Ihr Name]> iCloud> iCloud Keychain . Tippen Sie dann auf den iCloud Keychain- Schieberegler.

iCloud Keychain ist kein Passwort-Manager mit vollem Funktionsumfang. Wenn Sie sicherer sein und auf zusätzliche Funktionen zugreifen möchten, können Sie einen Passwort-Manager eines Drittanbieters wie 1Password, LastPass, Dashlane, MiniKeePass oder DataVault verwenden.
Stellen Sie sicher, dass Sie den Passwort-Manager mit einem starken eindeutigen Passwort schützen.
Verwenden Sie privates Browsen
Jeder große Browser verfügt über eine Art privater Browserfunktion, einschließlich Browsern auf Ihrem iPhone. Wenn Sie den privaten Browsermodus verwenden, erinnert sich der Browser nicht an von Ihnen besuchte Webseiten, Ihren Suchverlauf oder Ihre AutoFill-Informationen (weiter unten in diesem Artikel beschrieben).
Einer der vielen Gründe, warum ich ein iPhone verwende, ist, dass es einfacher ist, privates Surfen zu verwenden und deinen Standort zu schützen. https://t.co/rAdeQOYero
- Jake E. Hamby ??? (@jhamby) 7. Juli 2017
Um auf den privaten Browsermodus in Safari zuzugreifen, tippen Sie auf das Tabsymbol in der unteren rechten Ecke des Bildschirms und anschließend auf Privat in der unteren linken Ecke. Um zum normalen Browsermodus zurückzukehren, tippen Sie auf das Registerkartensymbol und dann erneut auf Privat.
Private Browser-Tabs und reguläre Tabs werden in Safari separat verfolgt.

Seien Sie sich bewusst, dass privates Surfen keine garantierte Sicherheit ist. Es gibt mehrere Möglichkeiten, wie das private Surfen unterbunden werden kann 4 Wege, die Sie verfolgen können, wenn Sie privat surfen 4 Möglichkeiten, die Sie beim privaten Surfen verfolgen können Privates Surfen ist in 99% der Fälle privat, aber es gibt viele Möglichkeiten umgangen werden, dank Browser-Erweiterungen und Hacks. Einige von ihnen brauchen nicht einmal so viel Arbeit. Weiterlesen . Andere Browser wie Chrome und Firefox haben ihre eigenen Versionen des privaten Browsermodus.
Browserdaten löschen
Wenn Sie nicht privat surfen, werden Browserdaten wie Cookies und der Webverlauf auf Ihrem Telefon gespeichert. Allerdings können diese Daten gelöscht werden Wie alle und alle Geschichte auf Ihrem iPhone zu löschen Wie alle und alle Geschichte auf Ihrem iPhone löschen Ob Sie selektiv einige Datensätze löschen oder wahllos die ganze Menge Nuke, so ist es, wie Sie es tun. Weiterlesen . Sobald Sie Ihre Browserdaten gelöscht haben, müssen Sie sich erneut auf Websites anmelden, aber Ihre vertraulichen Informationen bleiben dadurch sicherer.
Um Ihre Browserdaten in Safari zu löschen, gehen Sie zu Einstellungen> Safari> Verlauf und Website-Daten löschen. Tippen Sie dann im Popup-Dialogfeld auf Verlauf und Daten löschen.

Browsing-Daten können auch in anderen Browsern, die Sie auf Ihrem iPhone verwenden, gelöscht werden. Welches ist der beste iOS-Browser für Sie? Hier sind 8 Optionen Welches ist der beste iOS Browser für Sie? Hier sind 8 Optionen Die Zukunft ist mobil. Um ein reibungsloses mobiles Erlebnis zu gewährleisten, ist daher ein mobiler Browser erforderlich, mit dem Sie vertraut sind. Lesen Sie mehr, wie Chrome, Firefox und Opera Mini.
Cookies blockieren und nicht verfolgen
Cookies sind kleine Dateien, die von fast allen von Ihnen besuchten Websites auf Ihrem Computer gespeichert werden. Sie können Informationen über Sie, Ihr Telefon (oder Ihren Computer) und Ihre Präferenzen enthalten. Sie tun hilfreiche Dinge, wie Hilfe-Websites, die Sie eingeloggt halten, oder lästige Dinge, wie z. B. die Anzeige relevanter Inhalte, einschließlich Anzeigen.
Das Löschen von Cookies führt zu einigen Unannehmlichkeiten, wenn Sie sich erneut auf Websites anmelden müssen. Dies ist jedoch ein geringer Preis, um Ihre vertraulichen Informationen zu schützen.
Um alle Cookies in Safari auf iOS 11 zu blockieren, gehen Sie zu Einstellungen> Safari . Scrollen Sie nach unten zum Abschnitt Datenschutz und Sicherheit und aktivieren Sie die Option Alle Cookies blockieren. Sie können auch verhindern, dass Websites Sie verfolgen. "Do not Track" Schützen Sie Ihre Privatsphäre? "Do not Track" schützt Ihre Privatsphäre? Ist das Aktivieren von "Nicht verfolgen" in Ihrem Browser wirklich ein Schutz Ihrer Privatsphäre? Respektieren Websites Ihre Wünsche oder gibt es nur ein falsches Sicherheitsgefühl? Lassen Sie uns herausfinden ... Lesen Sie mehr, indem Sie die Option " Websites nicht nachverfolgen" aktivieren.

Wenn Sie Cookies nicht blockieren möchten, löschen Sie sie regelmäßig, wie im vorherigen Abschnitt beschrieben.
Diese Optionen scheinen in Chrome oder Firefox für iOS nicht verfügbar zu sein.
Deaktivieren Sie die AutoFill-Option in Ihrem Browser
Die AutoFill-Funktion in Browsern ist praktisch, aber nicht immer sicher. Wenn jemand Ihr Telefon in die Hände bekommt, kann er sich automatisch auf denselben Websites anmelden, auf denen Sie AutoFill verwenden.
Um AutoFill in Safari auf iOS 11 zu deaktivieren, gehen Sie zu Einstellungen> Safari . Tippen Sie im Bereich Allgemein auf AutoAusfüllen . Um maximale Sicherheit zu gewährleisten, deaktivieren Sie alle Optionen auf dieser Seite.
Es kann unpraktisch sein, sich manuell bei Websites anzumelden, aber es lohnt sich, wenn Sie Ihre vertraulichen Informationen schützen.

Es gibt eine AutoFill-Option in Chrome, die Sie ausschalten können. Firefox verfügt über die Option " Logins speichern ", die wie "AutoAusfüllen" aussieht, und wir empfehlen Ihnen, diese Funktion auszuschalten, wenn Sie Firefox verwenden.
Deaktivieren Sie die automatische Synchronisierung mit iCloud
Standardmäßig werden Daten auf Ihrem iPhone mit Ihrem iCloud-Konto synchronisiert. Was ist iCloud Drive und wie funktioniert es? Was ist iCloud Drive und wie funktioniert es? Verwirrt, was unterscheidet iCloud Drive von anderen Cloud-Diensten von Apple? Lassen Sie uns Ihnen zeigen, was es kann und wie Sie das Beste daraus machen können. Weiterlesen . Dazu gehören Nachrichten, Notizen, Kontakte, Dokumente und Fotos. Wenn Sie Ihrem Apple ID-Konto eine Zwei-Faktor-Authentifizierung hinzugefügt haben (wie weiter oben in diesem Artikel beschrieben), ist es sicherer. Es gibt auch andere Möglichkeiten, Ihr iCloud-Konto zu schützen Schützen Sie Ihr iCloud-Konto mit diesen 4 einfachen Schritten Schützen Sie Ihr iCloud-Konto mit diesen 4 einfachen Schritten Haben Sie Schritte unternommen, um sicherzustellen, dass niemand Zugriff auf Ihre iCloud-Informationen erhält? Hier ist, was Sie tun müssen, um sicherzustellen, dass Ihr iCloud-Konto so sicher wie möglich ist. Weiterlesen .
Wenn Sie jedoch möchten, dass Ihre Daten nicht mit iCloud synchronisiert werden oder wenn bestimmte Arten von Informationen nicht synchronisiert werden sollen, können Sie die Synchronisierung mit iCloud auf Ihrem iPhone deaktivieren. Wenn Sie nicht über so viele iOS-Geräte verfügen und Informationen in einigen Apps haben, die Sie nur auf Ihrem iPhone benötigen, sollten Sie die iCloud-Synchronisierung für diese Apps deaktivieren.
Um die Synchronisierung mit iCloud auf iOS 11 zu deaktivieren, gehen Sie zu Einstellungen> [Ihr Name]> iCloud . Apple-Apps werden am Anfang der Liste auf dem iCloud- Bildschirm aufgelistet. Um zu verhindern, dass eine Apple App mit iCloud synchronisiert wird, tippen Sie auf den Schieberegler für diese App.
Mit der iCloud Drive- Option unter iCloud Backup wird die iCloud-Synchronisierung für alle Apps von Drittanbietern, die Dokumente und Daten in iCloud speichern, ein- oder ausgeschaltet. Wenn diese Option aktiviert ist, wird auf Ihrem Telefon eine Liste mit Apps von Drittanbietern angezeigt. Sie können die iCloud-Synchronisierung für einzelne Apps deaktivieren, indem Sie für jede App auf den Schieberegler tippen.

Stoppen Sie die automatische Verbindung zu bekannten Wi-Fi-Netzwerken
Sie nehmen Ihr iPhone wahrscheinlich überall hin, wo Sie hingehen, um in Verbindung zu bleiben und produktiv zu sein. Viele Orte, die Sie besuchen, bieten kostenloses WLAN, so dass Sie wahrscheinlich eine lange Liste von WLAN-Spots haben, mit denen Sie in der Vergangenheit verbunden waren.
Standardmäßig stellt Ihr Telefon automatisch eine Verbindung mit einem bekannten Wi-Fi-Netzwerk her. So richten Sie die Wi-Fi-Netzwerkpriorität auf Android und iPhone ein Wi-Fi-Netzwerkpriorität auf Android und iPhone einrichten Ihr Telefon ist nicht mehr mit dem falschen Wi-Fi verbunden Netzwerk? Wenn Sie die Priorität Ihres WLAN-Netzwerks festlegen, können Sie sicherstellen, dass Sie immer eine starke Verbindung haben. Lesen Sie mehr (eine, mit der Sie schon einmal verbunden waren), wenn Sie eine finden. Dies kann nützlich sein, aber es ist nicht immer sicher. Wenn jemand ein falsches drahtloses Netzwerk mit dem gleichen Namen wie einen vertrauenswürdigen öffentlichen Hotspot eingerichtet hat, stellt Ihr iPhone möglicherweise stattdessen eine Verbindung mit diesem Netzwerk her. Dann sind Ihre Daten für diesen Betrüger verfügbar.
Es ist sicherer, sich manuell mit jedem Netzwerk zu verbinden, das Ihr Telefon findet, unabhängig davon, ob es bekannt ist oder nicht. Um zu verhindern, dass Ihr Telefon automatisch mit bekannten Wi-Fi-Netzwerken verbunden wird, wechseln Sie zu Einstellungen> WLAN . Tippen Sie auf die Schaltfläche " Networks beitreten" .

Verwenden Sie ein virtuelles privates Netzwerk (VPN)
Eine weitere Option, um Ihre Daten sicher zu halten, wenn Sie Ihr iPhone an öffentlichen Orten (oder sogar zu Hause) verwenden, ist die Verwendung eines virtuellen privaten Netzwerks (VPN). Was ist die Definition eines virtuellen privaten Netzwerks? Was ist die Definition eines virtuellen privaten Netzwerks? Private Netzwerke sind wichtiger als je zuvor. Aber weißt du was sie sind? Hier ist, was Sie wissen müssen. Weiterlesen . Ein VPN verschlüsselt den gesamten ein- und ausgehenden Internetverkehr und macht es für jeden nutzlos, der versucht, die Daten abzufangen und zu analysieren.
Es gibt viele VPN-Dienstanbieter, einige besser als andere. Wir haben eine Liste zusammengestellt, die wir als die besten VPN-Dienstanbieter betrachten. Die besten VPN-Dienste Die besten VPN-Dienste Wir haben eine Liste zusammengestellt, die wir als die besten VPN-Dienstanbieter betrachten. frei und torrentfreundlich. Lesen Sie mehr, sowohl bezahlt als auch kostenlos.
Finden Sie einen VPN-Dienst, der Ihnen gefällt, mit einer iOS-App, installieren Sie ihn, aktivieren Sie ihn und starten Sie sicherer im Web.

Verwenden Sie Ihren gesunden Menschenverstand
Dies sind nur einige der Möglichkeiten, wie Sie Ihr iPhone sichern können. Nutzen Sie Ihren gesunden Menschenverstand und seien Sie vorsichtig beim Zugriff auf sensible Websites oder bei der Verwendung sensibler Daten. Sie sollten auch Ihre Apple Watch sichern. Was Sie über Apple Watch Security wissen sollten Was Sie über Apple Watch Security wissen müssen Mit nur Ihrem Handgelenk und einem Passwort, das es schützt, wie sicher ist Ihre Apple Watch? Lesen Sie mehr, wenn Sie einen haben. Es hat auch Zugriff auf sensible Daten von Ihrem iPhone, wie E-Mails, Nachrichten, Kontakte und sogar Apple Wallet-Daten für Apple Pay.
Wie sichern Sie Ihr iPhone? Kennen Sie andere Methoden, die wir nicht erwähnt haben? Teilen Sie uns Ihre Erfahrungen und Empfehlungen in den Kommentaren mit.