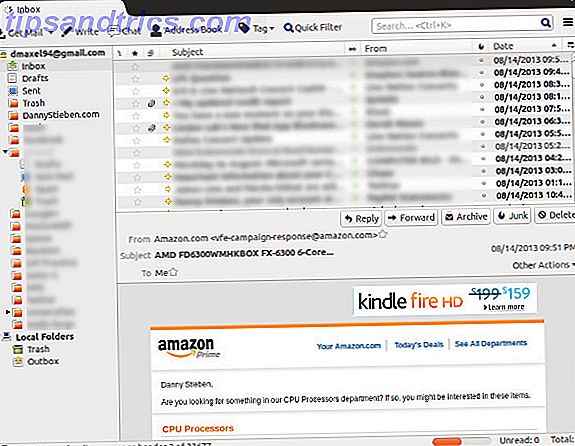Ein UFO, das über einem Stadion schwebt, ist eine unvergessliche Erinnerung. Als ich 9 Jahre alt war und diese Szene als die Olympischen Sommerspiele 1984 zu Ende gingen, saß ich fest auf dem flackernden Fernsehbildschirm und diese Erinnerung blieb mir ein Leben lang erhalten.
Dieser Leitfaden kann als kostenloses PDF heruntergeladen werden. Laden Sie jetzt kostenlos eine Infographik mit PowerPoint herunter . Fühlen Sie sich frei zu kopieren und teilen Sie dies mit Ihren Freunden und Familie.Einunddreißig Jahre später erinnere ich mich noch an das "Alien-Raumschiff" aus Hollywood. Meine Erinnerung ist nicht so toll, aber gib mir ein schönes Bild und ich werde daran festhalten. Die Wissenschaft sagt, das gilt auch für dich. Es ist keine überwältigende Tatsache, da der Großteil unseres Gehirns dem Sehen und allen visuellen Dingen gewidmet ist. In der Sekunde, in der wir aufwachen, werden die Neuronen damit beschäftigt, alles zu verarbeiten, was die Augen sehen. Es ist ein blendend schneller Prozess, wie RS Fixot (PDF Paper) 1957 sagte. Kurz gesagt,
Vision Regeln.
Die Krone zu halten ist eine Vollzeitbeschäftigung, da unser Gehirn jede Sekunde eine Menge Visualisierungen verarbeiten muss. Vielleicht noch heute dank dem Social Web und unserer FOMO-Versklavung. Aber in diesem visuellen Nahkampf liegt die Chance - der Raum, um Ihre Geschichte mit tollen Bildern zu erzählen.
Zeigen, beeindrucken und überzeugen Sie mit einer Infografik .
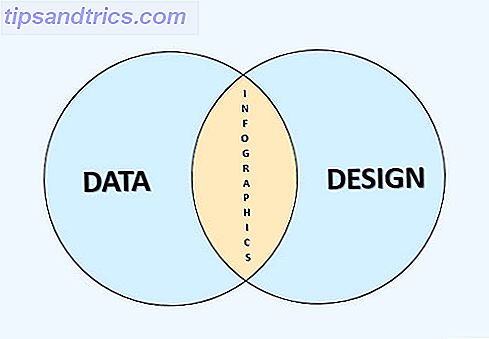
Infografiken sind die am weitesten verbreiteten Datenvisualisierungstools, die das Beste aus Daten mit Design kombinieren. Es gibt nichts wie kalte harte Daten, um irgendeine Wahrheit nach Hause zu fahren. Es gibt nichts Besseres als gut gestaltete Grafiken, um eine Tatsache in Ihren Speicher zu brennen. Und Sie brauchen keine Promotion in Data Science Wie man ein Data Scientist wird Wie man ein Data Scientist wird Data Science ist von einem neu geprägten Begriff im Jahr 2007 zu einer der gefragtesten Disziplinen heute geworden. Aber was macht ein Datenwissenschaftler? Und wie kannst du in das Feld einbrechen? Lesen Sie mehr, um Ihre erste zu machen.
Unternehmen aller Farben nutzen die Macht der Visualisierung mit statischen und interaktiven Infografiken. Die New York Times und USA Today verwenden Infografiken im großen Stil. Die NASA hat nur für dich eine Ecke für öffentlich zugängliche Infografiken bereit gehalten. PepsiCo verwendet es für die Offenlegung zum Jahresende. Also, was hält dich auf?
Was ist ein Infografik?
Ein Bild, das mehr als tausend Worte sagt.
Das ist der kürzeste Weg, um eine Infografik zu erklären. Mit anderen Worten, es ist eine Visualisierung von Daten oder Ideen, die versucht, komplexe Informationen klar und schnell zu erklären. Es ist die einfachste Form der Datenvisualisierung oder des Informationsdesigns, ein Bereich, der mit Informationsüberflutung einhergeht.
Sind Infografiken ein neues soziales Phänomen? Nicht wirklich, denn seit der erste Höhlenmensch an der Felswand gekratzt hat, benutzen wir Bilder, um Gedanken zu vermitteln. Dieser Gizmodo- Artikel zeigt uns bemerkenswerte Ähnlichkeiten zwischen Infografiken, die vor 230 Jahren gemacht wurden, und denen, die wir heute machen.
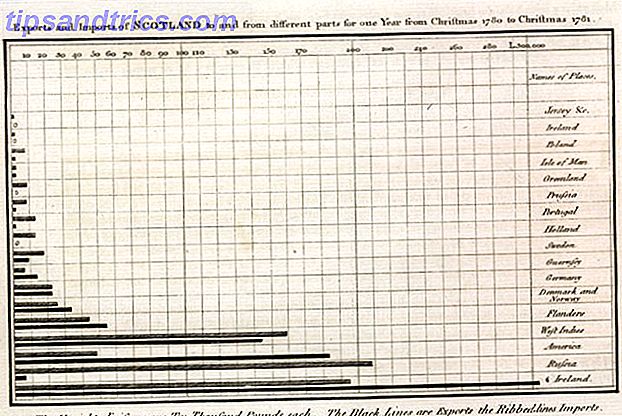
Wir sprechen über brillante Präsentationen, die langweilige Kommunikation in interaktive Konversation verwandeln können. Infografiken dienen demselben Zweck, aber mit einigen Unterschieden. Im Mittelpunkt jeder guten Präsentation steht der Moderator. Der Moderator erzählt seinem Publikum die Geschichte und die Bilder oder Daten auf den Dias spielen eine unterstützende Rolle.
Eine Infografik - statisch oder interaktiv - muss das ganze Geschichtenerzählen alleine machen. Hier müssen sowohl die Bilder als auch die Daten zusammenkommen und dem Betrachter auf einen Blick zeigen, worum es geht. Du kannst mit einer schlechten Grafik in einer Präsentation davonkommen - es ist hara-kiri in einer Infografik.
Die Vorteile von Infografiken für den Büroangestellten
Machen Sie Informationen interessanter.
In einem TED-Vortrag über die Schönheit der Datenvisualisierung sagte der Autor und Designer David McCandless, dass gutes Informationsdesign uns dazu bringen kann, die Art, wie wir die Welt sehen, zu verändern.
Und wenn Sie durch einen dichten Informationsdschungel navigieren, eine schöne Grafik oder eine schöne Datenvisualisierung entdecken, ist das eine Erleichterung, es ist, als käme man über eine Lichtung im Dschungel.
Wenn das nicht Grund genug ist, hier sind ein paar weitere Beispiele:
- Erzähle eine inspirierende Markengeschichte.
- Verwenden Sie eine Infografik, um neue Mitarbeiter zu führen.
- Verwandeln Sie eine langweilige Marktstudie in eine auffällige Infografik.
- Machen Sie eine Infografik, um Kunden ein komplexes Verfahren zu erklären.
- Definieren Sie das Leitbild Ihres Unternehmens visuell mit einer Infografik.
- Verwandeln Sie ein unternehmensweites Memo in eine inspirierende Infografik.
Aber warum PowerPoint verwenden, um eine Infografik zu erstellen?
PowerPoint ist eine seltsame Wahl für ein Infografik-Tool. Aber um über diesen Zweifel hinweg zu kommen, merke nur, dass es mehr ist als ein Präsentationstool. Es ist ein geschickter Grafikeditor. Es ist das Standardwerkzeug für die Erstellung von Präsentationen - sowohl statisch als auch interaktiv. Präsentationen teilen das gemeinsame Band, Geschichten durch Daten zu erzählen. Neben langweiligen Präsentationen kann PowerPoint für viele kreative Zwecke verwendet werden. 5 Kreative Verwendung von PowerPoint-Präsentationen Sie haben noch nicht 5 kreative Anwendungen von PowerPoint-Präsentationen kennengelernt, die Sie noch nicht kennen gelernt haben Microsoft PowerPoint kann viel mehr als langweilige Präsentationen. Jetzt ist es an der Zeit von PowerPoint 2013, und die Suche nach kreativen und ungewöhnlichen Anwendungen von PowerPoint wird fortgesetzt. Hier sind fünf. Lesen Sie mehr und es ist universell, da es mehr als eine Milliarde Installationen von Microsoft Office unterstützt. Du bezahlst es in gewisser Weise.
Es gibt viele gute Online-Infografik-Schöpfer 10 der besten Tools zum Erstellen von Infografiken 10 der besten Tools zum Erstellen von Infografiken Die Geschichte dieser visuellen Wissenschaft (oder Kunst) und sagt uns, dass Infografiken keineswegs eine Erfindung der digitalen Kultur ist. Der einzige Unterschied zwischen damals und heute ist die Menge an Informationen ... Lesen Sie mehr und kostenlose Infografik-Vorlagen online verfügbar, aber mit PowerPoint haben Sie praktische Kontrolle. Wie Sie weiter unten sehen werden, können Sie die PowerPoint-Zeichenwerkzeuge verwenden, um einfache Symbole und Formen zu erstellen. Die einfachen Tools in PowerPoint helfen jedem, die kreativen Handicaps des Geistes zu durchbrechen.
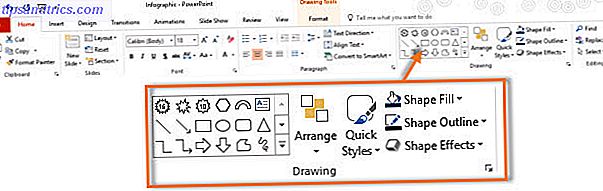
Erstellen von Infografiken ist nicht einfach. Aber ein einfaches Tool wie PowerPoint macht es einfacher, das erste von Grund auf neu zu starten. Und hey, einige Infografik-Fähigkeiten auszuprobieren, wird dich auf lange Sicht auch zu einem besseren Moderator machen. Das könnte eine Fähigkeit sein, die sich beruflich ändert und leicht von deinem jetzigen Job auf den nächsten übertragen werden kann.
Um zusammenzufassen:
- Es ist verfügbar.
- Es ist leicht zu lernen.
- Es verbessert die Kreativität Ihrer Präsentation.
- Es wird es einfacher machen, zu einem fortgeschrittenen Infografik-Tool zu springen.
- Eine Vielzahl von Infografik-Vorlagen sind auch für PowerPoint verfügbar.
Wählen Sie Ihre erste Infografik
Daten und Design treffen sich in einer Infografik. Dieser Artikel konzentriert sich lediglich auf die Verwendung einfacher grafischer Elemente, um die einzelnen Komponenten einer Infografik zu erstellen. Im folgenden Abschnitt erfahren Sie mehr über Infografiken, um sich einen Überblick über den gesamten Prozess einer Infografik zu verschaffen - von der Konzeption bis zum Vertrieb.
Um den Prozess leichter verständlich zu machen (oder mich faul zu nennen), nehme ich eine öffentlich verfügbare Infografik und versuche, sie mit den in PowerPoint verfügbaren Bausteinen zu duplizieren. Die eigentliche Infografik zur E-Mail-Selbstverteidigung stammt aus Wikimedia Commons.
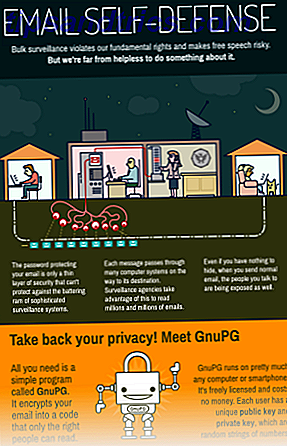
Wir werden einige der gleichen Prozesse verwenden, die beim Erstellen einer benutzerdefinierten PDF-Vorlage mit PowerPoint verwendet wurden Erstellen Sie Ihre benutzerdefinierte PDF-Vorlage für die Planung Alles Erstellen Sie Ihre benutzerdefinierte PDF-Vorlage für die Planung alles Vorlagen sind wichtige zeitsparende Geräte, die Sie für fast jede Situation im Leben verwenden können . Wenn die besondere Situation kommt, können Sie Ihre eigene Vorlage erstellen? Es ist leicht. Wir zeigen Ihnen wie. Lesen Sie mehr ein paar Monate zurück.
Gründe für die Wahl dieser Infografik:
- Die Infografik hat eine gute Balance zwischen Grafik und Text.
- Die meisten grafischen Elemente können problemlos in PowerPoint repliziert werden.
- Einige der erforderlichen Grafiken zeigen auch die Einschränkungen von PowerPoint auf.
Starten Sie PowerPoint, um mit Ihrer ersten Infographik zu beginnen
Der erste visuelle Unterschied zwischen einer Präsentation und einer Infografik ist die Größe des Dokuments. Eine Präsentation ist breiter als größer. Präsentationsfolien haben ein gemeinsames Seitenverhältnis von 4: 3 oder 16: 9. Infografiken haben in der Regel eine Höhe, die mehr als doppelt so groß ist wie die Breite, die sich jedoch je nach den für die Anzeige ausgewählten Daten und Medien unterscheiden kann.
Richten Sie Ihre Leinwand ein
Die erste Design-Entscheidung, die Sie treffen müssen, ist Ihre Infografik für die Daten und das Design, die in das Design einfließen. Es ist immer besser, Ihre Idee auf Papier zu skizzieren, bevor Sie PowerPoint starten. Wireframing 10 Einfache und schnelle Online-Mock-up-Tools, die Ihnen helfen, sich alles Mögliche vorzustellen 10 Einfache und schnelle Online-Mock-up-Tools, die Ihnen helfen, sich alles Mögliche vorzustellen Nutzen Sie Instant-Creation-Technologien mit Ihren eigenen Mock-Up-Designs. Mock-ups helfen, Fehler zu bewerten, zu beheben und zu optimieren, bevor sie erstellt werden. Entwerfen Sie so ziemlich alles mit diesen Tools. Read More es ist noch besser. Die Größe Ihrer Infografik hängt vom Präsentationsmedium und dem von Ihnen skizzierten Entwurf ab.

Eine Infografik zur Anzeige auf Pinterest (600 Pixel Breite bis unendlich Pixel lang) wird eine andere Größe haben als ein Offline-Bildungsposter. Infografiken können in jedes Medium wie einen Firmen-Newsletter oder sogar eine kleine Visitenkarte eingefügt werden. Gestalten Sie sie so, dass sie flexibel sind und auf fast jeder Plattform angezeigt werden können.
Die maximale Foliengröße in PowerPoint ist 56 "von 56" . Das ist gut genug für ein Poster und genug Platz für deine Infografik. Die gebräuchlichste Größe ist A4 (8, 27 × 11, 69 Zoll) und einige Bürodrucker lassen Sie mit einem größeren 11, 69 × 16, 54 Zoll drucken. Für den Zweck dieses Artikels, nehmen wir an, dass Ihre Infografik in einen Blog-Post geht und auf einem Standardbildschirm angezeigt wird.
Beginnen Sie mit einer leeren Folie und ändern Sie die Ausrichtung in Hochformat .
Ändern Sie die Größe der Folie. Wechseln Sie zu Design> Foliengröße> Benutzerdefinierte Foliengröße .
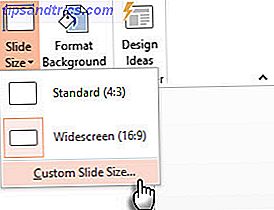
Ich verwendete eine Größe von 11 x 17 Zoll . Dies ist für die Daten zur E-Mail-Selbstverteidigung in Ordnung.
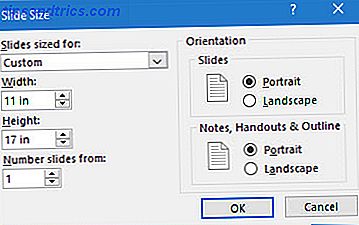
Färbe deinen Hintergrund
Weiße Hintergründe sind nicht immer ideal für Online-Infografiken, da Sie sich von dem Rest der Webseite, die normalerweise weiß ist, abheben möchten. Vielleicht möchten Sie einen hellen neutralen Hintergrund verwenden oder einen dunklen Hintergrund wählen und die Elemente herausspringen lassen. Auch dies ist eine Design-Entscheidung, die ein wenig Farbpsychologie beinhaltet. Wie man Farbtheorie in weniger als einer Stunde lernt. Wie man Farbtheorie in weniger als einer Stunde lernt Grundkenntnisse der Farbtheorie können den Unterschied zwischen einer "Amateur" -Ästhetik und eine "professionelle" - und es dauert wirklich nicht lange zu lernen. Weiterlesen .
Gehen Sie zu Ribbon> Design> Hintergrund formatieren .
Wir werden den Hintergrund hier nicht einfärben, da die Infografik in einzelne Abschnitte mit jeweils einer eigenen Farbe unterteilt wird.
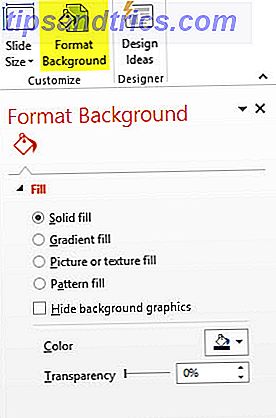
Verwenden Sie Gitternetzlinien und Hilfslinien
Lineale, Gitternetzlinien und Hilfslinien sind drei Funktionen, die Sie sofort aktivieren sollten. Sie helfen Ihnen dabei, Ihre Grafikobjekte genauer auszurichten und Objektträger an Ort und Stelle einzufangen. Mit dem Lineal können Sie Abstände zwischen Objekten auf dem Bildschirm messen. Hilfslinien sind die Funktion, die Sie verwenden, um Objekte vertikal oder horizontal auszurichten. Benutze es mit dem Lineal.
Gehen Sie zu Multifunktionsleiste> Lineale, Gitternetzlinien und Hilfslinien anzeigen und prüfen. Um sie auszublenden, deaktivieren Sie die Kontrollkästchen.
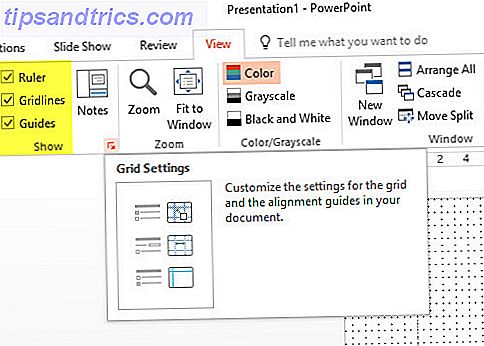
Verknüpfungstipp : Um die Sichtbarkeit der Hilfslinien zu ändern, verwenden Sie die Tastenkombination ALT + F9 . Ändern Sie die Sichtbarkeit der Gitternetzlinien mit UMSCHALT + F9 .
Um die Rasterlinien weiter anzupassen, öffnen Sie die Raster- und Hilfslinieneinstellungen.
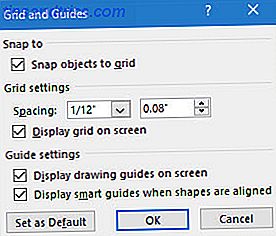
Mit der Option "Objekte an Gitterraster ausrichten" werden Formen oder Objekte an einer beliebigen nächsten Kreuzung des Gitters positioniert. Sie können auch gerade Linien zeichnen, wenn Sie eine Freiform zeichnen.
Shortcut-Tipp: Um die Optionen zum Einrasten vorübergehend zu überschreiben, halten Sie die ALT-Taste gedrückt, während Sie die Form oder das Objekt ziehen.
Die wichtigsten Microsoft Office-Tastaturkürzel beherrschen 60 Essentielle Microsoft Office-Tastaturkürzel für Word, Excel und PowerPoint 60 Wichtige Microsoft Office-Tastaturkürzel für Word, Excel und PowerPoint Hunderte von Tastaturkürzeln sind in Office verfügbar, aber das sind die wichtigsten Sie sollten es wissen, denn sie sparen Ihnen viel Zeit. Read More ist immer eine gute Investition, weil es Ihnen auf lange Sicht Zeit spart.
Beginnen Sie mit dem Erstellen benutzerdefinierter Infographic-Elemente
PowerPoint verfügt über alle erforderlichen Tools zum Erstellen einfacher Infografikelemente. Nehmen wir die ursprüngliche Infografik als Inspiration und sehen Sie, wie Sie den Text und die Objekte mit den auf der Multifunktionsleiste verfügbaren Zeichenwerkzeugen duplizieren können.
Der blaugrüne Hintergrund ist eine rechteckige Form, die mit einem farblosen Rand gezeichnet und an den Kanten der Folie eingerastet ist (dank Snap to Grid).
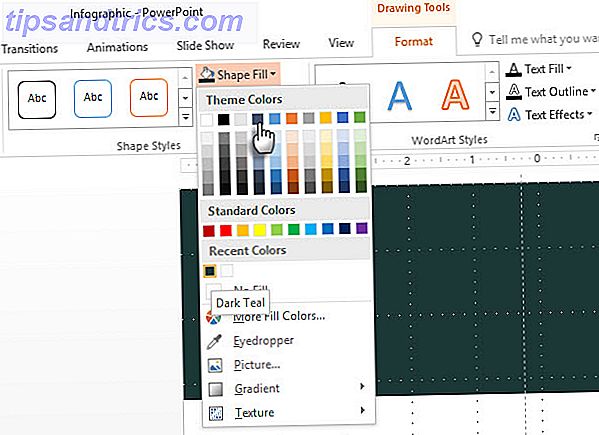
Hinzufügen von Text ist der einfache Teil.
Sie können die auf Ihrem PC verfügbaren Schriftarten verwenden oder aus den zahlreichen Schriftbibliotheken im Internet herunterladen. Sites wie FontSquirrel haben eine umfangreiche Sammlung von freien und kommerziellen Schriften. Und vergessen Sie nicht den offenen Schatz von Google Fonts. Die Kunst besteht darin, Schriften gut zu paaren, so dass die Informationen auf der Seite auffallen. Canva hat ein ausgezeichnetes Tutorial zum Kombinieren von Schriften.
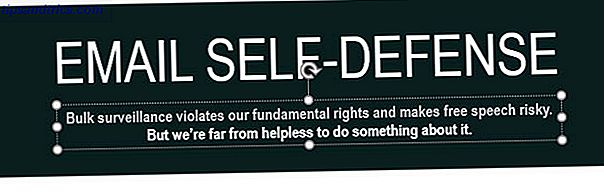
In Kürze:
- Halten Sie den Text auf ein Minimum.
- Wählen Sie saubere und lesbare Schriften.
- Wählen Sie zwei oder drei Standardschriftarten.
- Wählen Sie, um mit verschiedenen Schriftgrößen und Farben zu markieren.
Der nächste Abschnitt ist ebenfalls mit einer Rechteckform erstellt und mit einem helleren Peal-Ton eingefärbt.
Jetzt kommt der knifflige Teil des Hinzufügens von grafischen Formen zu Ihrer Infografik. Sie können hier zwei Ansätze verfolgen. Wir werden beide diskutieren.
Lade Icon Shapes von kostenlosen Ressourcen herunter
Wenden Sie sich an das Web und seinen Cache mit freien Ressourcen. Icons oder Icon-Sets können als PNG- oder Vektordateien heruntergeladen und in PowerPoint einfach angepasst werden. Diese kostenlosen und kommerziellen Icon-Websites sollten Ihnen die Bausteine für die Idee liefern, die Sie visualisieren möchten.
Präsentationsexperte Dave Paradi empfiehlt Vektor-Icons. Paraphrasieren seinen Rat:
Vektor-Icons funktionieren besser als PNG-Bilder. PNG-Symbole mit transparentem Hintergrund können bearbeitet werden, wenn sie nicht in der Größe angepasst, bearbeitet oder neu eingefärbt werden müssen. Wenn Sie die Größe eines PNG-Symbols ändern, wird es unscharf und Sie können die Teile des Symbols nicht trennen, um Änderungen vorzunehmen.
Finde Vektor-Icons. Vektordateien speichern Informationen zu den Linien oder Formen des Symbols. Sie können die Größe ändern und ändern, ohne die Qualität zu beeinträchtigen. Sie können die Formen trennen und bearbeiten. Vektordateien sind weit weniger verbreitet als Bilddateien.
Lesen Sie den Abschnitt Verwenden von Vektorsymbolen in PowerPoint in seinem Artikel.
Hier sind einige Quellen für Symboldateien beider Arten:
- Trockene Ikonen
- Symbolfinder
- Icon Monster
- Das Noun-Projekt
- Symbolspeicher
- Kostenlose Icons
Das Noun-Projekt ist mein Favorit und mit der Einführung des Grafik-Asset-Managers wurde es noch besser. Es ist auch ein großartiger Ort, um die Beispiele zu betrachten und ein bisschen mehr Icon-Design zu lernen Hier ist, wo man digitales Design und Kunsttheorie kostenlos lernen kann Hier ist, wo man digitales Design und Kunsttheorie kostenlos lernen Sie können viel über digitales Design und Kunsttheorie lernen mit wenig mehr als einem Browser und einer Internetverbindung. Diese Webseiten helfen Ihnen beim Einstieg. Weiterlesen .
Denken Sie daran, dass einige Icon-Dateien eine Zuordnung benötigen.
Erstellen Sie benutzerdefinierte Grafiken von Scratch
Für den graphisch geneigten, macht dieser Teil des Prozesses Spaß. Der Spaß muss mit Geduld gefärbt werden, da es einige Zeit dauern kann, um jede einzelne Grafik zu erstellen. Der Vorteil ist, dass Sie bearbeitbare Vektorformen direkt erstellen können. Hier sind drei einfache Fähigkeiten, die Sie lernen müssen:
- Kombinieren Sie einfache Formen, um die grundlegenden Grafiken zu erstellen.
- Verwenden Sie Formen zusammenführen, um maßgeschneiderte komplexe Formen zu erstellen.
- Formatiere sie mit Farben, 3D-Effekten und Schatten für den letzten Schliff.
Dieser Microsoft Blog-Beitrag führt Sie in den Prozess zum Erstellen eigener benutzerdefinierter Formen in PowerPoint ein.
Zeichne die Wolken
Obwohl PowerPoint eine Form für eine Wolke hat, ist es möglicherweise nicht das, was Sie möchten. Im folgenden Screenshot ist die Wolke auf der linken Seite die Standard-PowerPoint-Form und die rechte auf vier Kreisen. Sie können auch eine mit der freien Form Scribble Form machen. Verwenden Sie eine Formfüllung und wählen Sie Keine Gliederung .
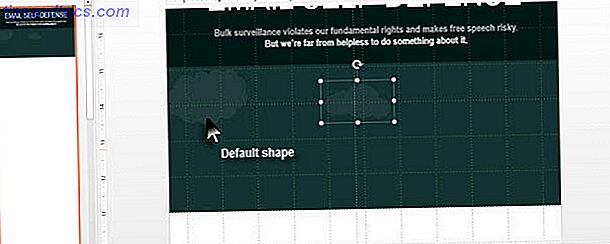
Zeichne die Häuser
Das Zeichnen symmetrischer Strukturen ist in PowerPoint einfacher. Auch hier ist der Trick der Kombination einfacher Formen nützlich. Wie Sie sehen können, braucht man nur zwei Rechteckformen und ein Dreieck darüber.
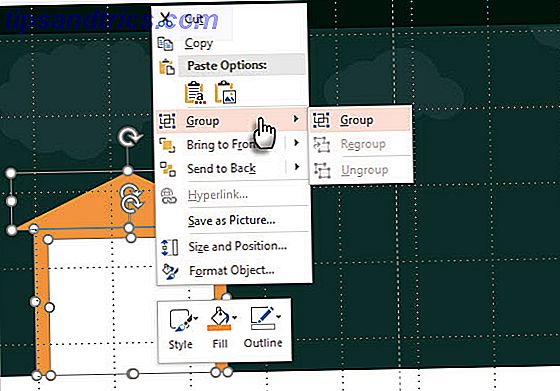
Gruppieren Sie die Formen nach ihrer Fertigstellung.
Zeichne die Leute
Das Zeichnen von Formen, die einen Mann, eine Frau oder eine Bevölkerung darstellen, ist eine der häufigsten Aufgaben, wenn Sie eine menschliche Statistik zeigen möchten. In den meisten Fällen können Sie ein Symbol von einigen der oben genannten Websites ausleihen und sie verwenden, ohne Ihre Nachricht oder Ihre Zeit zu gefährden. In diesem Fall habe ich eine Ikone eines Mannes gefunden, der mit einem Laptop von The Noun Project sitzt.
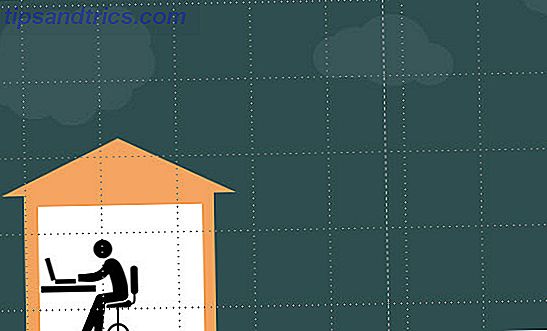
Eine andere Möglichkeit zum Zeichnen von Objekten besteht in der Verwendung des Folienarbeitsbereichs (leerer Bereich um die Folie). Zum Beispiel zeichnete ich ein einfaches "Radar", indem ich Dreiecke kombinierte, sie gruppierte und sie dann an ihre Position auf der Infografik zog.
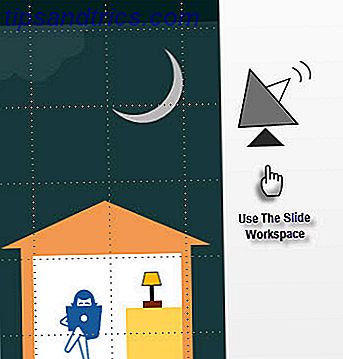
Nutzen Sie die Grafikschriften, die mit Windows geliefert werden. Webdings und Wingdings könnten Ihre Quelle für einfache Symbole sein. Zum Beispiel habe ich das Wingdings-Zeichen verwendet, das wie ein Umschlag aussieht.
In ähnlicher Weise können Sie Tabellen verwenden, um einige Dinge zu beschreiben. Zum Beispiel wurde die verwundbare E-Mail-Sicherheitsschicht in gepunkteten Weiß mit einer einzelnen Zelle Tabelle und drei Grenzen gemacht. Ich maskierte dann eine kleine Portion mit einer Hintergrundfarbe.
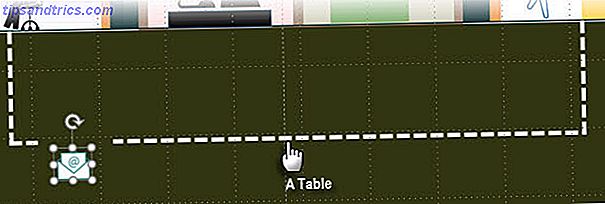
Komplizierte Linien und Formen können mit der Kurvenoption in der Palette Formen zeichnen gezeichnet werden. Eine gute Annäherung war in diesem Fall möglich.
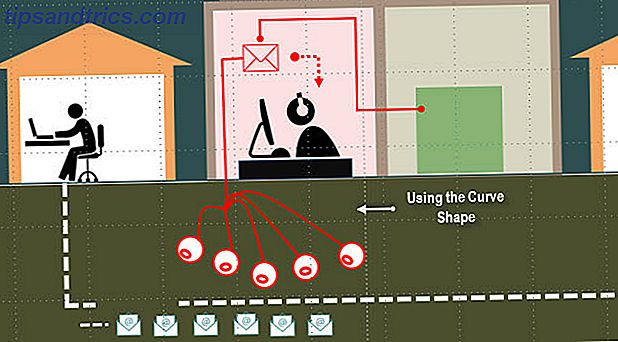
Tipp: Verwenden Sie den Auswahlbereich, wenn Sie viele Objekte, die nahe beieinander liegen, gruppieren müssen. Gehen Sie zu Start> Bearbeiten> Auswählen> Auswahlfenster .
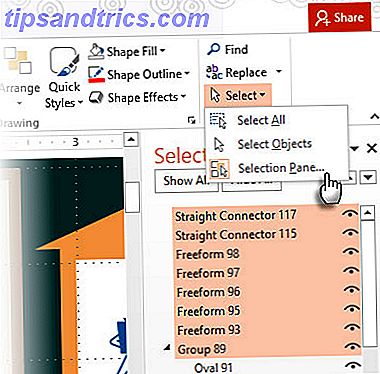
Wenn Sie die Höhe und Breite eines Objekts optimieren möchten, verwenden Sie das Dialogfeld Größe und Position, das Sie mit einem Rechtsklick aufrufen können. Auf diese Weise können Sie kleine Änderungen vornehmen, ohne die Position gruppierter Objekte zu verändern.
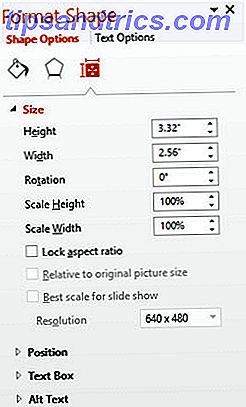
Treffen Sie eine komplexe Form namens "GnuPG"
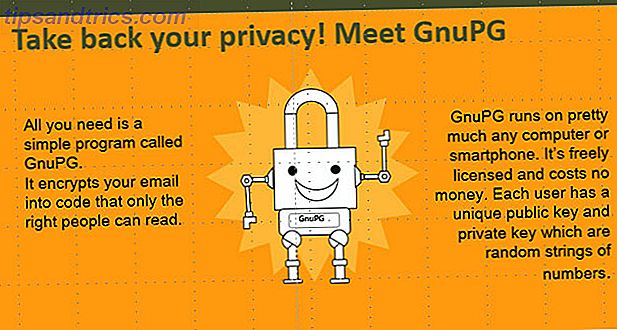
GnuPG ist ein komplexeres Objekt als alle anderen, die wir zuvor versucht haben. Aber es ist eine symmetrische Form und kann als solche durch die Kombination der verschiedenen verfügbaren Formen hergestellt werden. Zum Beispiel - diese Formen gingen in die Schaffung einer der Hände.
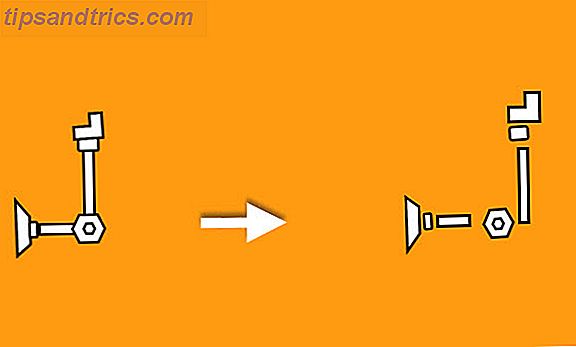
Die andere Hand ist nur eine Kopie des ersten, aber gedreht und in eine andere Richtung gedreht. Verwenden Sie den Gruppierungsbefehl, um alle verschiedenen Teile zusammen zu halten. Das Star-Highlight hinter dem Roboter ist eine Multi-Point-Form, die hinter dem Roboter positioniert und mit einer halbtransparenten Farbe formatiert ist. Verwenden Sie diese Befehlsgruppen, um die Reihenfolge der verschiedenen Ebenen zu ändern.
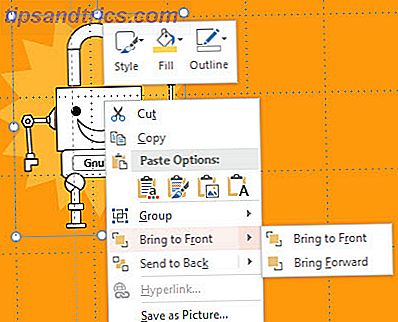
Kombinieren Sie Formen, um eine benutzerdefinierte Form zu erstellen
GnuPG wurde durch die Kombination einiger symmetrischer Elemente hergestellt. Formen können noch komplizierter werden, und oft scheint die gewünschte Form außerhalb der Reichweite von PowerPoint zu liegen. Zum Beispiel - die Grafiken für die öffentlichen und privaten Schlüssel. Es gibt keine einzelne Form in der PowerPoint-Palette, die das mit ein paar Klicks machen kann.
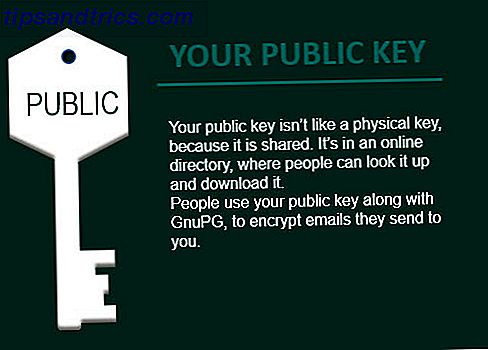
Aber sorgen Sie sich nicht, weil PowerPoint über fünf Befehle verfügt, die Ihnen helfen, zwei oder mehr Formen auf unterschiedliche Weise zusammenzuführen und neue dynamische Formen zu erstellen. Die folgende Grafik ist selbsterklärend:
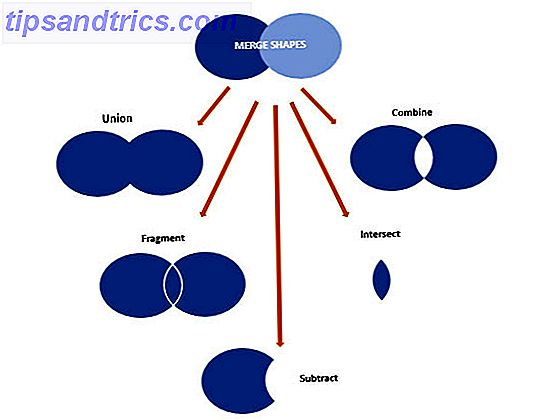
Wählen Sie die zusammenzufügenden Formen aus.
Klicken Sie auf der Registerkarte Zeichenwerkzeugformat auf Formen zusammenführen, und wählen Sie dann eine der Optionen aus dem Dropdownmenü aus.
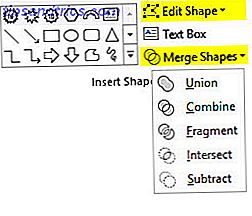
Sie können auch eine Grundform nehmen und dann mit den Bearbeitungspunkten die Form in etwas anderes verändern.
Doppelklicken Sie auf die zu ändernde Form.
Klicken Sie auf der Registerkarte Zeichenwerkzeugformat auf Formen einfügen> Form bearbeiten> Punkte bearbeiten .
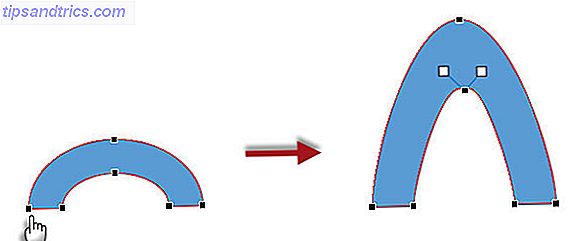
Ziehen Sie die schwarzen Bearbeitungspunkte, um die Form zu ändern. Verwenden Sie die Bearbeitungspunkte des weißen Quadrats, um die Krümmung der Linie zwischen zwei schwarzen Bearbeitungspunkten zu ändern. Fügen Sie nach Abschluss der Form eine beliebige Farbe oder Füllungen hinzu.
Lassen Sie uns eine benutzerdefinierte Form in die Grafik eines Schlüssels verwandeln
Nehmen Sie mehrere Grundformen wie ein Sechseck und Rechtecke, um die Silhouette des Schlüssels zu erstellen. Verbinden Sie sie mit Union, um den Hauptteil des Schlüssels zu erstellen. Sie können auch Edit Points verwenden, um die Form des Schlüssels zu optimieren.
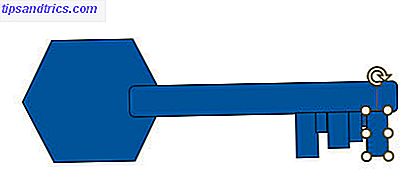
Verwenden Sie Format Shape, um der Taste den letzten Schliff zu geben.
Und so geht es weiter ...
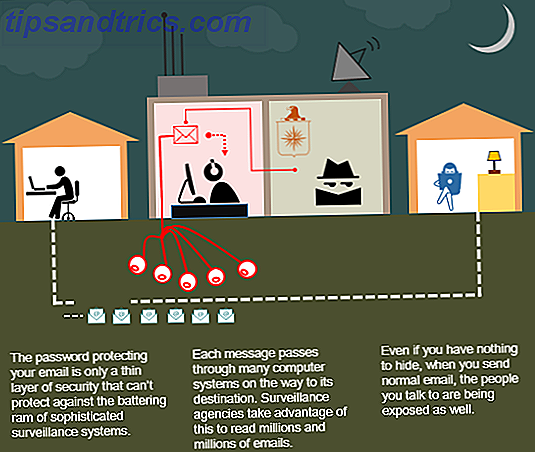
Lass uns hier aufhören. Inzwischen haben Sie eine grundlegende Idee, wie Sie PowerPoint-Toolsets verwenden und einfache Infografiken erstellen können. Viele der von Ihnen erstellten Objekte sind in verschiedenen Teilen der Infografik wiederverwendbar. Sie können sie auch in einer speziellen PPT-Datei "Bibliothek" speichern, um sie in anderen Infografiken wiederzuverwenden.
Und Sie können Ihre eigenen PowerPoint-Infographik-Vorlagen zu gemeinsamen Themen erstellen und diese mit den notwendigen Informationen verwenden.
Erweitern Sie Ihr Infografik-Design-Toolkit
Natürlich hat PowerPoint seine Grenzen und es gibt einen bestimmten Punkt, wo Sie die Wand treffen werden. Aber dieses Hindernis könnte auch eine Gelegenheit sein, Ihre Fähigkeiten mit anderen Industriestandard-Tools für Infografiken zu erweitern. Mit Adobe Illustrator und Adobe Photoshop können Sie die alten Schule gehen, die steile Lernkurven und Kosten haben. Es gibt auch weniger bekannte Tools wie SmartDraw und Inkscape, unter den vielen.
Quora.com hat einen guten Diskussions-Thread zu Software, mit der Sie Infografiken erstellen können.
Aber wenn die Entscheidungen verwirrender werden, kehre zurück zum Kern einer Infografik. Die Daten . Mit den richtigen Daten und einer genauen Vorstellung dessen, was Sie hervorheben möchten, wird die Auswahl des idealen Werkzeugs einfacher. Auch hier könnte etwas Flinker wie PowerPoint Ihnen helfen, Ihre Zehen nass zu machen.
Erfahren Sie mehr über Infografiken
Dieser Artikel versucht, PowerPoint kreativ zu verwenden, um schnelle (aber vollständige) Infografiken zu erstellen. Ich überlasse es diesen Online-Ressourcen, Sie in die Kunst der Erstellung von Infografiken einzuführen:
- Lynda.com: Infografik Training Tutorials
- Infografik Wie: Daten, Design, Verteilung
- Wie es gemacht wird: Erfahren Sie, wie Sie Ihre eigenen Infografik mit Designer Mike Wirth erstellen
- Kathy Schrocks Reiseführer für alles
- Tuts + Infografik Tutorials
Haben Sie versucht, eine Infografik zu erstellen?
Die erste Selbstevaluation, die Sie jetzt machen können, besteht darin, sich diese einfache Frage zu stellen: Liebe ich Daten?
Wenn die Antwort "Ja" ist, bist du zu der richtigen Show gekommen. Jetzt geht es nur noch darum, das richtige Werkzeug auszuwählen, etwas Zeit in die Designtheorie zu investieren und Ihre Fähigkeiten zum visuellen Denken zu schärfen. Und keine Sorge, es muss nicht Microsoft PowerPoint sein. Es kann alles sein, was Sie den Prozess hinter schönen Infografiken zu schätzen wissen. Ich bin mir sicher, dass Ihre Designs im Laufe der Zeit besser werden und Ihr logischer Sinn für Information damit einhergeht.
Hat der Informationsdesign-Enthusiasmus inzwischen seinen Höhepunkt erreicht? Hast du deine Reise begonnen, schöne Infografiken zu machen? Was sind die Werkzeuge, die Sie verwenden? Haben Sie Microsoft PowerPoint ausprobiert?
Bildquelle: Lauren Manning (Flickr); Ikonen aus dem Noun-Projekt: Arbeiter von Juan Pablo Bravo; Laptop von Hans Gerhard Meier; Benutzer von Luis Prado; E-Mail von Lorena Salagre; CIA von Luke Anthony Firth; Spion von Dan Hettix.