
Für sich genommen ist das iPad Pro eine großartige Produktivitätsmaschine. iOS 11 mit praktischen Funktionen wie einfachem Multitasking iPad Dock für besseres Multitasking und App Switching von iOS 11 iPad Dock für besseres Multitasking und App Switching von iOS 11 Das iPad Dock, neu in iOS 11, ist dem Mac Dock nachempfunden. Diese Funktion macht Multitasking auf Ihrem iPad einfacher und macht mehr Spaß - hier erfahren Sie, wie Sie es verwenden. Lesen Sie mehr und leistungsstarke Drag & Drop-Funktionalität, aber das Hinzufügen einer Tastatur zum iPad bringt es auf eine ganz neue Ebene.
Sie erhalten mehr als nur einen physischen Schlüsselsatz. Navigieren in iOS ist schneller, und Sie können Verknüpfungen verwenden, die Sie wahrscheinlich bereits mit Ihren Apps interagieren.
Die beste Tastatur für das iPad Pro iPad Pro 10.5 Review: Ist das beste iPad gut genug? iPad Pro 10.5 Review: Ist das beste iPad gut genug? Das 9, 7 Zoll große iPad Pro war das am wenigsten gelaufene Tablet in Apples Geschichte und überlebte nur 15 Monate, bevor es durch das neue 10, 5-Zoll-Modell abgelöst wurde. So macht 0, 8 Zoll genug, um die ... Lesen Sie mehr ist Apple's Smart Tastatur iPad Pro, Smart Tastatur und Apple Pencil Review iPad Pro, Smart Tastatur und Apple Pencil Review Das iPad Pro ist nicht nur ein größeres und schnelleres Tablet - es stellt eine völlig neue Art der Nutzung von iOS dar. Die eigentliche Frage ist: Funktioniert es, und noch wichtiger - brauchen Sie wirklich eine? Weiterlesen . Es ist mit Magneten befestigt, es gibt nichts zu paaren und die Tasten haben eine große taktile Rückmeldung. Sie müssen es nicht einmal einschalten, es funktioniert einfach.
Die folgenden Tipps beziehen sich jedoch auf alle externen Tastaturen (einschließlich günstiger Bluetooth-Tastaturen 12 der besten drahtlosen All-in-One-Tastaturen für Mac und PC 12 der besten drahtlosen All-in-One-Tastaturen für Mac und PC Wireless all-in - Eine Tastatur verwandelt einen langweiligen Wohnzimmercomputer in einen aufregenden Heimkino-PC. Welcher ist der beste für Sie? Lesen Sie mehr).
1. Spotlight-Suche von überall

Ganz gleich, wo Sie sich befinden, die Tastaturkombination Befehl + Leertaste ruft die Spotlight-Suche auf. Spotlight auf Ihrem iPhone verwenden, um Zeit zu sparen. Spotlight auf Ihrem iPhone zur Zeiteinsparung Spotlight gibt es schon seit einiger Zeit auf iOS-Geräten mit iOS 9 viel mächtiger geworden. Lesen Sie mehr, genau wie auf dem Mac. Beginnen Sie mit der Eingabe und Sie werden Ergebnisse sehen.
Hier ist der beste Teil: Obwohl die App-Ergebnisse unterhalb der automatischen Vorschläge angezeigt werden, wird durch Drücken der Eingabetaste automatisch die erste markierte App gestartet (Sie müssen nicht mit den Pfeiltasten zu diesem Abschnitt navigieren).
2. Zwischen Apps wechseln

Genau wie der Mac bringt das Drücken der Command + Tab- Combo den bekannten Apps-Switcher. Dies schließt nicht alle Apps ein, die im Hintergrund ausgeführt werden, sondern nur die neuesten Apps. Dort finden Sie auch die Option für Ihren Startbildschirm. Wenn der App-Switcher geöffnet ist, bewegen Sie sich mit der Tastenkombination Befehl + ~ (Tilde) in die entgegengesetzte Richtung.
3. Geh nach Hause
Sobald Sie beginnen, die Tastatur für alles zu verwenden, wird das Strecken Ihrer Finger bis zum Home-Button archaisch. Zum Glück gibt es mehrere Möglichkeiten, um direkt von der Tastatur zum Home-Bildschirm zu gelangen. Zuallererst können Sie Command + Tab verwenden, um in den App Switcher zu gelangen und von dort aus die Startbildschirm-Option zu finden. Oder Sie können einfach die Tastenkombination Befehl + H verwenden .
4. Greifen Sie auf Emojis zu

Wenn Sie Nachrichten eingeben, fragen Sie sich vielleicht, wo die Emoji-Tastatur Wie schreibe ich Emojis auf einem Mac Wie schreibe ich Emojis auf einem Mac Es gibt mehrere Möglichkeiten, wie Sie das iPhone-Emoji-Spiel auf Ihrem Mac anpassen und in einigen Fällen übertreffen können Verwenden von Verknüpfungen. Lesen Sie mehr ging. Auf der Smart-Tastatur finden Sie die Tastatur-Umschalter-Taste in der unteren linken Ecke. Es ist mit dem Globussymbol gekennzeichnet . Drücken Sie es einmal und oben schiebt die Emoji-Tastatur. Drücken Sie es erneut und es geht weg.
5. Halten Sie den Befehl in Apps gedrückt
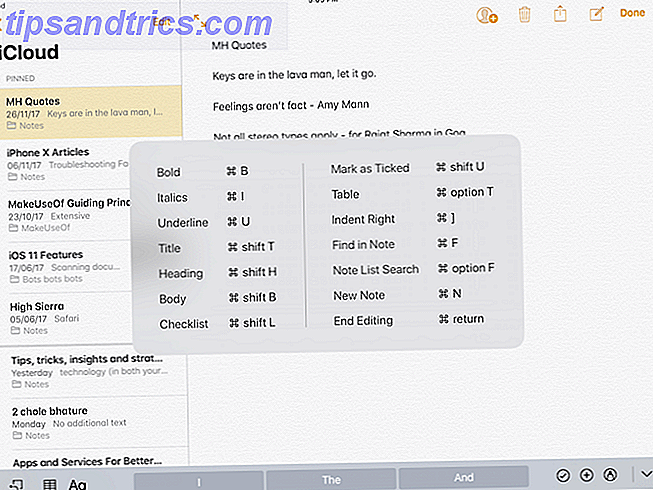
Produktivitäts-Apps sind mit tollen Shortcuts gefüllt. Aber es ist nicht offensichtlich, wenn Sie die Apps verwenden. iOS hat eine geheime Funktion, die Sie über alle verfügbaren Tastaturkürzel in einer bestimmten App informiert.
Halten Sie einfach die Befehlstaste gedrückt. Ein Popup listet alle Tastaturkürzel auf. Lassen Sie die Befehlstaste los und das Popup verschwindet.
6. Textbearbeitungs-Shortcuts

Wenn Sie einen Mac oder einen PC seit Jahren verwenden, werden Sie froh sein zu wissen, dass alle Tastaturkürzel, die Sie gelernt haben, die besten Möglichkeiten, um alle Tastaturkürzel zu lernen, die Sie jemals brauchen werden die besten Möglichkeiten, um alles zu lernen Die Tastaturkürzel, die Sie jemals brauchen werden Es gibt viele Tastaturkürzel, die Sie nicht verwenden. Wir bringen Ihnen die richtigen Ressourcen, um Ihnen alles Wissenswerte über Tastenkombinationen beizubringen. Merken Sie sich Tastaturkürzel für sofortige Produktivität. Read More funktioniert auf dem iPad. Das Auswählen und Bearbeiten von Text auf dem iPad-Bildschirm ist keine zuverlässige Erfahrung. Selbst wenn Sie diese Abkürzungen nicht kennen, würde ich Ihnen raten, sich mit ihnen vertraut zu machen.
- Befehl + Links: Springe zum Ende der Zeile
- Befehl + Rechts: Springe zum Anfang der aktuellen Zeile
- Befehl + Nach oben: Springe zum Anfang der Seite
- Befehl + Ab: Springe zum Ende der Seite
- Option + Links / Rechts: Bewegen Sie den Cursor um jeweils ein Zeichen
- Option + Umschalt + Links / Rechts: Wählen Sie das vorherige / nächste Wort
- Umschalt + Links / Rechts: Beginnt die Textauswahl links / rechts des Cursors, jeweils ein Zeichen
- Umschalt + Befehl + Links / Rechts: Wählen Sie die gesamte Linie, links / rechts des Cursors
- Umschalt + Befehl + Auf / Ab: Wählen Sie den gesamten Text im Dokument (über oder unter dem Cursor)
Ansonsten funktionieren die Tastaturkürzel für Fettdruck, Kursivschrift usw. auch auf dem iPad.
7. Verbessere dein Screenshot-Spiel

iOS 11 nahm den Screenshot-Workflow 11 Möglichkeiten iOS 11 macht Ihr iPad noch besser 11 Möglichkeiten iOS 11 macht Ihr iPad noch besser iOS 11 ist die erste Version von iOS in der Geschichte, die meist iPad-zentriert ist. Noch besser: Die neuen Funktionen funktionieren auf den meisten alten und neuen iPads! Lesen Sie mehr auf einer ganz neuen Ebene. Sie würden einen Screenshot machen und eine Vorschau auf dem Bildschirm sehen. Wenn Sie auf die Vorschau tippen, gelangen Sie direkt zum Annotationsbildschirm. Wenn Sie jedoch eine Tastatur angeschlossen haben, können Sie diesen Vorgang beschleunigen.
- Befehl + Umschalt + 3: Nimm einen Screenshot, der in Camera Roll gespeichert wurde
- Befehl + Umschalt + 4: Erstellen Sie einen Screenshot und öffnen Sie ihn automatisch im Markup-Modus
8. App-Verknüpfungen für beliebte Apps
Denken Sie nur an diese Tastaturkürzel für Ihre Lieblings-Apps, und Sie fliegen durch, während Sie an Ihrem iPad Pro arbeiten.
Safari
- Befehl + T: Neuer Tab öffnen
- Befehl + W: Aktuelle Registerkarte schließen
- Strg + Tab: Wechsel zum nächsten Tab
- Strg + Umschalt + Tab: Zum vorherigen Tab wechseln
- Strg + F: Ruft die Suchfunktion auf
- Befehl + L: Markieren Sie das Texteingabefeld
- Befehl + Umschalt + R: Aktivieren Sie den Reader-Modus für die aktuelle Seite
- Befehl + Wahl + F: Suche in Ihrer Mailbox
- Befehl + R: Antworten
- Befehl + Umschalt + R: Allen antworten
- Befehl + N: Neue Nachricht
- Löschen: Löscht die aktuelle Nachricht
- Befehl + Steuerung + A: Archivnachricht
- Befehl + Umschalt + U: Als ungelesen markieren
Anmerkungen
- Befehl + Umschalt + T: Titel
- Befehl + Umschalt + H: Überschrift
- Befehl + Umschalt + L: Checkliste
- Befehl + F: Finde in der Notiz
- Befehl +]: Einzug rechts
- Befehl + N: Neue Notiz
Blätter
- Befehl + F: In der Tabelle suchen
- Befehl + Umschalt + [: Zum vorherigen Blatt wechseln
- Befehl + Umschalt +]: Zum nächsten Blatt wechseln
- Befehl + Umschalt + N: Neues Blatt einfügen
- Befehl + N: Neue Tabelle
Ihre bevorzugten Smart Keyboard Shortcuts
Das Smart Keyboard des iPad Pro ist eines der nützlichsten Werkzeuge, die Sie verwenden können, wenn Sie unterwegs produktiv arbeiten. Bald werden Sie das Gefühl haben, dass die Vier-Finger-Swipes für den Wechsel zwischen Apps langsam und ineffizient sind.
Was sind deine Lieblingsgesten und Smart Keyboard Shortcuts auf iOS? Teilen Sie uns in den Kommentaren unten.



