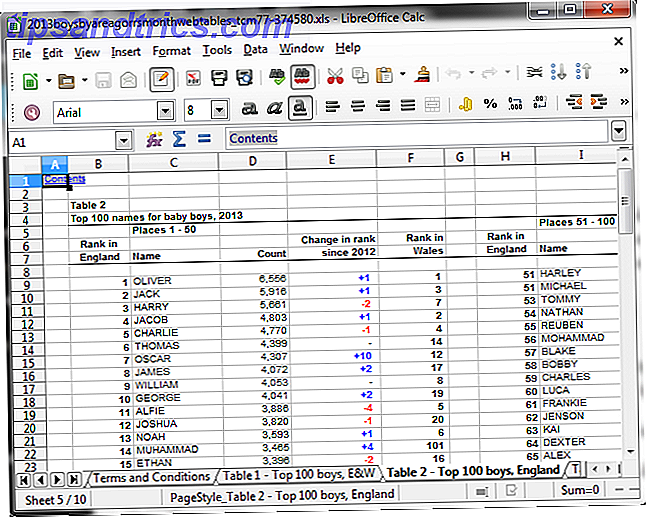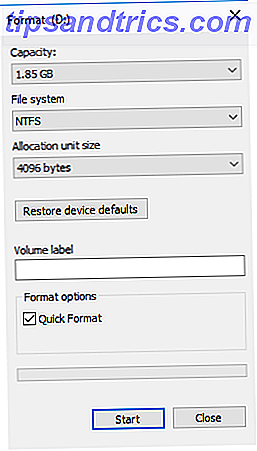Apple hat versucht, Dashboard vorher loszuwerden, aber die Funktion ist immer noch hier nach dem letzten macOS-Update 5 Gründe für die Installation von macOS Sierra Right Now & Wie man 5 Gründe für die Installation von macOS Sierra Right Now upgraden und wie Sie nach ein paar Monaten aktualisieren Öffentliche Beta, die neueste Version von Apples Desktop-Betriebssystem ist bereit für die Primetime. Weiterlesen . Die Frage ist, können Sie Dashboard wieder nützlich machen? Nach ein bisschen Experimentieren würde ich das gerne denken.
Die standardmäßigen Dashboard-Widgets sind in Ordnung, aber sie sind redundant, da Sie jetzt dieselben in der Benachrichtigungszentrale erhalten. Sie könnten immer ein paar nützliche Dashboard-Widgets von Drittanbietern installieren. 11 Mac-Dashboard-Widgets Sie werden tatsächlich 11 Mac-Dashboard-Widgets verwenden, die Sie tatsächlich verwenden werden Wie lange ist es her, seit Sie das Dashboard Ihres Macs benutzt haben? Wenn Sie wie die meisten Benutzer sind, ist es eine lange Zeit - und das ist schade. Weiterlesen . Oder, hier ist eine Idee: Verwandle deine meistbenutzten Teile des Webs in Widgets (oder Webclips, Apple ruft sie an).
Hinweis - Wenn Sie feststellen, dass das Dashboard verschwunden ist, nachdem Sie auf Sierra aktualisiert haben, öffnen Sie es von Spotlight aus, als ob Sie eine andere App öffnen würden. Sie können auch zu Systemeinstellungen> Mission Control gehen, um sicherzustellen, dass Sie die Funktion nicht ausgeschaltet haben.
So erstellen Sie einen Webclip (nur Safari)
Sagen Sie, Sie haben nicht genug Zeit, um alle unsere Artikel während der Woche aufzuspüren und Ihre Lektüre für die Wochenenden zu speichern. Aber vielleicht möchten Sie schnell tägliche Updates darüber, was auf der Website beliebt ist. Sie können diese Informationen auf Tastendruck oder auf dem Trackpad abrufen, wenn Sie den Abschnitt "Beliebte Artikel" von MakeUseOf in einen Webclip umwandeln.
Öffnen Sie makeuseof.com auf einer neuen Registerkarte in Safari und klicken Sie auf Datei> In Dashboard öffnen ... Sie werden sehen, dass der Bildschirm jetzt eine Überlagerung hat. In diesem Modus können Sie Teile der Webseite mit einem Mausklick erfassen.
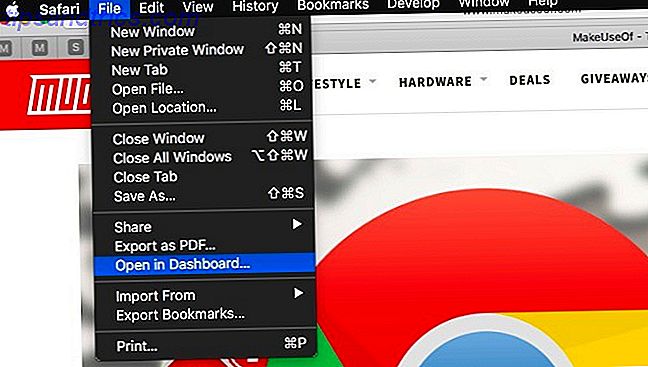
Bewegen Sie den Mauszeiger rechts oben auf der Startseite zu unserem Bereich Beliebte Artikel. Es wird weiß markiert. Klicken Sie darauf und klicken Sie dann auf die Schaltfläche Hinzufügen in der Symbolleiste oben. Sie haben gerade einen Webclip erstellt!

Gehen Sie mit einem Drei-Finger-Swipe nach rechts zum Dashboard und Sie können den Webclip in Aktion sehen. Wenn der Abschnitt "Beliebte Artikel" auf unserer Website aktualisiert wird, wird er auf Ihrem Dashboard aktualisiert. Praktisch, oder?
Da Webclips dynamische Teile von Webseiten sind, können Sie deren Inhalt nur dann im Dashboard anzeigen, wenn Sie mit dem Internet verbunden sind.
Nebenbei bemerkt, das Erstellen von Webclips ist nur eines von verschiedenen nützlichen Dingen, von denen Sie wahrscheinlich nicht gewusst haben, dass Sie in Safari 9 Dinge tun könnten, die Sie wahrscheinlich nicht kannten in Safari Safari ist ein guter Browser - übersichtlich, ansprechend und intelligent. Ja, es fehlen vielleicht ein paar Funktionen, aber es gibt noch einige andere, die Ihnen das Surfen erleichtern. Weiterlesen .
Ideen für Webclips
Was können Sie nun zu Webclips machen, um Ihre tägliche Dosis des Internets zugänglich zu machen? Hier sind einige Ideen für den Anfang. Fühlen Sie sich frei, sie als Sprungbrett zu benutzen, um neue eigene Ideen zu entwickeln.
- Die Empfehlungen von Redakteuren aus den Kategorien " Mittel" und "Mittel", wie die Auswahl der Redakteure, das Lesen von Roulette und die Top-Storys, können nützliche Web-Clips erstellen.
- Die neuesten Reddit-Links - Sie können sich direkt über den Web-Clip durch die Links bewegen.
- Zitate aus Goodreads - Sie können auch Websites hinzufügen, die mit einem "Highlight des Tages" ausgestattet sind (Wort des Tages, App des Tages, Tipp des Tages usw.).

- Was ist Trend auf Twitter - Verwenden Sie dies, wenn Sie die weltweiten Twitter-Trends genau im Auge behalten möchten. Sie können auch einen Webclip für einen bestimmten Suchbegriff oder ein Hashtag einrichten. Sie brauchen kein Twitter-Konto Ja, Sie können Twitter ohne ein Konto verwenden - hier ist, wie Sie Twitter ohne ein Konto verwenden können - Hier ist, wie Twitter die offene Natur jemand das Mikro-Blogging sozialen Netzwerk ohne eine Registrierung zu überprüfen. Es ist alles möglich, ohne ein Konto zu verwenden. So verwenden Sie Twitter, ohne sich anzumelden. Lesen Sie mehr, um diese Twitter-bezogenen Clips einzurichten.
- Tägliche Angebote und Funde von Amazon - Erhalten Sie Updates zu kostenlosen, ermäßigten und interessanten Artikeln von Ihren bevorzugten E-Commerce-Websites. Erstellen Sie temporäre Webclips während des saisonalen Verkaufs, um über blinzelnde Angebote informiert zu bleiben.
- Shots von Dribbble - Wenn Sie kreativ sind, können Sie Design-Inspiration, Photoshop-Tipps, kostenlose tägliche Ressourcen usw. von Ihrem Dashboard erhalten.

- Trending Musik von SoundCloud - Wenn Sie neue Musik finden und spielen wollen 5 Möglichkeiten, neue Musik zu entdecken, ohne überwältigt zu werden 5 Wege, neue Musik zu entdecken, ohne überwältigt zu werden Wie entdecken Sie neue Musik? Diese fünf einfachen Tools helfen Ihnen, neue Songs und frische Alben zu finden, ohne sich überfordert zu fühlen. Lies mehr aus Dashboard, verwandle eine dynamische Kategorie oder Gruppe von einer Musikentdeckungs-Website in einen Webclip. Wenn Sie möchten, dass das Audio auch dann abgespielt wird, wenn das Dashboard nicht aktiv ist, deaktivieren Sie das Kontrollkästchen Nur Audio in Dashboard wiedergeben in den Einstellungen des Webclips. Im nächsten Abschnitt erfahren Sie, wie Sie darauf zugreifen können.
So bearbeiten Sie einen vorhandenen Webclip
Jeder Webclip wird mit einem kleinen, kreisförmigen "Information" -Symbol unten rechts angezeigt. Klicken Sie darauf, um auf die Einstellungen dieses Clips zuzugreifen. Sobald Sie dies tun, werden Sie sehen, dass Sie Themen wechseln können. Klicken Sie auf die Schaltfläche Bearbeiten, um die Größe des Web-Clips zu ändern, wenn Sie die Größe des Browserfensters ändern (z. B. durch Ziehen der Eckgriffe).

Die Größenanpassung ist nützlich, wenn Sie eine Handvoll (oder mehr) Webclips einfügen möchten, ohne das Dashboard zu überladen aussehen zu lassen.
Wenn Sie einen Clip verschieben möchten, klicken Sie darauf und ziehen Sie ihn an die gewünschte Position. Sie können sich nicht innerhalb eines Webclips seitwärts bewegen, um versteckte Inhalte anzuzeigen, es sei denn, Sie befinden sich im Bearbeitungsmodus. Natürlich können Sie die Größe des Clips ändern, um ihn auf den richtigen Inhaltsbereich zu fokussieren.
Um einen Web-Clip loszuwerden, klicken Sie zuerst auf das Minuszeichen (-) unten links im Dashboard. Dies gibt Ihnen eine Schließen- Schaltfläche für jeden Webclip. Verwenden Sie das, um Webclips zu löschen, die Sie nicht mehr benötigen.
Dashboard ist besser als eine transparente Überlagerung
Standardmäßig wird das Dashboard als Space angezeigt. Das heißt, Sie müssen mit drei Fingern streichen, um auf Dashboard zuzugreifen, als ob Sie auf eine App zugreifen würden, die auf einem separaten Desktop geöffnet ist. 7 Gute Gewohnheiten Jeder Mac-Benutzer sollte sich an 7 gute Gewohnheiten gewöhnen Jeder Mac-Benutzer sollte sich heute daran gewöhnen Wir werden unsere Lieblings-Mac-Gewohnheiten teilen, während wir verzweifelt versuchen, die schlechten zu vergessen. Weiterlesen .
Wenn Sie regelmäßig zwischen Dashboard und anderen Apps hin- und herwischen müssen, ist dies nicht praktisch. Es wäre einfacher, wenn Sie das Dashboard wie einen Vorhang über Ihrer aktuellen App ablegen und wieder hochfahren könnten, wenn Sie es nicht mehr benötigen. Dies ist möglich, wenn Sie das Dashboard so einrichten, dass es anstelle eines Space als Overlay geöffnet wird.
Damit das Dashboard als Overlay angezeigt wird, wechseln Sie zu Systemeinstellungen> Mission Control> Dashboard . Sehen Sie das Dashboard: Drop-Down-Menü dort? Wählen Sie As Overlay aus diesem Menü.

So greifen Sie mit Leichtigkeit auf das Dashboard zu
Apple hat bereits eine Tastenkombination für das Dashboard eingerichtet: F12 . Wenn dies für Sie nicht funktioniert oder Sie eine andere Verknüpfung verwenden möchten, gehen Sie zu Systemeinstellungen> Tastatur> Tastenkombinationen > Mission Control . Stellen Sie sicher, dass das Kontrollkästchen für Dashboard anzeigen aktiviert ist, und klicken Sie auf die vorhandene Verknüpfung, um sie durch eine eigene zu ersetzen.
Ein einfacherer Zugang zu Dashboard ist über eine heiße Ecke. Heiße Ecken sind eine dieser nützlichen Systemeinstellungen, die Sie wahrscheinlich noch nicht optimiert haben 9 Mac-Systemeinstellungen Sie haben noch keine Änderungen vorgenommen 9 Mac-Systemeinstellungen Sie haben noch keine Änderungen vorgenommen Ob OS X oder ein langjähriger Benutzer neu dabei ist Wahrscheinlich hast du etwas in den Systemeinstellungen noch nicht gefunden. Hier sind neun Dinge, die Sie vielleicht verpasst haben. Weiterlesen .
Mit einer heißen Ecke können Sie festlegen, dass Dashboard jedes Mal angezeigt wird, wenn Sie Ihre Maus an eine bestimmte Bildschirmecke bewegen. Gehen Sie dazu zu Systemeinstellungen> Mission Control> Hot Corners ... Sie können auch über die Systemeinstellungen> Desktop & Bildschirmschoner> Bildschirmschoner> Hot Corners ... auf "Hot Corner" -Einstellungen zugreifen.

Im Dialogfeld " Aktive Bildschirmecken ", das angezeigt wird, entsprechen die vier Dropdown-Menüs den vier Ecken des Bildschirms.
Wenn Sie möchten, dass das Dashboard angezeigt wird, wenn Sie den Cursor zur oberen rechten Ecke Ihres Bildschirms bewegen, wählen Sie Dashboard im Dropdown-Menü oben rechts aus und drücken Sie die Taste OK, um die Änderung zu speichern.
Sind Sie besorgt, dass Sie die heiße Ecke versehentlich auslösen? Das ist durchaus möglich, aber es gibt einen Workaround. Fügen Sie eine oder mehrere Zusatztasten ( Umschalt, Befehl, Option oder Steuerung ) hinzu, wenn Sie die heiße Ecke für das Dashboard einrichten. Halten Sie dazu eine Sondertaste (z. B. Befehl ) gedrückt, wenn Sie im Dropdown-Menü von oben Dashboard auswählen.

Jetzt können Sie Dashboard auslösen, indem Sie die Befehlstaste gedrückt halten und den Cursor an die obere rechte Ecke des Bildschirms bewegen.
Wenn Apple Ihr Dashboard übergibt, erstellen Sie einen Webclip?
Verwenden von Dashboard ist praktisch für den Zugriff auf die Online-Informationen, die Sie regelmäßig suchen. Es ist besser als die Installation von mehr eigenständigen Apps, das Festhalten von Websites in Ihrem Browser oder das mehrmalige Öffnen derselben Gruppe von Websites pro Tag. Gehen Sie mit der Erstellung des Webclips nicht über Bord - Sie werden am Ende mit einem chaotischen Dashboard konfrontiert.
Haben Sie auf Dashboard aufgegeben oder haben Sie einen Weg gefunden, um es für Sie arbeiten zu lassen? Lassen Sie uns wissen, was Sie in den Kommentaren denken.
Bildnachweis: Microgen / Shutterstock