
Jede Excel-Arbeitsmappe enthält mindestens ein Arbeitsblatt. Sie können mehrere Arbeitsblätter erstellen, um Ihre Daten zu organisieren, und jedes Arbeitsblatt wird als Registerkarte am unteren Rand des Excel-Fensters angezeigt. Diese Registerkarten erleichtern die Verwaltung Ihrer Arbeitsblätter.
Derzeit liegt das Zeilenlimit für Excel-Arbeitsblätter bei über 1 Million und das Spaltenlimit beträgt 16, 384. Es scheint so, als ob Sie dieses Limit nie erreichen werden, aber mit bestimmten Aufgaben können Sie dieses Limit erreichen. Vielleicht haben Sie eine Liste mit Millionen von E-Mail-Adressen für Ihre Marketingkampagne.
Wenn Sie das Zeilen- oder Spaltenlimit erreichen, können Sie die Daten auf mehrere Arbeitsblätter oder Registerkarten aufteilen. Sie können die Excel-Datei in eine CSV-Datei exportieren, indem Sie zu Datei> Exportieren> Dateityp ändern> CSV (Trennzeichen getrennt) (* .csv) gehen und dann die einzelne große CSV-Datei in kleinere Dateien aufteilen. So teilen Sie ein riesiges CSV-Excel Spreadsheet in separate Dateien Wie man eine riesige CSV-Excel-Tabelle in separate Dateien aufteilt Eine der Unzulänglichkeiten von Microsoft Excel ist die begrenzte Größe einer Tabelle. Wenn Sie Ihre Excel-Datei verkleinern oder eine große CSV-Datei teilen müssen, lesen Sie weiter! Weiterlesen .
Heute werden wir uns ansehen, wie man mit Tabs in Excel arbeitet, um mehrere Arbeitsblätter in einer Arbeitsmappe effizient zu verwalten.
Fügen Sie eine neue Registerkarte ein
Klicken Sie auf die Registerkarte, nach der Sie das Arbeitsblatt einfügen möchten, um Ihrer Arbeitsmappe ein weiteres Excel-Arbeitsblatt hinzuzufügen. Klicken Sie dann auf das Pluszeichen rechts neben der Registerkartenleiste.
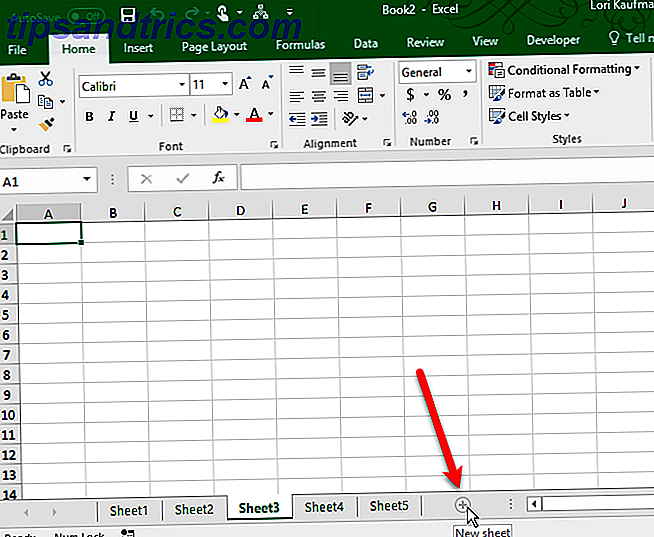
Die neue Registerkarte wird mit der nächsten fortlaufenden Nummer nummeriert, auch wenn Sie die Registerkarte an einer anderen Position eingefügt haben. In unserem Beispiel wird unser neues Blatt nach Sheet3 eingefügt, ist jedoch mit Sheet6 nummeriert.

Müssen Sie Ihre Excel-Tabellen nach Daten durchsuchen? Erfahren Sie, wie Sie die INDEX- und MATCH-Formeln verwenden Excel Excel-Tabellen schneller durchsuchen: SVERWEIS mit INDEX und MATCH ersetzen Excel-Tabellen schneller durchsuchen: SVERWEIS mit INDEX und MATCH ersetzen Immer noch SVERWEIS verwenden, um nach Informationen in Ihrer Tabelle zu suchen? So können INDEX und MATCH eine bessere Lösung bieten. Lesen Sie mehr statt SVERWEIS!
Benennen Sie ein Tab um
Neue Registerkarten heißen in der Reihenfolge nacheinander " Sheet1", " Sheet2" usw. Wenn Sie mehrere Arbeitsblätter in Ihrer Arbeitsmappe haben, ist es hilfreich, sie zu benennen, damit Sie Ihre Daten leichter organisieren und finden können.
Um eine Registerkarte umzubenennen, doppelklicken Sie entweder auf die Registerkarte oder klicken Sie mit der rechten Maustaste darauf und wählen Sie Umbenennen . Geben Sie einen neuen Namen ein und drücken Sie die Eingabetaste .
Jede Registerkarte muss einen eindeutigen Namen haben.

Scrollen durch Tabs
Wenn Sie viele Registerkarten haben, werden sie möglicherweise nicht alle gleichzeitig angezeigt, abhängig von der Größe Ihres Excel-Fensters. Es gibt mehrere Möglichkeiten, wie Sie durch die Registerkarten blättern können.
Sie sehen drei horizontale Punkte an einem oder beiden Enden der Registerkartenleiste. Klicken Sie auf die drei Punkte an einem Ende, um durch die Registerkarten in dieser Richtung zu blättern. Klicken Sie dann auf die drei Punkte am anderen Ende, um zurück in die andere Richtung zu scrollen.

Sie können auch auf die rechten und linken Pfeile auf der rechten Seite der Registerkartenleiste klicken, um durch die Registerkarten zu blättern. Diese Pfeile haben auch andere Verwendungsmöglichkeiten, wie durch das Popup angezeigt wird, das angezeigt wird, wenn Sie Ihre Maus über einen von ihnen bewegen.

Weitere Tabs in der Tableiste anzeigen
Die Bildlaufleiste am unteren Rand des Excel-Fensters nimmt Platz ein, der für Ihre Arbeitsblattregisterkarten verwendet werden könnte. Wenn Sie viele Registerkarten haben und mehrere gleichzeitig anzeigen möchten, können Sie die Registerkartenleiste erweitern.
Bewegen Sie die Maus über die drei vertikalen Punkte links neben der Bildlaufleiste, bis sich zwei vertikale Linien mit den Pfeilen nach links und rechts ergeben. Klicken und ziehen Sie die drei Punkte nach rechts, um die Tab-Leiste breiter zu machen. Sie werden sehen, dass mehr Ihrer Tabs angezeigt werden.

Müssen Sie Ihre Excel-Tabelle drucken? Wir zeigen Ihnen, wie Sie das Dokument formatieren, um Ihre Tabelle auf einer einzigen Seite zu drucken. Wie Sie eine Excel-Tabelle auf einer einzigen Seite drucken Wie Sie eine Excel-Tabelle auf einer einzigen Seite drucken Eine wunderschön gestaltete Tabelle verliert ihre Anziehungskraft, wenn sie am neunten gedruckt wird Blätter, mit der Hälfte von ihnen leer. Wir zeigen Ihnen, wie Sie alles schön auf einer Seite bekommen. Weiterlesen .
Kopieren oder Verschieben eines Tabs
Sie können eine genaue Kopie einer Registerkarte in der aktuellen Arbeitsmappe oder in einer anderen geöffneten Arbeitsmappe erstellen, was nützlich ist, wenn Sie mit denselben Daten von einer Registerkarte auf einer neuen Registerkarte aus beginnen müssen. Sie können Registerkarten auch an einen anderen Speicherort in derselben Arbeitsmappe oder einer anderen geöffneten Arbeitsmappe verschieben. Klicken Sie mit der rechten Maustaste auf die Registerkarte, die Sie kopieren oder verschieben möchten, und wählen Sie Verschieben oder Kopieren .

Im Dialogfeld Verschieben oder Kopieren wird die aktuell aktive Arbeitsmappe in der Dropdown-Liste Zu Buch ausgewählt. Wenn Sie die Registerkarte in eine andere Arbeitsmappe kopieren oder verschieben möchten, stellen Sie sicher, dass die Arbeitsmappe geöffnet ist, und wählen Sie sie in der Liste aus. Sie können Registerkarten nur zum Öffnen von Arbeitsmappen kopieren oder verschieben.
Bei meinem ersten Firmentreffen habe ich ihnen gezeigt, wie man einen Excel-Tab kopiert und einfügt, und ich bekam stehende Ovationen. Alte Menschen sind von der Technologie begeistert
- Ant (@ AJ_Cola_44) 8. September 2016
Wählen Sie im Listenfeld Vor dem Bogen das Blatt oder die Registerkarte aus, vor dem Sie die kopierte (oder verschobene) Registerkarte einfügen möchten.
Wenn Sie die Registerkarte kopieren und nicht verschieben, vergewissern Sie sich, dass das Kontrollkästchen Kopie erstellen aktiviert ist, und klicken Sie auf OK . Wenn das Kontrollkästchen Kopie erstellen nicht aktiviert ist, wird die Registerkarte an den ausgewählten Speicherort verschoben und nicht kopiert.

Wenn Sie die Registerkarte kopiert haben, enthält die neue Registerkarte dieselben exakten Daten wie die ursprüngliche Registerkarte und hat denselben Namen wie die ursprüngliche Registerkarte, gefolgt von einer Versionsnummer. Sie können die Registerkarte umbenennen, wie oben im Abschnitt "Eine Registerkarte umbenennen" beschrieben.
Wenn Sie die Registerkarte verschoben haben, bleibt der Name gleich. Eine Versionsnummer wird nicht hinzugefügt.

Wenn Sie eine Registerkarte nur eine kurze Strecke innerhalb derselben Arbeitsmappe verschieben möchten, können Sie die Registerkarte manuell an die neue Position verschieben. Klicken und halten Sie die Registerkarte, bis Sie ein Dreieck in der oberen linken Ecke der Registerkarte sehen. Bewegen Sie dann die Registerkarte, bis das Dreieck auf die Stelle zeigt, an der Sie die Registerkarte verschieben möchten, und lassen Sie die Maustaste los.

Löschen Sie eine Registerkarte
Sie können Arbeitsblätter in Ihrer Arbeitsmappe löschen, auch solche mit Daten. Sie verlieren die Daten in einem gelöschten Excel-Arbeitsblatt und können Fehler verursachen, wenn andere Arbeitsblätter auf Daten verweisen. 5 Excel-Dokumenteinstellungen, die Sie nie vergessen sollten 5 Excel-Dokumenteinstellungen müssen Sie nie vergessen, wenn Sie eine Excel-Vorlage oder -Freigabe auswählen Eine Tabelle, die benutzerdefinierte Einstellungen enthalten kann, die niemand sehen soll. Überprüfen Sie diese Einstellungen immer. Lesen Sie mehr auf dem gelöschten Arbeitsblatt.
Denken Sie daran, dass eine Arbeitsmappe mindestens ein Arbeitsblatt enthalten muss, sodass Sie ein Arbeitsblatt nicht löschen können, wenn es das einzige in Ihrer Arbeitsmappe ist.
Um ein Excel-Arbeitsblatt zu löschen, klicken Sie mit der rechten Maustaste auf die Registerkarte für das Arbeitsblatt, das Sie löschen möchten, und wählen Sie Löschen .

Wenn das zu löschende Arbeitsblatt Daten enthält, wird das folgende Bestätigungsdialogfeld angezeigt. Klicken Sie auf Löschen, wenn Sie sicher sind, dass Sie die Daten auf dem Arbeitsblatt löschen möchten.

Halten Sie Ihre Excel-Daten organisiert
Tabs sind eine gute Möglichkeit, Ihre Excel-Daten zu organisieren und zu finden. Sie können die Registerkarten anpassen, um Ihre Daten so zu organisieren, wie es Ihren Anforderungen am besten entspricht.
Sie können auch die Navigation und Dateneingabe auf Ihren Arbeitsblättern mit Tastaturkürzeln beschleunigen. 35 Alltägliche Microsoft Excel Tastaturkürzel für Windows & Mac 35 Alltägliche Microsoft Excel Tastaturkürzel für Windows & Mac Tastaturkürzel können Ihnen viel Zeit ersparen! Verwenden Sie diese Microsoft Excel-Verknüpfungen, um die Arbeit mit Tabellenkalkulationen unter Windows und Mac zu beschleunigen. Lesen Sie mehr, sowie diese Tipps, um Zeit in Excel zu sparen 14 Tipps, um Zeit in Microsoft Excel zu sparen 14 Tipps, um Zeit in Microsoft Excel zu sparen Wenn Microsoft Excel viel Zeit in der Vergangenheit verbraucht hat, zeigen wir Ihnen, wie Sie erhalten einiges davon zurück. Diese einfachen Tipps sind leicht zu merken. Weiterlesen . Wenn Ihre Arbeitsmappe vertrauliche Informationen enthält, können Sie Ihre Excel-Datei mit einem Passwort schützen So schützen Sie eine Excel-Datei in nur einer Minute mit einem Passwort So schützen Sie eine Excel-Datei in nur einer Minute Sie müssen Ihre Excel-Dateien mit einem Kennwort schützen, um Ihre Tabellen zu schützen. Wir zeigen Ihnen wie und wir versprechen es nur eine Minute. Weiterlesen .
Haben Sie weitere Tipps, um Excel-Arbeitsblatt-Tabs optimal zu nutzen? Teilen Sie Ihre Ideen und Erfahrungen mit uns in den Kommentaren unten.



