
OneNote ist mehr als ein Notizprogramm. Es ist das ideale Tool für die Zusammenarbeit bei der Verwaltung einfacher Projekte. 6 Tipps für die Projektverwaltung, mit denen Sie Ihr Leben organisieren können. 6 Tipps für die Projektverwaltung, mit denen Sie Ihr Leben organisieren können Projektmanagement ist der Beruf, Dinge zu erledigen. Unsere Tipps helfen Ihnen dabei, die Perspektive, Fähigkeiten und Werkzeuge eines Projektmanagers zu nutzen, um Ihr eigenes Leben zu organisieren. Lesen Sie mehr in kleinen Teams. Und im Gegensatz zu Evernot Migrieren von Evernote zu OneNote und Warum sollten Sie von Evernote zu OneNote migrieren? Warum sollten Sie denken, dass Microsoft OneNote besser ist als Evernote? Oder vielleicht passt es einfach zu Ihrem Projektmanagement-Stil. So oder so können Sie alle Ihre Notizen ganz einfach von Evernote zu OneNote migrieren. Lesen Sie mehr e, OneNote ist komplett kostenlos OneNote ist jetzt wirklich kostenlos mit mehr Funktionen als zuvor OneNote ist jetzt wirklich kostenlos mit mehr Funktionen als zuvor Evernote nicht mehr Regeln für die Aufnahme von Notizen Apps. Microsoft kündigte vor kurzem an, OneNote wäre freier als je zuvor. Lassen Sie uns Ihnen zeigen, was dies in Bezug auf Features und Funktionalität bedeutet. Weiterlesen .
Wir zeigen Ihnen, wie Sie OneNote für das Projektmanagement entweder allein oder mit Ihrem Team verwenden können. Außerdem werden wir grundlegende und erweiterte OneNote-Funktionen aufzeigen.
1. Verwenden Sie Notizbücher, Abschnitte und Seiten
Mit OneNote können Sie beliebig viele Notizbücher erstellen . In jedem Notizbuch können Sie mehrere Abschnitte (Registerkarten oben) aufbewahren. In jedem Abschnitt können Sie Unterseiten erstellen (auf der rechten Seite aufgelistet). Diese Struktur ist ideal zum Sammeln und Organisieren von Informationen .
Ich empfehle Ihnen, separate Notizbücher für all Ihre Projekte zu erstellen. Sie können Abschnitte verwenden, um die wichtigsten Ergebnisse oder Phasen eines jeden Projekts zu verfolgen. So organisieren Sie ein beliebiges Projekt mit einem Projektstrukturplan So organisieren Sie ein Projekt mit einem Projektstrukturplan Eine Reise von tausend Meilen beginnt mit einem einzigen Schritt. Jedes komplexe Projekt besteht aus mehreren Komponenten. Der Projektstrukturplan kann Ihnen helfen, alle Schritte zu identifizieren und in eine Reihenfolge zu bringen. Weiterlesen . Mit Seiten können Sie jeden Abschnitt weiter unterteilen.
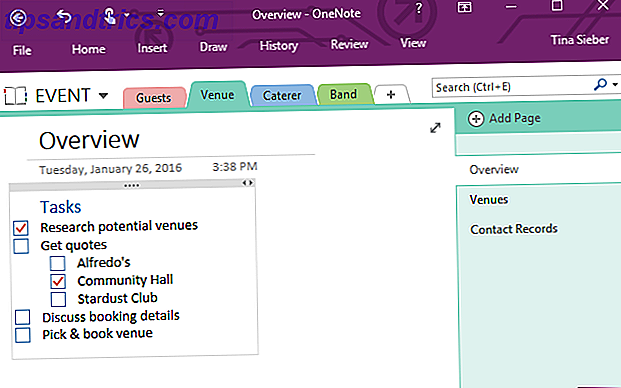
Angenommen, eines Ihrer Projekte besteht darin, eine Veranstaltung zu organisieren, und Sie müssen einen Veranstaltungsort, einen Caterer und eine Band finden. Jeder von diesen sind zu erbringende Leistungen - dh Abschnitte.
Wenn Sie für jeden dieser Artikel recherchieren, können Sie Ihre Ergebnisse auf einer Seite des jeweiligen Abschnitts speichern. Andere Seiten unter demselben Abschnitt können Listen Ihrer nächsten Schritte, Kontaktinformationen, Buchungsdetails usw. gewidmet sein.
2. Teilen Sie Notizbücher
OneNote ist plattformübergreifend 5 Gründe, warum Sie Notizen mit OneNote Anywhere machen sollten 5 Gründe, warum Sie Notizen mit OneNote Anywhere machen sollten Nur wenige Dinge sind so wichtig wie die Fähigkeit, gute Notizen zu machen, insbesondere für Schüler. OneNote ist perfekt für Notizen zur Kursarbeit. Wir denken, Sie finden es auch toll, um andere Informationen zu organisieren. Weiterlesen . Es ist unter Windows, Mac, Android, iOS, Windows Mobile und im Web verfügbar. Chrome-Nutzer können mit OneNote Clipper Material von jeder Website erfassen.
Möchten Sie alles auf Ihrem Windows-Desktopbildschirm erfassen und teilen? Verwenden Sie die praktische Tastenkombination Windows + Umschalt + S für die Funktion "Bildschirmausschnitt" in OneNote.
Informationen können von fast jedem Gerät aus geteilt und abgerufen werden.
Wenn Sie in einem Team arbeiten, können Sie Notizbücher freigeben und dem gesamten Team einen Beitrag leisten. Wenn Sie mit dem Veranstaltungsbeispiel von oben fortfahren, können mehrere Mitglieder Ihres Teams bei der Suche nach Veranstaltungsort, Caterer und Band helfen, während andere die finalisierten Informationen verwenden, um mit den potenziellen Kandidaten Kontakt aufzunehmen, Details zu besprechen und Buchungen vorzunehmen .
Wenn Sie ein neues Notizbuch erstellen, fragt OneNote Sie, ob Sie Personen einladen möchten.

Um ein vorhandenes Notizbuch freizugeben, gehen Sie zu Datei> Teilen . Hier können Sie individuell mit Personen teilen oder einen Freigabe-Link erhalten, um das Notizbuch anzuzeigen oder zu bearbeiten, das Sie an Ihr Team senden können.

3. Organisieren Sie Daten in Listen und Tabellen
Alles ist einfacher zu verdauen, wenn es strukturiert dargestellt wird. Sie können Listen verwenden, um Ideen zu sammeln oder Projektziele zu skizzieren. Mithilfe von Tabellen können Sie die Interessengruppen, Ressourcen oder Zeitpläne verfolgen.
Fügen Sie eine Tabelle ein
Um eine Tabelle zu erstellen, gehen Sie zu Einfügen> Tabelle und wählen Sie die Größe. Sie können später weitere Zeilen und Spalten hinzufügen: Klicken Sie mit der rechten Maustaste auf die Tabelle, und gehen Sie zu Tabelle> Einfügen. Hier finden Sie weitere Funktionen zur Tabellenformatierung, z. B. zum Sortieren, Schattieren oder zum Ausblenden von Rahmen.

Erstellen Sie Listen
OneNote unterstützt drei Arten von Listen: Aufzählungen, Nummerierungen und Prüflisten. Die spezifische Formatierung von Aufzählungszeichen und Nummern kann angepasst werden. Checklisten können mit Aufzählungen oder nummerierten Listen kombiniert werden.
Um eine Liste zu erstellen, geben Sie einige Elemente ein und markieren Sie sie. Das Floating-Formatierungsmenü sollte angezeigt werden. Wenn Sie nicht mit der rechten Maustaste auf die Liste klicken, wählen Sie die Option Aufzählungszeichen, Nummerierung oder Zuweisungsliste (aka Prüfliste) aus.

OneNote-Tastaturkürzel So finden Sie jede Microsoft Office-Tastaturkürzel, die Sie jemals benötigen können Wie Sie alle Microsoft Office-Tastaturkürzel finden, die Sie jemals benötigen Eine vollständige Liste der Tastaturkürzel zu finden, kann mühsam sein. Lassen Sie Word automatisch eine Liste aller seiner Verknüpfungen erstellen! Sie finden Tastaturkürzel auch für andere Office-Anwendungen. Weiterlesen :
- CTRL +1 = Checklisten
- STRG +. = Kugeln
- STRG + / = Zahlen
Hinweis: Sie können zwar Aufgabenlisten mit OneNote 5 erstellen Tipps zum Verwenden von OneNote als Aufgabenliste 5 Tipps zum Verwenden von OneNote als Aufgabenliste Erstellt eine Aufgabenliste auf Ihrer Aufgabenliste. Richten Sie es in OneNote ein, damit die Aufgaben so einfach wie möglich erledigt werden können. Lesen Sie weiter, es ist ein schlechtes Tool, um zeitkritische Aufgaben zu verfolgen, es sei denn, Sie verknüpfen OneNote mit Outlook Verwandeln Sie Outlook in ein Projektmanagement-Tool mit OneNote-Integration Verwandeln Sie Outlook in ein Projektmanagement-Tool Mit OneNote-Integration OneNote kann mehr als Sie denken. Wir zeigen Ihnen, wie Sie Ihre Outlook-Aufgabenliste mithilfe des OneNote-Plugins für Outlook in ein leistungsstarkes Projektmanagement-Tool verwandeln können. Weiterlesen .
Wie Ryans Artikel zeigt, bietet OneNote eine nahtlose Integration mit Microsoft Outlook. Sie können beispielsweise Aufgaben aus den Besprechungsprotokollen in OneNote erstellen. Wenn Sie OneNote mit Outlook verknüpfen, können Sie alle diese täglichen Aufgaben an einem Ort organisieren.
Aufgaben können in Outlook von allen Projektseiten in Ihren OneNote-Notizbüchern gesammelt werden. Wenn Sie eine Aufgabe in Outlook abschließen, wird die entsprechende Aufgabe auf der entsprechenden OneNote-Seite als erledigt markiert.
4. E-Mails verfolgen und Informationen teilen
E-Mail ist ein effektives Kommunikationswerkzeug für Projekte, aber es ist ein schlechter Weg, um wichtige Informationen oder Dateien zu verfolgen. Darüber hinaus muss nicht jeder CCed sein, während ein Gespräch geführt wird, das zu einer Entscheidung führt. Wie halten Sie dann alle auf dem Laufenden?
Um Informationen auszutauschen, können Sie die Schaltfläche " An OneNote- Multifunktionsleiste senden" von Outlook verwenden oder Sie können E-Mails manuell in ein freigegebenes Notizbuch ziehen. Auf diese Weise kann jeder die Konversation nachholen oder bei Bedarf Details finden.

Zusätzlich zu Outlook-E-Mails können Sie Inhalte aus anderen Quellen teilen. Um festzulegen, wie OneNote eingehende Inhalte verarbeitet, gehen Sie zu Datei> Optionen> An OneNote senden . Sie können benutzerdefinierte Einstellungen für Outlook-Elemente, Webinhalte, Drucken in OneNote und Bildschirmausschnitte auswählen. Die Standardeinstellung lautet Immer fragen, wohin gesendet werden soll .

Sie können sogar E-Mails oder E-Mail-Inhalte direkt an OneNote senden, indem Sie [email protected] von einem autorisierten E-Mail-Konto aus verwenden. Wechseln Sie zur Seite OneNote-E-Mail-Einstellungen, um E-Mail-Adressen hinzuzufügen und auszuwählen, und wählen Sie das Standardziel für eingehende Inhalte aus.
5. Richten Sie ein Team-Wiki ein
Egal, ob Sie die Teamkontakte im Auge behalten, Ihre gelernten Lektionen über mehrere Projekte hinweg aufzeichnen oder einen Überblick über bestimmte Prozesse geben möchten, OneNote funktioniert unglaublich gut als gemeinsam genutztes und gemeinsam bearbeitetes Wiki. Eine Funktion, die Sie dazu benötigen, ist die Verknüpfung mit Notizbüchern, Abschnitten, Seiten und Absätzen.
Klicken Sie mit der rechten Maustaste auf ein Notizbuch, einen Abschnitt, eine Seite oder einen Bereich auf einer Seite und wählen Sie " Link kopieren nach ...". Fügen Sie den Link nun an einer beliebigen Stelle in Ihrem Notizbuch ein. Alternativ können Sie ein Element markieren und mit der rechten Maustaste darauf klicken, Verknüpfung auswählen ... auswählen, das Notizbuch, den Abschnitt oder die Seite auswählen, mit der Sie eine Verknüpfung erstellen möchten, und auf OK klicken, um es hinzuzufügen.

Eine schnelle Möglichkeit, auf eine Seite zu verlinken, ist [[Name der Seite]]. Wenn die Seite nicht existiert, wird sie sofort erstellt.
6. Machen Sie Meetings produktiver
Es ist unmöglich, mit einem Team zu arbeiten und keine Meetings abzuhalten. Um das Beste aus Ihren Meetings herauszuholen, bereiten Sie eine Agenda vor und nehmen Sie sich das Meeting-Protokoll vor. Dadurch können Sie die Besprechungszeit optimal nutzen und behalten, was gesagt und entschieden wurde.
Die Vorteile von Besprechungsnotizen in OneNote sind vielfältig:
- Sie können Besprechungsdetails aus Outlook über Start> Besprechungsdetails importieren .
- Sie können Notizen machen oder Audio aufzeichnen. 12 Tipps zum Verbessern von Notizen mit Microsoft OneNote 12 Tipps zum Verbessern von Notizen mit Microsoft OneNote Diese 12 Tipps zeigen Ihnen, wie Sie in Microsoft OneNote bessere Notizen machen. Heute geht es bei digitalen Notizen genauso um Geschick wie um das Werkzeug. Lesen Sie mehr von mehreren Geräten.
- Sie können sogar Notizen auf Ihrem Tablet handschriftlich verfassen und mit OneNote OCR in Text umwandeln. 10 Einzigartige Möglichkeiten zur Verwendung von Microsoft OneNote 10 Einzigartige Möglichkeiten zur Verwendung von Microsoft OneNote OneNote ist eine der am meisten unterbewerteten Anwendungen von Microsoft. Es ist auf fast jeder Plattform verfügbar und kann viele Tricks anwenden, die Sie von einer Notiz-App nicht erwarten würden. Weiterlesen .
- Wenn Sie von einem freigegebenen Projekt-Notizbuch aus arbeiten, hat jeder automatisch Zugriff; Ansonsten ist es einfach zu teilen.
- Schließlich müssen Sie Ihre Agenda oder Notizen nicht jedes Mal neu erstellen, da OneNote Vorlagen unterstützt. So verwenden Sie OneNote-Vorlagen, um mehr organisiert zu werden So verwenden Sie OneNote-Vorlagen, um besser organisiert zu sein OneNote ist eine großartige Möglichkeit, Ihre Gedanken zu ordnen und Vorlagen können diesen Prozess noch einfacher machen. In diesem Handbuch erfahren Sie, wie Sie Ihre eigenen Vorlagen verwenden, bearbeiten und erstellen. Lesen Sie mehr .
7. Verwenden Sie Projektvorlagen
Bei iterativen Projekten mit wiederkehrenden Prozessen kann es sehr hilfreich sein, bewährte Templates zu verwenden. Wenn Sie Checklisten oder Arbeitspläne als Vorlage zur Verfügung stellen, spart Ihr Team Zeit. Es ist weniger wahrscheinlich, dass ein Gegenstand übersehen wird, und die Konsistenz in Ihrem Team wird zunehmen.
OneNote wird mit einer Auswahl an voreingestellten Vorlagen geliefert, einschließlich mehrerer verschiedener Vorlagen für Besprechungsnotizen.
Sie finden sie unter Einfügen> Seitenvorlagen ...> Geschäftlich . Wenn Sie ein Meeting planen, verwenden Sie eine dieser Vorlagen, um die Agenda zu erstellen und Ihre Meeting-Notizen darauf zu basieren.

Um eine benutzerdefinierte Vorlage zu erstellen, bereiten Sie Ihr bevorzugtes Layout in OneNote vor, gehen Sie dann zu Einfügen> Seitenvorlagen ... und klicken Sie ganz unten auf Aktuelle Seite als Vorlage speichern .
OneNote fordert Sie auf, einen Vorlagennamen hinzuzufügen, und wenn gewünscht, können Sie ihn als Standardvorlage für neue Seiten im aktuellen Abschnitt festlegen.

Nächstes Mal, wenn Sie Ihre Vorlage benötigen, holen Sie sie aus der Liste unter Einfügen> Seitenvorlagen ...> Meine Vorlagen .
Treten Sie Team OneNote bei?
OneNote kann professionelle Projektmanagementsoftware wie Microsoft Project nicht ersetzen. Es kann jedoch ein leistungsfähiges Werkzeug für einfache Projekte und kleine Teams sein. Das Fool Proof System zur Planung und Verwaltung mehrerer Projekte Das Fool Proof System zur Planung und Verwaltung mehrerer Projekte Full Horizon Planning ist ein einfaches System zur Verwaltung mehrerer aktiver und ruhender Projekte. Es ist unglaublich unzerstörbar, wenn es um die garantierten täglichen Ablenkungen geht. Wir zeigen Ihnen, wie Sie es digital einrichten. Weiterlesen . Und es ist kostenlos.
Verwenden Sie Microsoft OneNote zum Verwalten von Projekten? Welche anderen Anwendungen haben Sie entdeckt und welche Funktionen waren am hilfreichsten?
Bitte teilen Sie Ihre Erfahrungen in den Kommentaren, damit andere davon profitieren können!



