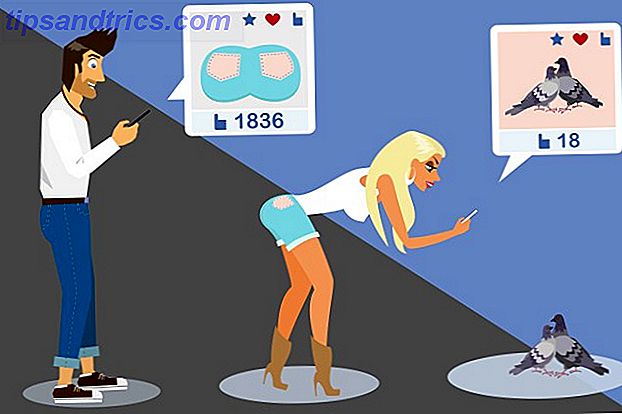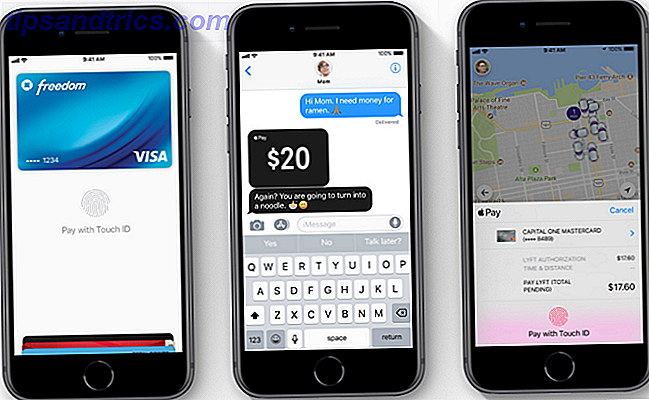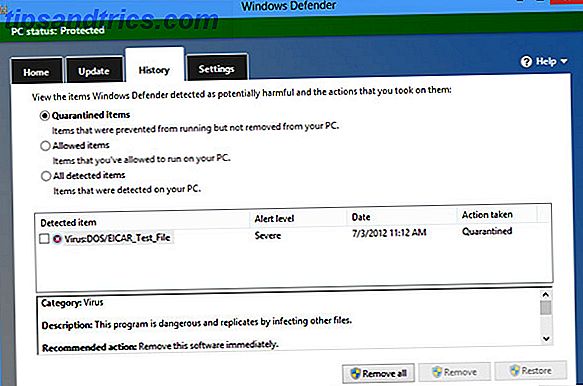Mach deinen Beitrag für das globale "Linux-Distributionsnetzwerk", indem du einen dedizierten, sicheren Torrent-Download-Megalith erstellst, der kaum 10 W Strom verbraucht. Es ist möglich, und es wird natürlich auf einem Raspberry Pi basieren.
Herunterladen und Seeding (Sie tun Samen, richtig? Gute Leute Samen zu mindestens einem Verhältnis von 2, 0) ist eine mühsame Aufgabe für jeden normalen Computer, und bedeutet, dass Sie weit mehr Strom saugen, als Sie sein sollten, indem Sie es auf verlassen müssen über Nacht. Was wäre, wenn Sie diese Aufgabe auf einen leistungsschwachen Raspberry Pi abladen könnten, klein genug, um unter einer Diele zu stopfen und kaum 10W Leistung zu brechen, um alles zu tun. Genau das zeige ich dir heute.
Hier ist der Plan:
- Richten Sie einen Raspberry Pi mit etwas USB-Speicher ein und bewegen Sie das Systemlaufwerk auf USB, um die Lebensdauer unserer SD-Karte zu verlängern.
- Teilen Sie das über das Netzwerk.
- Konfigurieren Sie ein VPN so, dass der gesamte Datenverkehr sicher über das VPN geleitet wird - und alles stoppt, wenn diese Verbindung fehlschlägt. Wir wollen nicht, dass der ISP weiß, welche Linux-Distribution wir bevorzugen.
- Installieren Sie einen remote verwaltbaren Torrent-Client, Übertragung.
Klingt kompliziert, oder? Nicht mehr als ein paar hundert Terminalbefehle, versichere ich Ihnen. Viele dieser Überschneidungen mit unserem Raspberry Pi NAS Drehen Sie Ihre Raspberry Pi in eine NAS-Box Drehen Sie Ihre Raspberry Pi in eine NAS-Box Haben Sie ein paar externe Festplatten herumliegen und ein Raspberry Pi? Stellen Sie ein kostengünstiges Netzwerkspeichergerät mit geringem Stromverbrauch her. Während das Endergebnis sicherlich nicht so sein wird ... Lesen Sie mehr Tutorial, also wenn Sie nicht so in der Torrent-und VPN-Seite der Dinge interessiert sind, möchten Sie vielleicht dies überprüfen.
USB Speicher
Beginnen Sie mit einer frischen Raspian-Installation und schließen Sie die Ethernet-Schnittstelle an und schließen Sie Ihren USB-Speicher an (über einen USB-Hub mit Stromversorgung, sonst werden Sie wahrscheinlich später mit Fehlern konfrontiert) - er muss noch nicht formatiert sein. Melden Sie sich aus der Ferne mit der standardmäßigen Benutzernamen- und Passwortkombination pi / raspberry an und führen Sie dann Folgendes aus:
sudo raspi-config Ändern Sie die Größe des Speichers, der über Grafiken ausgegeben wird, auf 16 Megabyte - wir werden dies komplett kopflos ausführen, so dass Sie keinen Grafikspeicher benötigen. Beenden Sie, und lassen Sie uns einige Partitionen auf dem USB einrichten. Wir werden mindestens zwei einrichten - eins für das System, um die Lebensdauer unserer SD-Karte zu erhalten, und das andere für die Speicherung von Downloads. Finde heraus, welches Laufwerk dein USB ist.
tail /var/log/messages In meinem Fall war es leicht, als "sda" zu identifizieren. In diesem Sinne passen Sie den folgenden Befehl an, um das Dienstprogramm fdisk auf dem entsprechenden Gerät aufzurufen .
sudo fdisk /dev/sda Drücken Sie p, um die aktuellen Partitionen aufzulisten. Um vorhandene zu löschen, drücken Sie d . Erstellen Sie eine neue primäre Partition mit n und dann p . Wenn Sie nach der Größe gefragt werden, geben Sie + 8G ein . Jetzt gehen Sie voran und erstellen Sie eine andere Partition für Ihre Torrent-Daten (wieder primäre) oder auch mehrere Partitionen, wenn Sie möchten. W schreibt die neue Partitionstabelle auf das Laufwerk, wenn Sie fertig sind.
Sobald die neue Tabelle geschrieben wurde, verwenden Sie die folgenden Befehle, um die Laufwerke als Linux ext4 zu formatieren. Verwenden Sie zusätzliche Befehle, wenn Sie Ihr Laufwerk mit mehr als zwei Partitionen partitioniert haben.
sudo mkfs.ext4 /dev/sda1 sudo mkfs.ext4 /dev/sda2 sudo mkdir /mnt/systemdrive sudo mkdir /mnt/torrents sudo mount /dev/sda1 /mnt/systemdrive sudo mount /dev/sda2 /mnt/torrents df -h Der letzte Befehl wird bestätigen, dass Sie die Partitionen korrekt gemountet haben. Als nächstes wollen wir die SD-Kartendaten auf das Laufwerk kopieren - das wird seine Lebensdauer verlängern, indem konstante Lese- / Schreibvorgänge in Caches vermieden werden. Installieren Sie rsync, um dies zu tun:
sudo apt-get install rsync sudo rsync -axv / /mnt/systemdrive Dies wird eine lange Reihe von Dateikopien auslösen, so dass Sie Ihre Finger für ein bisschen drehen.
sudo cp /boot/cmdline.txt /boot/cmdline.orig sudo nano /boot/cmdline.txt Passen Sie dies an, um zu lesen:
dwc_otg.lpm_enable=0 console=ttyAMA0, 115200 kgdboc=ttyAMA0, 115200 console=tty1 root=/dev/sda1 rootfstype=ext4 elevator=deadline rootwait rootdelay=5 Modifizieren Sie als nächstes fstab, um sie beim Start zu mounten.
sudo nano /etc/fstab Fügen Sie die folgenden Zeilen hinzu:
/dev/sda1 / ext4 defaults, noatime 0 1 /dev/sda2 /mnt/torrents ext4 defaults 0 2 Kommentieren Sie die folgende Zeile, die sich auf die SD-Karte bezieht:
#/dev/mmcblk0p2 / ext4 defaults, noatime 0 1 Starte das Pi mit neu
sudo reboot Sortiert! Ihr Pi wird jetzt sowohl eine Root-Datenpartition als auch Ihre Torrents-Partition mounten
Teilen Sie das Laufwerk: Samba
Stellen Sie sicher, dass wir zuerst aktualisiert werden, entfernen Sie die Mathematica-Pakete, die mir immer Probleme bereitet haben, wenn Sie irgendetwas auf dem Pi machen (etwas, was mit math-kernel zu tun hat), dann installieren Sie die benötigten Pakete
sudo apt-get update sudo apt-get dist-upgrade sudo apt-get remove wolfram-engine sudo apt-get install samba samba-common-bin sudo nano /etc/samba/smb.conf Drücken Sie STRG-W und geben Sie "security" ein, um die folgende Zeile zu finden und sie zu kommentieren.
security = user Fügen Sie Folgendes hinzu, um unseren freigegebenen Torrents-Ordner zu definieren:
[torrents] comment = torrents path = /mnt/torrents valid users = @users force group = users create mask = 0775 force create mode = 0775 security mask = 0775 force security mode = 0775 directory mask = 2775 force directory mode = 2775 directory security mask = 2775 force directory security mode = 2775 browseable = yes writeable = yes guest ok = no read only = no Starten Sie den Samba-Dienst neu:
sudo service samba restart Als nächstes müssen wir einen Benutzer zum System hinzufügen. Ersetzen Sie "jamie" durch Ihren gewünschten Benutzernamen, mit dem Sie sich anmelden, um auf den freigegebenen Ordner zuzugreifen. Die folgenden Befehle fordern Sie dann auf, Ihre Kennwörter zu erstellen, das erste auf Systemebene und das nächste auf Samba. Ändern Sie die letzten Befehle, wenn Sie Ihr Datenlaufwerk etwas anderes aufgerufen haben (und hier ist ein Grund für den Dateibesitz in Linux).
sudo useradd jamie -m -G users sudo passwd jamie sudo smbpasswd -a jamie sudo chown pi:users /mnt/torrents chmod g+w /mnt/torrents Test - Sie sollten sich von einem anderen Computer in Ihrem Netzwerk aus verbinden und Dateien auf der neuen Freigabe lesen / schreiben können. Überprüfen Sie, ob sie auch auf dem Pi mit ls im Ordner / mnt / torrents angezeigt werden.
VPN-Einrichtung
Installieren Sie die erforderlichen Pakete
sudo apt-get install openvpn resolvconf Laden Sie die OpenVPN-Konfigurationsdateien von Ihrem Provider herunter. Sie können hier eine Liste der besten VPNs herunterladen, aber stellen Sie sicher, dass Sie eine Torrent-freundliche finden. Ich benutze Privacy.io selbst, aber Private Internet Access ist eine weitere beliebte Option innerhalb von Torrent-Communities. In jedem Fall sollten Sie in der Lage sein, eine ZIP-Datei mit Konfigurationen und einem Zertifikat zu erhalten. Legen Sie diese in Ihren Torrents-Ordner in einem Verzeichnis namens openvpn . Ändern Sie den folgenden Befehl so, dass er auf Ihre Konfigurationsdatei verweist, die sich höchstwahrscheinlich von privacyIO.ovpn unterscheidet
sudo openvpn --client --config /mnt/torrents/openvpn/privacyIO.ovpn --ca /mnt/torrents/openvpn/privacy.ca.crt --script-security 2 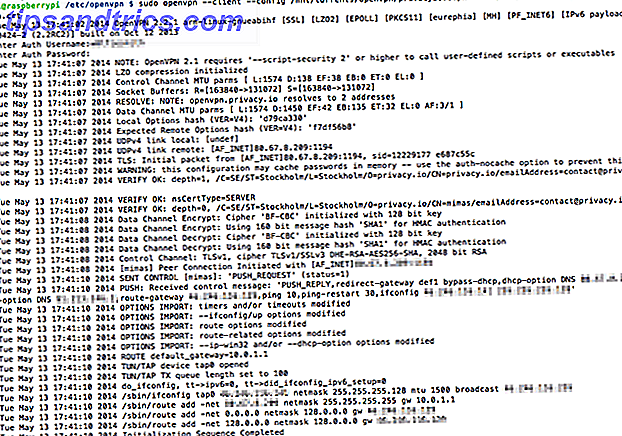
Wenn Sie eine Ausgabe wie diese erhalten, sind Sie gut. Drücken Sie STRG-C, um es zu beenden. Es ist ärgerlich, das Passwort eingeben zu müssen, und wir brauchen ein paar Modifikationen, um Skripte zum Starten und Stoppen hinzuzufügen. Bearbeiten Sie die Konfigurationsdatei (ersetzen Sie privacyIO.ovpn wieder durch die .ovpn-Datei, die Ihr Provider Ihnen gegeben hat)
nano /mnt/torrents/openvpn/privacyIO.ovpn Ändern Sie die folgende Zeile zuerst. Im Grunde sagen wir, dass wir den Benutzernamen und das Passwort in einer Datei namens pass.txt speichern werden
auth-user-pass /mnt/torrents/openvpn/pass.txt Speichern und geben Sie Folgendes ein:
nano /mnt/torrents/pass.txt Geben Sie Ihren Benutzernamen in der ersten Zeile und das Passwort in der nächsten Zeile ein. Speichern Sie und versuchen Sie erneut, eine Verbindung herzustellen:
sudo openvpn --client --config /mnt/torrents/openvpn/privacyIO.ovpn --ca /mnt/torrents/openvpn/privacy.ca.crt --script-security 2 Sie sollten sich nicht abmelden, um sich dieses Mal einzuloggen. Yay! Als nächstes öffnen Sie die Konfigurationsdatei erneut und fügen Sie die folgenden Zeilen hinzu:
route-up /mnt/torrents/openvpn/route-up.sh down-pre down /mnt/torrents/openvpn/down.sh Dies gibt einige Skripte an, die wir später erstellen werden, um Aufgaben durchzuführen, wenn die Verbindung entweder erfolgreich zustande kommt oder ausfällt. Stellen Sie sicher, dass Sie sich im Verzeichnis mnt / torrents / openvpn befinden, und führen Sie Folgendes aus:
nano route-up.sh Fügen Sie Folgendes hinzu, um sicherzustellen, dass Datenverkehr über das VPN gesendet wird:
#!/bin/sh iptables -t nat -I POSTROUTING -o tun0 -j MASQUERADE Erstellen Sie als Nächstes das Skript "down.sh"
nano down.sh Hinzufügen:
#!/bin/sh iptables -t nat -D POSTROUTING -o tun0 -j MASQUERADE Schließlich möchten wir, dass ein Skript die Verbindung öffnet, anstatt es wie bisher über die Befehlszeile zu starten.
nano vpn.sh Fügen Sie den VPN-Startbefehl von zuvor ein. Falls du vergessen hast:
sudo openvpn --client --config /mnt/torrents/openvpn/privacyIO.ovpn --ca /mnt/torrents/openvpn/privacy.ca.crt --script-security 2 Führen Sie nun alle diese Skripts aus und starten Sie das VPN-Skript beim Start.
chmod +x down.sh chmod +x route-up.sh chmod +x vpn.sh sudo nano /etc/rc.local Fügen Sie die folgende Zeile vor der exit 0- Zeile hinzu. Wir sagen ihm nur, dass er dieses Skript beim Start starten soll.
/mnt/torrents/openvpn/vpn.sh Starten Sie das System schließlich neu.

Melden Sie sich erneut an und führen Sie ifconfig aus . Sie wissen, dass es funktioniert, wenn Sie einen Eintrag für tap0 (oder tun0) sehen und eine Webseite erfolgreich curlen können:
curl //www.makeuseof.com Der Torrent-Client
Jetzt fast da. Schließlich werden wir Transmission installieren, die leichtgewichtig ist und eine nette Web-GUI hat. Die folgenden Befehle installieren, dann stoppt der Daemon - da wir ihn zuerst konfigurieren müssen - öffnet dann die Einstellungsdatei zur Bearbeitung.
sudo apt-get install transmission-daemon sudo /etc/init.d/transmission-daemon stop sudo nano /etc/transmission-daemon/settings.json Ändern Sie "rpc-authentication-required" in false; Ändern Sie "rpc-whitelist", um Ihr lokales Subnetz einzuschließen - zum Beispiel:
"rpc-whitelist": "127.0.0.1, 10.0.1.*", Fügen Sie Folgendes hinzu oder passen Sie Folgendes an, wenn es bereits vorhanden ist:
"download-dir": "/mnt/torrents", "watch-dir": "\/mnt\/torrents\/", "watch-dir-enabled": true, "umask": 2, Bearbeiten Sie als Nächstes die Daemon-Startup-Datei selbst, um mit einigen Berechtigungsproblemen fertig zu werden.
sudo nano /etc/init.d/transmission-daemon Ändern Sie den USER = Übertragungsdämon zu USER = root . Laden Sie den Daemon neu.
sudo service transmission-daemon reload Schließlich installieren wir den Avahi-Daemon, um das bonjour / zeroconf-Netzwerk einzurichten, was bedeutet, dass wir nicht die IP-Adresse des Pi verwenden müssen, um von einem Browser aus darauf zuzugreifen - stattdessen können wir die himbeerpi.local verwenden Adresse.
sudo apt-get install avahi-daemon Angenommen, Ihr Hostname ist der Standard (raspberrypi, kann aber mit raspi-config geändert werden), navigieren Sie zu:
http: //raspberrypi.local: 9091 / Übertragung / Web /
Überprüfen Sie zunächst, ob Ihre Torrent-IP durch das VPN korrekt getarnt ist. Laden Sie die Test-Torrent-Datei von TorGuard herunter - die Download-Grafik sieht wie eine Werbung aus, ist aber nicht - und legt sie im freigegebenen Torrents-Ordner ab.

Wir haben Transmission bereits konfiguriert, um diesen Ordner nach neuen Torrents zu durchsuchen. Daher sollte er sofort hinzugefügt werden. Gehen Sie weiter und legen Sie auch legale Linux-Distributionen ab.

Der IP-Prüf-Torrent sollte einen Fehler zusammen mit der erkannten IP-Adresse zurückgeben. Stellen Sie sicher, dass es sich nicht um Ihre private IP-Adresse handelt - falls dies der Fall ist, wurde das VPN nicht richtig eingerichtet. Standardmäßig werden alle Torrents, die Sie im Ordner abgelegt haben, in .added umbenannt, und eine .part-Datei sollte erstellt werden, bis die Übertragung abgeschlossen ist. Stellen Sie sicher, dass dies in Ihrem freigegebenen Ordner der Fall ist.

Das ist es! Sie haben jetzt einen super-stromsparenden, sicheren, Torrent-Download-Pi - damit Ihre Workstation für bessere Dinge zur Verfügung steht. Vielleicht möchten Sie jetzt einen UPnP-Server zum Streaming von Medien im Netzwerk hinzufügen oder BitTorrent Sync verwenden, um Ihren eigenen Cloud-Speicher zu erstellen. Eigenen Cloud-Speicher mit Raspberry Pi und BitTorrent Sync erstellen Erstellen Sie Ihren eigenen Cloud-Speicher mit Raspberry Pi und BitTorrent Sync Glauben Sie dem Hype nicht: Die Cloud ist weit davon entfernt, sicher zu sein. Aber keine Angst - jetzt können Sie Ihre eigene private, unbegrenzte und sichere Cloud-Speicherplattform einrichten. Weiterlesen . Welche Funktionen werden Sie hinzufügen?