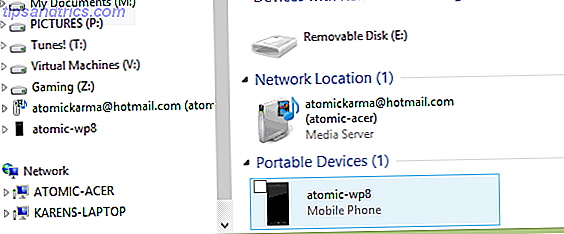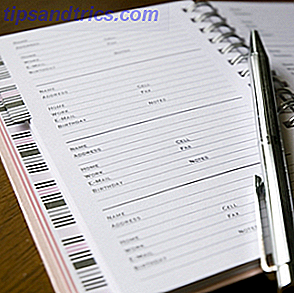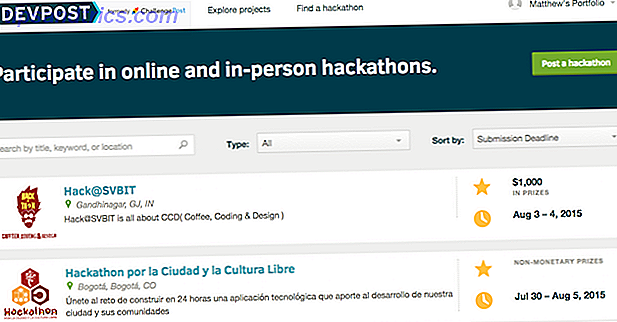Chromecast der 2. Generation ist ein einfacher Plug-and-Play-Internet-Streaming-Stick. Im Gegensatz zu Konkurrenten wie dem Roku Streaming Stick So richten Sie Ihren Roku Streaming Stick ein und verwenden ihn So richten Sie den Roku Streaming Stick ein und verwenden ihn So haben Sie einen neuen Roku Streaming Stick gekauft und fragen sich, was Sie als nächstes tun sollen. Wir sind hier, um Ihnen zu helfen, mit der vollständigen Anleitung zur Einrichtung Ihres neuen Roku Streaming Sticks. Weitere Informationen, Amazon Fire Stick Einrichten und Verwenden Ihres Amazon Fire TV Sticks Einrichten und Verwenden Ihres Amazon Fire TV Sticks Der Amazon Fire TV Stick ist ein hervorragendes und kostengünstiges Streaming-Gerät für Erstanwender. Diese Anleitung hilft Ihnen beim Einrichten und Starten Ihres Amazon Fire Stick ohne Stress. Weitere Informationen oder Apple TV Einrichten und Verwenden Ihres Apple TV Einrichten und Verwenden Ihres Apple TVs Hier erfahren Sie, wie Sie Apple TV einrichten, was Sie damit machen können und was zu tun ist, wenn sich die Dinge nicht benehmen wie Sie es erwarten würden. Lesen Sie mehr, es kommt nicht mit einer Fernbedienung oder sogar eine eigene Schnittstelle. Wenn Chromecast aktiviert und verbunden ist, sehen Sie auf Ihrem Fernsehgerät nur eine Diashow mit beeindruckenden Bildern aus der ganzen Welt.
Um etwas mit dem Chromecast zu tun, müssen Sie ein anderes Gerät verwenden. Ihr Android-Telefon, iPhone oder ein PC werden gut funktionieren (heutzutage können Sie Ihren Chromecast sogar über Ihr Google Home steuern).
Standardmäßig streamt Chromecast Inhalte nicht über Ihr steuerndes Gerät. Ihr Gerät sendet den Link einfach an Chromecast, und dann kümmert sich Chromecast selbst um das Streaming. Dies befreit nicht nur Ihr Smartphone für andere Dinge, sondern hilft auch, die Akkulaufzeit zu sparen.
Dies macht Chromecast zu einer seltsamen Wahl. Wenn Sie nach einem entspannenden Erlebnis suchen, bei dem alles mit einer physischen Fernbedienung gesteuert werden kann, ist Chromecast nichts für Sie. Aber wenn Sie bereits tief in das Ökosystem von Google eingedrungen sind und nur eine einfache Möglichkeit suchen, YouTube oder Netflix auf dem Fernseher zu sehen, ist der Chromecast eine gute Wahl. Vor allem, wenn Sie den Preis von $ 35 in Betracht ziehen. Sobald Sie einen Chromecast haben, können Sie mit Apps von Drittanbietern viel mehr tun, als nur Inhalte zu streamen.
Kaufe : Chromecast
So richten Sie einen Chromecast ein
Wenn Sie das Chromecast-Paket entpacken, finden Sie den runden Chromecast-Dongle mit einem herausstehenden HDMI-Kabel und einem Power-Brick mit einem Micro-USB-Kabel.
Um Chromecast einzurichten, benötigen Sie Zugriff auf ein Android-Telefon oder iPhone, auf dem die Google Home App oder ein PC ausgeführt wird. Befolgen Sie dann diese Anweisungen:
1. Schließen Sie den Chromecast-Dongle an den HDMI-Eingang Ihres Fernsehgeräts an.
2. Schließen Sie den Stromstecker an eine Steckdose an.
3. Schließen Sie das Micro-USB-Kabel an das andere Ende von Chromecast an.

4. Schalten Sie Ihr Fernsehgerät ein und wechseln Sie zum HDMI-Eingang, an den Sie den Chromecast angeschlossen haben.
5. Öffnen Sie die Google Home App oder wechseln Sie auf Ihrem PC zu www.chromecast.com/setup . In diesem Leitfaden wird davon ausgegangen, dass Sie ein Android-Smartphone verwenden, auf dem die Google Home App zum Einrichten von Chromecast ausgeführt wird.
6. Vergewissern Sie sich nach dem Öffnen der Google Home App, dass Sie WLAN aktiviert haben. Die App wird Sie auffordern, nach neuen Geräten zu suchen.

7. Nachdem der Scan abgeschlossen ist, sollte die App Ihnen mitteilen, dass in Ihrer Nähe ein neuer Chromecast gefunden wurde. Tippen Sie auf Weiter .
8. Die Chromecast- und Google Home-App zeigt einen Code an. Sobald Sie sichergestellt haben, dass es sich um denselben Code handelt, tippen Sie auf Ja .

9. Geben Sie dem Gerät einen Namen und tippen Sie auf Weiter .
10. Schließen Sie das Wi-Fi-Netzwerk an, um es für Chromecast zu verwenden. Wenn Sie bereits mit Ihrem Android-Telefon im Netzwerk angemeldet sind, müssen Sie sich nicht erneut anmelden.

11. Das ist es. Du bist verbunden.
So streamen Sie Online-Medien auf einen Chromecast
Nachdem Ihr Chromecast nun gepaart ist, müssen Sie nur noch das kleine Cast-Symbol von der App oder der Website finden, auf der Sie sich befinden.
Von Android und iPhone übertragen
Öffnen Sie eine App mit Chromecast-Unterstützung (wie YouTube) und suchen Sie nach dem Cast-Symbol. Sie finden es normalerweise in der oberen Symbolleiste. Solange Sie sich im selben Wi-Fi-Netzwerk wie Chromecast befinden, finden Sie das Cast- Symbol in der App .

Tippen Sie darauf und wählen Sie den Chromecast aus der Liste aus. Die App wird nun die "Ausgabe" als Chromecast zuweisen. Blättern Sie weiter und tippen Sie auf Medien, um die Wiedergabe zu starten. Das Medium wird sofort auf Ihrem Fernsehgerät wiedergegeben. Alles, was Sie auf Ihrem Telefon sehen, sind Wiedergabesteuerungen.

Sie können Ihr Gerät jetzt sperren und das Medium wird weiterhin abgespielt. Auf Android- und iOS-Geräten funktionieren Lockscreen-Mediensteuerelemente mit Chromecast. Unter Android können Sie auch die Lautstärke steuern. Wenn Sie also die Wiedergabe schnell unterbrechen möchten, drücken Sie einfach die Pause- Taste auf dem Sperrbildschirm.
Vom PC übertragen
Um von Ihrem Mac oder Windows-PC zu übertragen, müssen Sie den Chrome-Browser von Google verwenden (die Funktionalität ist bereits integriert). Verschiedene Media Player (wie YouTube und Netflix) werden mit Chromecast-Unterstützung unterstützt.

Wenn Sie einen kompatiblen Videoplayer öffnen (im selben Wi-Fi-Netzwerk wie Chromecast), wird das Cast-Symbol im Videoplayer angezeigt. Klicken Sie darauf, wählen Sie Ihren Chromecast und die Wiedergabe wechselt zu Ihrem Fernseher. Sie können die Webseite zum Steuern der Wiedergabe verwenden.
Muss Chromecast Apps haben
Ein Chromecast macht nicht viel, wenn Sie die vielen kompatiblen Apps nicht nutzen.
Video-Streaming-Dienste
Jetzt, da der Chromecast ein paar Jahre alt ist, werden Sie feststellen, dass die meisten Streaming-Dienste (und sogar Kabel-TV-Apps), die Sie verwenden, bereits über eine Chromecast-Integration verfügen. Das ist weltweit wahr. Wenn Sie in Großbritannien sind, werden Sie feststellen, dass der BBC iPlayer mit Chromecast problemlos funktioniert. Dasselbe gilt für Hotstar in Indien.
Die folgenden Apps werden mit Chromecast-Unterstützung geliefert: Netflix, HBO Go, Hulu, BBC iPlayer, Twitch, YouTube, Now TV (nur Großbritannien), Dailymotion.
Musik-Streaming-Dienste
Wenn Sie eine großartige Surround-Sound-Konfiguration haben, verwandelt Ihr Chromecast Ihren Fernseher in einen Musik-Player. 10 Must-Have Chromecast Apps zum Hören von Musik 10 Muss Chromecast Apps zum Hören von Musik Chromecasts sind mehr als nur Videoinhalte; Sie können auch Musik streamen. In diesem Artikel führen wir 10 unverzichtbare Chromecast-Apps auf, damit Sie mit dem Musikhören beginnen können. Lesen Sie mehr (in der Tat, das ist so ein häufiger Anwendungsfall, gibt es eine spezielle Chromecast Audio-Edition Sonos vs Chromecast Audio: Was ist das Beste für Sie? Sonos vs Chromecast Audio: Was ist das Beste für Sie? Viele Menschen scheinen zu denke, Sonos und Chromecast Audio sind die gleichen Dinge, aber sie würden sich irren.Während ihr Kernzweck der gleiche sein könnte, sind die Unterschiede zwischen ihnen gewaltig ... Read More). Wenn Sie Google Play Musik verwenden, können Sie einige wirklich coole Sachen machen. Sie können Google Assistant bitten, Musik direkt auf einem Chromecast abzuspielen.
Die folgenden Musikstreamingdienste unterstützen Chromecast: Google Play Musik, YouTube Musik, Spotify, Tidal, Pandora, Deezer, TuneIn Radio, 8tracks.
Google Präsentationen

Google Präsentationen macht es wirklich einfach 8 Google Präsentationen Tipps, die Sie vor Ihrer nächsten Präsentation wissen sollten 8 Google Präsentationen Tipps, die Sie vor Ihrer nächsten Präsentation wissen sollten Google Präsentationen und die neuesten Funktionen bieten Ihnen mehr Chancen als je zuvor, Präsentationen zu erstellen, die Ihre Zielgruppe begeistern. Hier sind acht einzigartige Tipps für professionelle Präsentationen. Lesen Sie mehr, um Ihre Präsentation von Ihrem Telefon direkt auf Ihren Fernseher zu übertragen. Es ist kein PC dazwischen notwendig. Öffnen Sie die Google Präsentationen-App, wählen Sie eine Präsentation aus und tippen Sie auf die Schaltfläche "Übertragen". Die Präsentation wird auf dem Bildschirm angezeigt und Ihr Android-Telefon wird zu einem Bedienfeld für die Präsentation. Sie können wischen, um zwischen den Folien zu wechseln.
Download : Google Präsentationen (Kostenlos)
Google Fotos

Wenn Sie die Google Fotos-App öffnen Alles, was Sie mit Google Fotos tun können Alles, was Sie mit Google Fotos tun können Google fügt Google Fotos eine Reihe neuer Funktionen hinzu. All dies sollte dazu beitragen, Google Fotos zu einer noch unentbehrlichen App zu machen. Lesen Sie weiter, Sie finden das Cast- Symbol oben in jedem Abschnitt (direkt neben der Suchleiste). Sobald Sie mit dem Chromecast verbunden sind, müssen Sie nur noch Fotos / Videos auf Ihrem Smartphone anzeigen. Alles, was Sie auf Ihrem Telefon sehen, wird auf dem Fernsehgerät angezeigt.
Herunterladen : Google Fotos (kostenlos)

Möglicherweise möchten Sie ein Facebook-Video auf Ihrem Fernseher sehen. Wenn Sie sich das Video ansehen, finden Sie oben rechts den bekannten Cast-Button. Tippen Sie auf die Cast-Schaltfläche, wählen Sie Ihren Chromecast aus, und schon können Sie loslegen.
Download : Facebook (Kostenlos)
Dashboard-Umwandlung
Wenn Sie einen Fernseher herumliegen haben, können Sie ihn in ein Armaturenbrett verwandeln. Mit der Dashboard Cast-App können Sie mehrere Widgets erstellen und anpassen. Sie können Widgets für Dinge wie Zeit, Wetter, Kalender und Bestände verwenden, um Updates von RSS-Feeds zu erhalten.
Herunterladen : Dashboard Cast (kostenlos)
Streamen Sie lokale Medien von Ihrem Smartphone auf einen Chromecast
Das Streamen lokaler Inhalte (Fotos und Videos, die auf Ihrem Smartphone gespeichert sind) steht im Gegensatz zu Chromecasts Design (ein einfacher Streaming-Stick). Aber das bedeutet nicht, dass es nicht getan werden kann. Im Play Store gibt es unzählige Apps, mit denen Sie lokale Medien auf den Chromecast streamen können (und Sie können den Prozess so steuern).
AllCast, MegaCast und LocalCast sind drei großartige Apps mit ähnlichen Funktionen, aber unterschiedlicher Implementierung. MegaCast ist großartig beim Live-Transkodieren. AllCast hat eine wirklich einfache Oberfläche, hat aber ein 5-Minuten-Video-Limit für die kostenlose Version (es hat auch eine iOS-App). Sie können sogar Inhalte streamen, die in Ihrem Dropbox- oder Google Drive-Konto gespeichert sind.

Der Prozess für die Verwendung dieser Apps ist ähnlich. Stellen Sie eine Verbindung zu Chromecast her, durchsuchen Sie die App und suchen Sie nach den Medien, die Sie übertragen möchten. In diesem Fall werden die Medien auf Ihrem Gerät gespeichert, sodass Sie durch Ordner aus dem internen Speicher oder der SD-Karte navigieren können. Tippen Sie auf eine Datei, um sie zu übertragen.
Derzeit ist unsere Lieblings-App zum Streamen von lokalen (und Online-) Inhalten von Android (und iOS) zu Chromecast LocalCast. Hier sind ein paar Gründe warum:
- Mit der Funktion Route Audio To Phone können Sie den Ton über Ihre Kopfhörer wiedergeben, während das Video auf dem Fernsehgerät wiedergegeben wird. Dies ist eine gute Möglichkeit, um nachts zu sehen, ohne jemanden zu stören (und ohne in ein Paar Bluetooth-Kopfhörer investieren Die besten Bluetooth-Kopfhörer im Jahr 2016 Die besten Bluetooth-Kopfhörer im Jahr 2016 Android und Apple-Handys können mit ihren Audio-Buchsen verzichten Andererseits können Sie Kabel komplett ersetzen. Sie möchten vielleicht in Bluetooth Kopfhörer investieren. Aber welche? Lesen Sie mehr).
- Unterstützt alle Arten von Servern. Von Kodi, Plex und DLNA bis hin zu Google Drive und Dropbox.
- Sie können ganz einfach Untertitel zum Video hinzufügen (und die Schriftgröße und den Schriftschnitt ändern).
Download : LocalCast (Kostenlos)
Download: AllCast (Kostenlos)
Download: MegaCast (Kostenlos)
Übertragen Sie Medien von Ihrem PC auf einen Chromecast
Die einfachste Möglichkeit zum Streamen von lokalen Videos auf Chromecast ist die Verwendung der Videostream-App für Mac und Windows. Die App bietet Ihnen eine Ein-Klick-Wiedergabefunktion für fast jede Art von Video. Die App macht das ganze Transcoding des Videos. Sie können sogar externe Untertitel hinzufügen.

Sobald die App installiert ist, starten Sie Videostream, öffnen Sie ein Video und wählen Sie Chromecast als Ausgabe aus. Sie können jetzt Ihren PC beiseite legen und die Wiedergabe von Ihrem Handy aus mit der mobilen App von Videostream steuern.

Plex ist eine weitere großartige Alternative Ihr Leitfaden zu Plex - Das Awesome Media Center Ihr Leitfaden zu Plex - Das Awesome Media Center Wenn Sie viele lokal gespeicherte Filme und TV-Sendungen haben, müssen Sie Plex installieren. Und dies ist die einzige Anleitung, um mit Plex zu beginnen, die Sie jemals lesen müssen. Weiterlesen . Installieren Sie den Plex Media Server auf Ihrem PC oder Mac und fügen Sie alle Ihre Filme und TV-Sendungen hinzu. Öffnen Sie die Plex-App auf Ihrem Telefon (stellen Sie sicher, dass der PC eingeschaltet ist und sich im selben Wi-Fi-Netzwerk befindet), und stellen Sie mithilfe des Cast-Symbols eine Verbindung zu Ihrem Chromecast her.
Jetzt wird alles, was Sie von Ihrem Plex-Server abspielen, direkt auf Ihrem Chromecast wiedergegeben (auf Ihrem PC transcodiert). Sie können Ihr Smartphone als Controller für die Medien verwenden.

In einer zukünftigen Version von VLC wird die Chromecast-Unterstützung integriert sein, was diesen Prozess noch einfacher macht. Sie können die Funktion jetzt testen, indem Sie den neuesten Nightly-Build installieren. So streamen Sie Videos von VLC auf Chromecast So streamen Sie Videos von VLC auf Chromecast Sie können jetzt Videos von VLC auf Ihren Chromecast streamen. Etwas, das VLC-Benutzer seit langem angefordert haben. In diesem Artikel erklären wir, wie es funktioniert ... Lesen Sie mehr.
Download: Videostream (Kostenlos)
Download: Plex (Kostenlos)
Spiegeln Sie einen Android-Bildschirm auf einen Chromecast
Wenn Sie Ihren Android-Bildschirm auf einem Chromecast (sowohl Video als auch Audio) spiegeln möchten, benötigen Sie kein Dienstprogramm von Drittanbietern oder eine Problemumgehung. Diese Funktion ist in jedem Android-Gerät mit Android 4.4.2 und höher integriert (falls Sie sich fragen, funktioniert die Funktion nicht auf iOS-Geräten).

Wenn Sie Android 5 Gründe verwenden Ihr nächstes Telefon sollte Stock Android laufen 5 Gründe, die Ihr nächstes Telefon Android Stock Android laufen sollte, ist wirklich die beste Version von Android. Lesen Sie mehr (oder in der Nähe von Android, wie ein OnePlus-Gerät 5 OxygenOS-Funktionen, die OnePlus-Telefone auszeichnen 5 OxygenOS-Funktionen, die OnePlus-Telefone auszeichnen Die OasisPlus-Telefone führen OxygenOS aus, was möglicherweise die beste Android-Version ist Mehr), Sie finden eine Cast-Option im Benachrichtigungsfenster.

Für alle anderen Nutzer kann die Funktion über die Google Home App aufgerufen werden. Tippen Sie in der Seitenleiste auf " Bildschirm / Audio übertragen" . Wählen Sie auf dem nächsten Bildschirm erneut die Option " Bildschirm / Audio übertragen" . Wählen Sie Ihren Chromecast und Sie sind fertig.
Um das Casting zu beenden, ziehen Sie die Benachrichtigungsleiste nach unten und wählen Sie in der Casting-Bildschirmbenachrichtigung die Option Trennen .
Spiegeln Sie einen Mac- oder PC-Bildschirm auf einem Chromecast
Chromecasts sorgen für ein ordentliches, drahtloses Präsentations-Setup. Mit Chrome können Sie einfach einen einzelnen Tab, eine App oder den gesamten Bildschirm auf einem Fernseher spiegeln. Es funktioniert am besten für eine Präsentation. Chromecast verfügt nicht über die Bandbreite für die Spiegelung von hochauflösendem Video mit 60 fps. Wie Sie Ihren Bildschirm darstellen: Drahtgebundene und drahtlose Lösungen für die gemeinsame Nutzung Ihres Bildschirms So wandeln Sie Ihren Bildschirm um: Drahtgebundene und drahtlose Lösungen für Ihren Bildschirm Es gibt viele Situationen, in denen Vielleicht möchten Sie Ihr Smartphone oder Ihren PC-Bildschirm auf dem riesigen Fernseher in Ihrem Wohnzimmer spiegeln. Es gibt mehrere Möglichkeiten, dies sowohl drahtgebunden als auch drahtlos zu tun. Weiterlesen .

Öffne den Chrome-Browser auf deinem Mac oder PC und klicke auf das Hamburger-Menü. Dann klick auf Cast .
Chrome fragt Sie, ob Sie den gesamten Bildschirm, eine App oder einen Tab übertragen möchten. Dann wählen Sie den Chromecast in Ihrer Nähe aus und schon geht es los!
Steuern Sie einen Chromecast mit Google Assistant
Sie können Google Assistant auf Ihrem Telefon verwenden 10 Dinge, die Sie nicht kennen Google Assistant könnte 10 Dinge tun, die Sie nicht kennen Google Assistant könnte Android-Version von Siri tun --- Google Assistant --- ist mächtiger als die meisten Menschen erkennen. Lesen Sie mehr und in Google Home-Geräten Möchten Sie ein neues Google Home-Gerät? 7 Fragen, die Sie vor dem Kauf stellen sollten Möchten Sie ein neues Google Home-Gerät? 7 Fragen, die Sie sich stellen sollten Bevor Sie die neuen Smart-Lautsprecher von Google Home, Nest Hello und die Google-Clips-Kamera kaufen, wird viel Aufsehen erregt. Bevor Sie jedoch einen Kauf tätigen, stellen Sie sich diese Fragen! Weitere Informationen zur Steuerung von Chromecast Sagen Sie etwas wie "Letzte Woche heute Abend auf Chromecast abspielen" und in ein oder zwei Sekunden wird Chromecast das neueste Video vom YouTube-Kanal Last Week Tonight abspielen. Diese Funktion ist standardmäßig für YouTube verfügbar. Sie können es auch für Netflix verwenden, nachdem Sie Ihr Konto verbunden haben.

Wenn Sie ein Google Home-Gerät und einen Fernseher haben, der den HDMI-CEC-Standard unterstützt, können Sie einige wirklich coole Dinge tun. Sie können einfach reingehen und sagen: "OK Google, spielen Sie das neueste MKBHD-Video auf Living Room TV" und Chromecast schaltet den Fernseher ein und beginnt mit der Wiedergabe des Videos. Sie können Google Home-Geräte auch bitten, die Wiedergabe anzuhalten und fortzusetzen.
Holen Sie sich die Party mit dem Chromecast Guest-Modus
Ein Chromecast, YouTube und ein paar Freunde sind alles, was du brauchst, um die Party in Gang zu bringen. Sie können mithilfe der offiziellen YouTube App mehrere Telefone mit Chromecast verknüpfen und dann kann jeder die Warteschlange verwalten.
Starten Sie etwas auf YouTube und bitten Sie Ihre Freunde, die YouTube-App zu öffnen und einen Titel auszuwählen. Fordern Sie sie stattdessen auf, die Funktion " Zu Warteschlange hinzufügen" zu verwenden. Sobald sie eine Verbindung mit Chromecast hergestellt haben, erhalten sie eine Bestätigung, dass ihr Video zur Warteschlange hinzugefügt wurde. Und genau so haben Sie mehrere Personen, die Ihre Warteschlange erweitern. Keine Notwendigkeit, Passwörter oder ein Dienstprogramm eines Drittanbieters zu teilen.

Für alles andere können Sie den integrierten Gastmodus von Chromecast verwenden. So aktivieren Sie den Gastmodus in Chromecast So aktivieren Sie den Gastmodus im Chromecast Der Gastmodus ermöglicht es anderen, Musiktitel an Chromecast Audio in der Warteschlange anzulegen, ohne dass Sie Ihr Smartphone weitergeben oder Google teilen müssen Passwort mit ihnen. Weiterlesen . Mit dieser Funktion kann sich jeder, der sich im selben Raum befindet, direkt mit Ihrem Chromecast verbinden. Sie müssen Ihr WLAN-Passwort nicht teilen oder den Pairing-Vorgang wiederholen. Wenn der Gastmodus aktiviert ist, sendet Chromecast ein WLAN-Beacon, das vom Gerät Ihres Freundes empfangen wird. Dann müssen sie nur den 4-stelligen Pin eingeben, der auf dem Bildschirm angezeigt wird.

Um den Gastmodus zu aktivieren, öffne die Google Home App und wähle in der Seitenleiste Geräte aus . Tippen Sie dann auf die Schaltfläche mit den drei Punkten und wählen Sie Gastmodus .
Fügen Sie Ihre Fotos zum Chromecast-Bildschirmschoner hinzu
Der Bildschirmschoner-Modus von Chromecast wechselt durch fantastische Fotos aus der ganzen Welt. Aber wussten Sie, dass Sie Ihre eigenen Fotos als Bildschirmschoner hinzufügen können? Tatsächlich können Sie sogar Nachrichten und Kunst als Quellen hinzufügen.

Um Ihre Fotos zu Ihrem Chromecast hinzuzufügen, müssen Sie zunächst ein Album in Google Fotos erstellen. Öffnen Sie anschließend die Google Home App und wählen Sie in der Seitenleiste die Option Geräte aus . Tippe auf " Hintergrund bearbeiten" unter deiner Chromecast-Karte.

Tippen Sie auf Google Fotos, wählen Sie die Alben aus, die Sie hinzufügen möchten, und aktivieren Sie dann die Google Fotos-Funktion. Sie werden sehen, dass Ihre Fotos in regelmäßigen Abständen auf Chromecast übertragen werden.
Reisen Sie mit einem Chromecast

Wenn Sie viel Zeit auf Reisen verbringen, werden Sie die ungeschickten Unterhaltungseinrichtungen in den meisten Hotels kennen. Reisen mit einem Chromecast und einem kleinen Reise-Wi-Fi-Router Was sind Reise-Router und wie stellen Sie sich ein? Was sind Reise-Router und wie stellen Sie einen auf? Wenn Sie in Hotels reisen, verschwenden Sie wahrscheinlich viel Zeit, um Geräte mit dem Wi-Fi des Hotels zu verbinden. Reise-Router können Ihnen dabei helfen, dies zu umgehen und Ihnen das Leben zu erleichtern. Read More kann diese Probleme für Sie lösen. Schließen Sie den Chromecast an den Fernseher an, verbinden Sie ihn mit dem WLAN-Router, und Sie können Netflix streamen. TP-Link verkauft einen für unter $ 25.
Wenn das Hotel über kostenloses WLAN verfügt, müssen Sie nicht einmal Ihren eigenen Router mitbringen. Auch wenn Sie keine Internetverbindung haben, können Sie mithilfe von Apps wie Videostream oder AllCast lokale Inhalte (von Ihrem Laptop oder Telefon) über den Reise-WLAN-Router zum Chromecast wiedergeben.
Spiele auf Chromecast

Ja, Chromecast wird nicht in der Lage sein, das neueste AAA-Spiel zu spielen Warum Call of Duty seinen Kurs laufen hat (und die besten Alternativen) Warum Call of Duty seinen Kurs gemacht hat (und die besten Alternativen) Call of Duty war einst die Premiere -person Shooter-Spiel, aber es ist mit Problemen geplagt. Deshalb ist Call of Duty Ihre Zeit nicht mehr wert und die besseren Spiele sollten Sie stattdessen spielen. Lesen Sie mehr, aber Sie sollten seine Spielfunktionen nicht vollständig abschreiben. Der neue Chromecast ist leistungsfähig genug, dass Sie einige wirklich lustige Partyspiele darauf spielen können 7 Mobile Spiele, die besser sind auf Chromecast 7 Mobile Spiele, die besser sind auf Chromecast Mobile Spiele bieten Multiplayer, aber das Telefon herumreichen, um Monopoly zu spielen ist kein Spaß. Probieren Sie diese sieben Spiele aus, die wirklich brillieren, wenn Sie mit einem Chromecast auf Ihrem Fernseher abgespielt werden. Weiterlesen . Aufgrund der Art und Weise, in der Chromecast entwickelt wurde, wird dein Handy zum Controller und dein Fernseher fungiert nur als ein großer gemeinsamer Bildschirm (das Brett in einem Brettspiel, die Karten und das Tally in einem Quizspiel).
Diese Art von Spielen sind perfekt für das nächste Mal, wenn Sie Freunde haben. Wenn Sie ein Trivialieb sind, müssen Sie das Big Web Quiz ausprobieren. Und natürlich kann jedermanns beliebtestes Partyspiel, Monopoly, auf Chromecast gespielt werden.
Bonus: Steuern Sie Chromecast von jedem Gerät aus
Chromecast ist eine günstige Möglichkeit, aus jedem Fernseher ein "Smart TV" zu machen. Bevor Sie es wissen, werden Sie ein paar von ihnen über alle Ihre Zimmer verteilt haben. Angenommen, Sie spielen einen Film von Ihrem Laptop zum Fernseher, aber Sie möchten nicht jedes Mal, wenn Sie es steuern möchten, den ganzen Weg zum PC gehen.

Entsperren Sie einfach Ihr Android-Smartphone, wischen Sie nach unten und Sie sehen die Wiedergabesteuerungen für alle aktiven Chromecasts (wenn das nicht funktioniert, öffnen Sie einfach die Google Home App). Sie können die Wiedergabe anhalten oder den Ton stummschalten.
Wie verwenden Sie Google Chromecast? Was sind deine Must-Have-Apps und die Tricks, die man kennen muss? Teilen Sie mit uns in den Kommentaren!