Sie wissen das wahrscheinlich schon, aber Windows 10 kann ziemlich frustrierend sein. Gemischt mit all den Features und Ergänzungen, die wir lieben, ist Windows 10 auch mit zahlreichen Bugs und Problemen übersät 8 Ärgerliche Windows 10 Probleme und wie man sie behebt 8 Ärgerliche Windows 10 Probleme und wie man sie beheben kann Das Upgrade auf Windows 10 wurde glatt für die meisten, aber einige Benutzer werden immer auf Probleme stoßen. Ob es sich um einen blinkenden Bildschirm, Probleme mit der Netzwerkverbindung oder den Batterieverbrauch handelt, es ist Zeit, diese Probleme zu lösen. Lesen Sie mehr sowie eine Handvoll Einschränkungen, die wir ärgerlich finden 7 Dinge, die uns wirklich über Windows 10 ärgern 10 Dinge, die uns wirklich über Windows 10 ärgern Es ist kein Geheimnis, dass Windows 10 nicht perfekt ist. Cortana grenzt daran, aufdringlich zu sein, obligatorische Updates können Probleme verursachen, und vieles scheint unausgegoren zu sein. Wir präsentieren unsere Top 7 der gröbsten Windows 10-Belästigungen. Weiterlesen .
Eine besondere Einschränkung war das Fehlen von Anpassungsoptionen. Denken Sie daran, wie viel Sie das Aussehen von Windows XP und Windows 7 optimieren könnten? Windows 10 ist im Vergleich dazu primitiv, aber zum Glück scheint es, dass Microsoft langsam etwas von dieser Macht zurück in die Hände der Benutzer bringt.
Jetzt können Sie beispielsweise die Farbe der Taskleiste und der Titelleiste (bekannt als "Akzentfarbe") auf einen benutzerdefinierten Wert setzen, anstatt gezwungen zu sein, eine der 48 voreingestellten Farben auszuwählen.
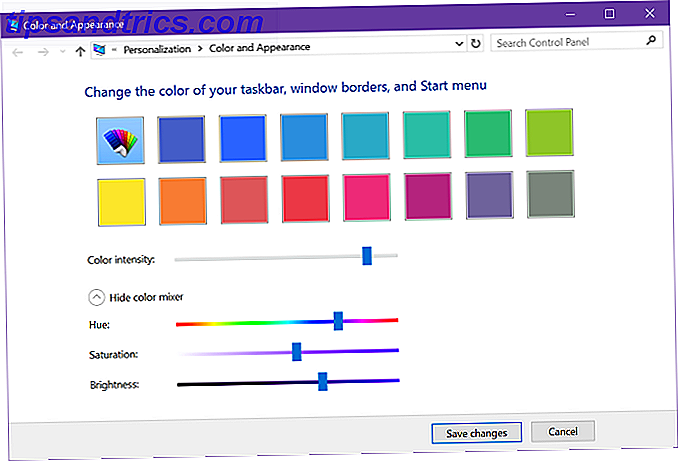
Vor dem Ersteller-Update
Wenn Sie Version 14997 oder früher von Windows 10 verwenden, können Sie eine benutzerdefinierte Akzentfarbe nur über die Systemsteuerung festlegen:
- Öffnen Sie das Feld Ausführen mit Windows + R.
- Geben Sie die Kontrollfarbe ein und klicken Sie auf OK.
- Klicken Sie auf Farbmischer anzeigen, um eine erweiterte Farbauswahl zu erhalten.
- Verwenden Sie die Schieberegler, um die gewünschte Farbe zu finden. Leider können Sie Werte nicht direkt eingeben, aber Sie können immer ein Tool wie HSLPicker verwenden, um von HEX oder RGB zu HSL zu konvertieren und die Werte auf den Schiebereglern zu approximieren.
- Klicken Sie auf Anwenden .
Nach dem Ersteller-Update
Wenn Sie nach dem Jahrestagupdate auf einer beliebigen Version von Windows 10 arbeiten, ist das viel einfacher. Sie brauchen nicht mehr die Systemsteuerung, wie Sie es direkt von der App Einstellungen tun können.
- Öffne das Startmenü und starte Einstellungen .
- Navigieren Sie zu Personalisierung> Farben .
- Klicken Sie auf Benutzerdefinierte Farbe .
- Verwenden Sie die Farbauswahl, um die gewünschte Farbe zu finden. Sie können auch auf Mehr klicken, um RGB-Optionen zu öffnen, wenn die Farbauswahl nicht gut für Sie funktioniert.
- Klicken Sie auf Fertig .
Welche Farbe verwendest du als deinen Windows 10 Akzent? Die meisten Leute neigen dazu, mit etwas Blauton zu bleiben, aber wie Sie sehen können, bin ich teilweise violett. Teilen Sie mit uns in den Kommentaren!


![Bewertung Klout [INFOGRAPHIC]](https://www.tipsandtrics.com/img/internet/203/scoring-klout.png)
![PeerPressure For Goals hilft Ihnen mit etwas Hilfe von Ihren Freunden Dinge zu erledigen [iOS]](https://www.tipsandtrics.com/img/internet/213/peerpressure-goals-helps-you-get-things-done-with-little-help-from-your-friends.png)