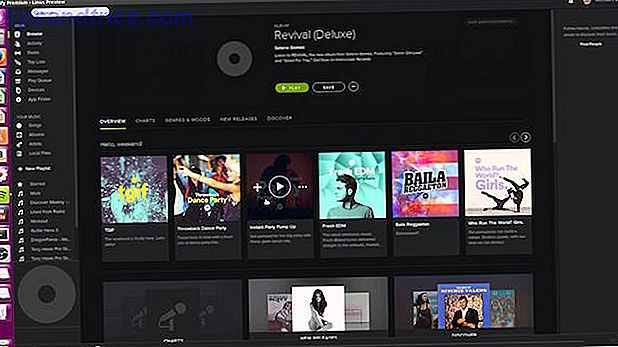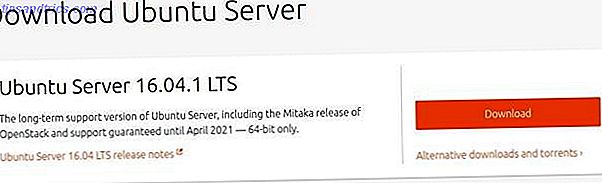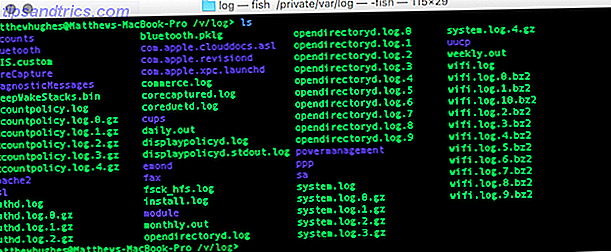Wenn Sie Apple-Geräte wie ein iPhone oder iPad und vielleicht einen Mac verwenden, verwenden Sie wahrscheinlich auch die iCloud-Dienste. Für diejenigen, die sich dessen nicht bewusst sind, ist iCloud Apples eigener Cloud-Speicherdienst, der Ihre Daten in der Cloud sicher speichert und über mehrere Geräte hinweg leicht zugänglich ist.
Mit iCloud können Sie Fotos, Videos, Dokumente, E-Mails, Musik, Apps und mehr sicher und sicher in der Cloud speichern. Daten werden schnell synchronisiert, sodass auf Ihren Apple-Geräten immer alles auf dem neuesten Stand ist.
In den meisten Fällen funktioniert iCloud einwandfrei, aber gelegentlich treten Probleme auf. Wir werden die häufigsten iCloud-Probleme behandeln und die Lösungen bereitstellen.
1. Kann nicht mit iCloud verbinden
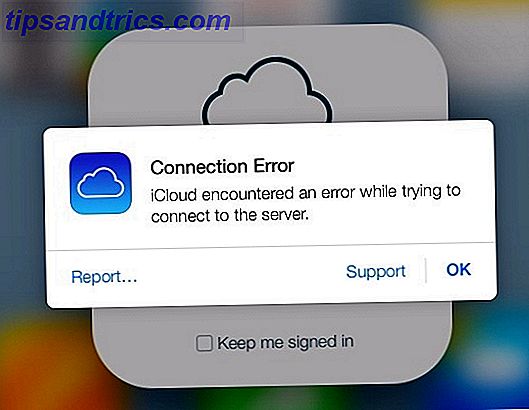
Der größte Schritt bei iCloud ist normalerweise das Anmelden. Manchmal schlägt dies jedoch fehl, und Sie erhalten die Fehlermeldung Kann nicht mit Server verbinden .
Die erste Lösung besteht darin, den Status von Apple-Servern zu überprüfen, was Sie auf der Apple-Statusseite tun können. Wenn es grün ist, bist du gut. Ein gelbes oder rotes Licht weist auf Probleme oder laufende Wartungsarbeiten hin, so dass Sie warten müssen.
Manchmal müssen Sie möglicherweise Ihr iCloud-Konto mit aktualisierten Nutzungsbedingungen bestätigen, um es wieder in Betrieb zu nehmen. Dies ist eine einfache Lösung:
- Gehe zu Einstellungen> [Dein Name] (ganz oben).
- Wenn sich die Allgemeinen Geschäftsbedingungen ändern, wird es angezeigt und Sie werden aufgefordert, zuzustimmen oder zu widersprechen. Vereinbaren Sie einfach die Bestätigung Ihres Kontos.
- Wenn Sie Ihr Passwort aus Sicherheitsgründen geändert haben, müssen Sie sich möglicherweise mit dem neuen Passwort anmelden, um Ihr Konto zu bestätigen.
Eine weitere einfache, aber unkomplizierte Lösung besteht darin, sich abzumelden und erneut einzuloggen. Dies funktioniert sowohl für Ihr iCloud-Konto als auch für Ihre Apple ID für iTunes oder den App Store.
- Gehen Sie zu Einstellungen> [Ihr Name]> Abmelden . Wechseln Sie für iTunes und App Store zu Einstellungen> [Ihr Name]> iTunes & App Store .
- Wählen Sie Ihr Konto.
- Scrollen Sie nach unten und klicken Sie auf Abmelden für iCloud. Tippen Sie für den Store auf Ihr Konto und dann in der Menüanzeige Abmelden.
Wenn alles andere fehlschlägt, müssen Sie möglicherweise den Wiederherstellungsmodus auf Ihrem iOS-Gerät verwenden. Erzwingen Neustart eines iPhone und Wiederherstellungsmodus eingeben Erzwingen eines Neustarts eines iPhones und Aktivieren des Wiederherstellungsmodus Wenn Ihr iPhone eingefroren ist, müssen Sie es zurücksetzen. Wenn Ihr iPhone nicht startet, kann der Wiederherstellungsmodus helfen. So verwenden Sie diese beiden Funktionen. Weiterlesen .
2. iCloud-Daten werden nicht synchronisiert
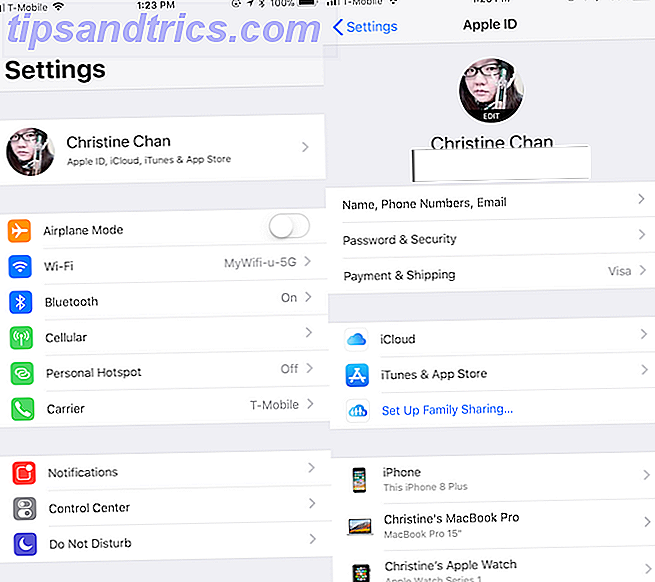
Während iCloud automatisch synchronisiert werden sollte und Änderungen sofort angezeigt werden, ist dies manchmal nicht der Fall. Wenn das passiert, probiere diese Korrekturen nacheinander aus:
- Starten Sie Ihr Gerät neu und warten Sie. Manchmal brauchst du nur Geduld.
- Stellen Sie sicher, dass Sie auf allen Ihren Geräten bei dem richtigen Konto angemeldet sind. Um dies zu überprüfen, gehen Sie einfach auf jedem iPhone oder iPad zu Einstellungen> [Ihr Name] .
- Stellen Sie erneut sicher, dass die Server von Apple funktionieren, indem Sie die Statusseite überprüfen.
3. App speichert nicht in iCloud
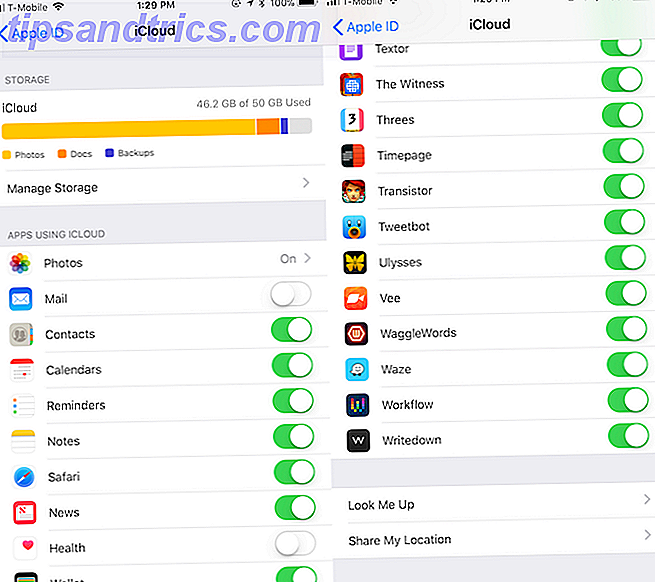
Normalerweise verwenden Apps, die iCloud Drive zum Speichern ihrer Daten verwenden, dies standardmäßig. Manchmal müssen Sie sie jedoch manuell in iCloud speichern, entweder in den App-Einstellungen oder durch eine Eingabeaufforderung. Es ist einfach zu überprüfen und sicherzustellen, dass dies für die gewünschte App aktiviert ist:
- Gehe zu Einstellungen> [Dein Name]> iCloud .
- Scrollen Sie durch die Liste der Apps und stellen Sie sicher, dass der Schalter für die Apps, die Sie in iCloud speichern möchten, grün ist.
4. Festhalten an iCloud Signin oder Aktualisieren der iCloud-Einstellungen
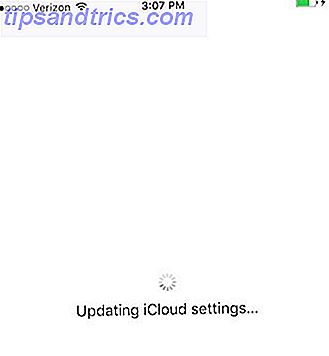
Wenn Sie versuchen, sich in iCloud auf einem Gerät anzumelden, und es festsitzt, aber die Server von Apple funktionieren und Ihre Anmeldeinformationen auf einem anderen Gerät funktionieren, versuchen Sie einen einfachen Neustart:
- Schalten Sie Ihr Telefon aus, indem Sie den Netzschalter gedrückt halten.
- Drücken Sie den Netzschalter erneut, bis das Apple-Logo angezeigt wird.
- Geben Sie Ihre iCloud-Kontoinformationen erneut unter Einstellungen ein .
Wenn dies der Fall ist, wenn Sie sich nach dem Aktualisieren oder Einrichten eines neuen Geräts im Setup-Assistenten befinden und nach der Einrichtung von iCloud gefragt werden, sollte der Neustart ebenfalls funktionieren oder ein harter Neustart . Wenn Sie es erneut versuchen, können Sie die Einrichtung von iCloud während des Setups überspringen und es stattdessen später ausführen.
5. "Authentifizierungsfehler" beim Anmelden in iCloud
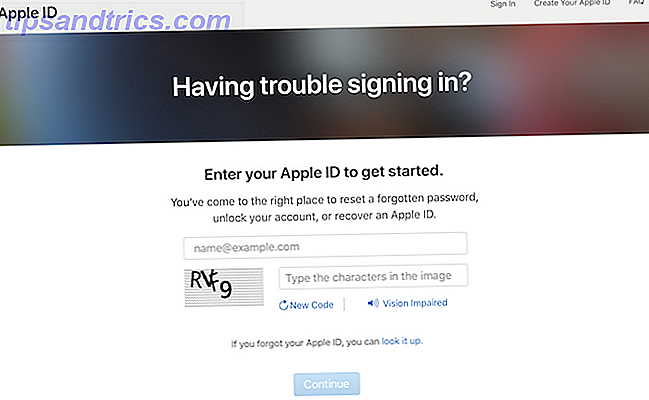
Manchmal denken Sie, dass Sie die richtigen Zugangsdaten haben, aber vielleicht haben Sie sich irgendwo auf dem Weg einen Fehler gemacht. Wenn Sie beim Versuch, sich anzumelden, die Meldung "Authentifizierung fehlgeschlagen" erhalten, versuchen Sie Folgendes:
- Gehe zu appleid.apple.com.
- Melden Sie sich mit Ihren Apple ID / iCloud- Anmeldeinformationen an.
- Wenn Sie sich immer noch nicht anmelden können, versuchen Sie, Ihr Passwort zurückzusetzen, indem Sie auf die Apple ID oder das Passwort klicken . Link auf der Seite.
6. "Nicht unterstützte Apple ID" bei der Anmeldung in iCloud
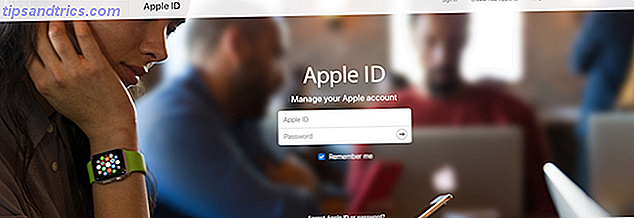
Erstellen Sie Ihre Apple ID ist ziemlich einfach. Möglicherweise haben Sie jedoch unter nicht standardmäßigen Umständen eine Apple ID erstellt, die später Probleme verursachen kann.
Wenn eine Apple ID mit dem iTunes Store, App Store, Game Center, FaceTime und anderen Apple-Diensten zusammenarbeitet, sollte sie normalerweise mit iCloud funktionieren. Wenn es jedoch nicht mit diesen Diensten funktioniert, kann es Probleme bei der Verwendung für iCloud geben.
Aus diesem Grund empfiehlt Apple, den iCloud-Support zu kontaktieren, um das Problem zu beheben.
7. Erreichen oder Überschreiten des iCloud-Speicherlimits
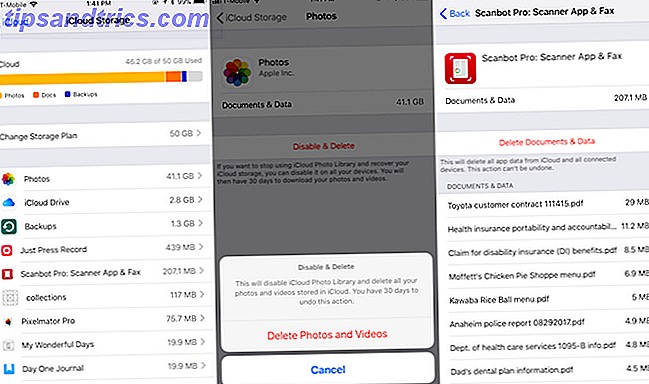
Wenn Sie anfangen, iCloud für alles zu verwenden, kann es sich ziemlich schnell füllen. Schließlich kann es Backups von Ihrem iPhone und iPad, zusammen mit hochwertigen Fotos und Videos, Dokumenten und anderen Daten in iCloud Drive Was ist iCloud Drive und wie funktioniert es? Was ist iCloud Drive und wie funktioniert es? Verwirrt, was unterscheidet iCloud Drive von anderen Cloud-Diensten von Apple? Lassen Sie uns Ihnen zeigen, was es kann und wie Sie das Beste daraus machen können. Weiterlesen .
Apple gibt jedem 5 GB iCloud-Speicher kostenlos. Aber das ist in der Regel nicht genug, und viele Nutzer erhalten eine Nachricht, dass sie ihr iCloud-Speicherlimit erreicht oder überschritten haben. In diesem Fall können Sie keine täglichen Sicherungen mehr durchführen oder mehr Dateien in iCloud speichern, bis Sie das Problem behoben haben. Sie haben zwei Möglichkeiten dafür: Platz schaffen oder mehr Speicher kaufen Ist es endlich an der Zeit, mehr iCloud Storage zu kaufen? Ist es endlich an der Zeit, mehr iCloud Storage zu kaufen? Jetzt, da der iCloud-Speicher deutlich weniger kostet als früher, könnte es Zeit für ein Upgrade über 5 GB sein. Weiterlesen .
Die erste Option besteht darin, Ihren iCloud-Speicher zu überprüfen und unnötige Daten zu entfernen. Um dies zu tun:
- Gehe zu Einstellungen> [Dein Name]> iCloud . Tippen Sie auf Speicher verwalten .
- Sie sehen alle Apps und Dienste, die in iCloud gespeichert sind, in absteigender Reihenfolge sortiert nach der größten Datenmenge.
- Tippen Sie auf ein Objekt, um dessen Inhalt und Größe anzuzeigen.
- Um etwas loszuwerden, tippen Sie einfach auf die Option Dokumente und Daten löschen (oder etwas Ähnliches, je nach Artikel).
- Warten Sie einige Sekunden, während iCloud die ausgewählten Daten aus Ihrem Speicher löscht. Dann kannst du feiern, denn du hast wieder Speicherplatz im iPhone voll? Wie erstellt man kostenlosen Speicherplatz auf iOS iPhone Speicher voll? So erstellen Sie kostenlosen Speicherplatz auf iOS Der beste Weg, um Ihren verfügbaren Speicherplatz auf dem iPhone zu maximieren, ist das größte Gerät, das Sie sich leisten können. Zu spät dafür? So erstellen Sie freien Speicherplatz auf Ihrem iOS-Gerät. Weiterlesen .

Wenn Sie nichts loswerden wollen, dann überlegen Sie, mehr Speicher zu kaufen. Es ist einfach, direkt von Ihrem iOS-Gerät aus zu tun:
- Gehen Sie zu Einstellungen> [Ihr Name]> iCloud> Speicher verwalten .
- Wählen Sie Speicherplatz ändern .
- Sie sehen Ihren aktuellen Plan und die verfügbaren Upgrades.
- Apples iCloud-Pläne beginnen bei $ 1 pro Monat für 50 GB und gehen bis zu 2 TB für $ 10 pro Monat.
- Wählen Sie das gewünschte aus und tippen Sie anschließend auf Kaufen . Sie werden sofort aufgeladen und der Speicher ist sofort verfügbar. Das monatliche Zahlungsdatum entspricht Ihrem ursprünglichen Kaufdatum.
- Apple belastet Ihre Karte jeden Monat, bis Sie abbestellen. Wenn Sie zuvor einen kostenpflichtigen Plan hatten und ein Upgrade benötigen, storniert Apple den bestehenden Plan und berechnet die anteiligen Kosten für den neuen Plan.
8. Ich kann mich nicht in iCloud an- oder abmelden: "Überprüfung fehlgeschlagen"
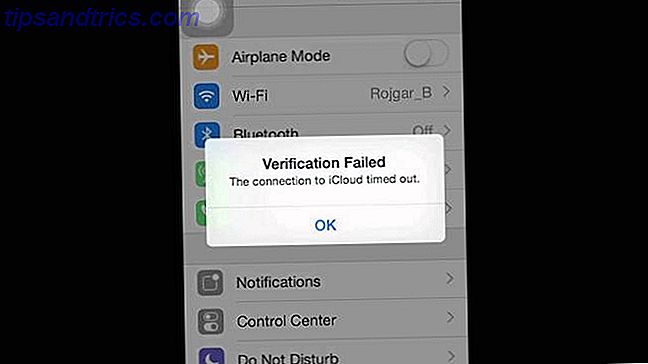
Wenn Sie versuchen, sich in Ihren iPhone- oder iPad- Einstellungen in Ihrem iCloud-Konto an- oder abzumelden, aber eine Fehlermeldung "Überprüfung fehlgeschlagen" erhalten, gibt es mehrere Möglichkeiten, dies zu beheben:
- Führen Sie einen harten Neustart Ihres Telefons durch. Ausführliche Informationen finden Sie im Abschnitt "Kann nicht mit iCloud verbinden" oben.
- Stellen Sie sicher, dass Sie mit dem WLAN verbunden sind. Dies ist ein häufiges Problem nach dem Aktualisieren der Software Ihres Geräts.
- Seltsamerweise sind das Datum und die Uhrzeit Ihres Geräts möglicherweise falsch, was zu Verifizierungsproblemen führt. Beheben Sie dies, indem Sie zu Einstellungen> Allgemein> Datum und Uhrzeit gehen . Stellen Sie sicher, dass die Option Automatisch festlegen aktiviert ist und sich selbst beheben sollte.
- Verwenden Sie ein anderes Gerät mit derselben Apple ID. Gehen Sie zu Einstellungen> [Ihr Name]> Passwort und Sicherheit> Bestätigungscode abrufen . Dies erzeugt einen sechsstelligen Code, den Sie auf dem anderen Gerät eingeben (bei dem Sie einen Bestätigungsfehler erhalten), wenn Sie die Zwei-Faktor-Authentifizierung aktiviert haben .
9. iPhone fragt nach iCloud-Passwort
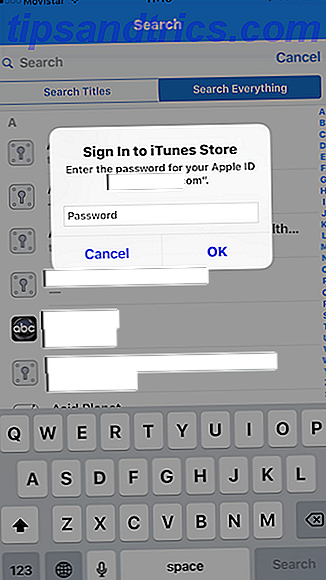
Dies ist ein alter Fehler, der aber manchmal wieder auftaucht. Sie sind gerade dabei, Ihr iPhone zu verwenden, wenn Sie aufgefordert werden, Ihre iCloud-Anmeldedaten einzugeben. Du tust das, aber dann, ein paar Momente später, erscheint es wieder und wieder ... Was machst du?
- Der Neustart Ihres Telefons ist der erste Schritt. Führen Sie es auf herkömmliche Weise mit dem Ein- / Ausschalter aus, oder verwenden Sie die zuvor erwähnte Methode für den harten Neustart .
- Melden Sie sich ab und wieder in Ihrem iCloud-Konto an. Gehen Sie zu Einstellungen> [Ihr Name]> Abmelden . Wenn die Eingabeaufforderung angezeigt wird, tippen Sie auf Vom Telefon löschen . Melde dich dann erneut an.
- Stellen Sie sicher, dass die Server von Apple funktionieren, indem Sie die Statusseite überprüfen.
- Wenn keiner dieser Schritte funktioniert, versuchen Sie, das Kennwort Ihres Apple-Kontos auf appleid.apple.com zurückzusetzen. Geben Sie das neue Kennwort in der Eingabeaufforderung ein, wenn es angezeigt wird, und das Problem sollte behoben sein.
- Die letzte Möglichkeit besteht darin, Ihr Gerät zu sichern und wiederherzustellen Wie Sie Ihr iPhone aktualisieren: iOS, Apps und Datensicherung So aktualisieren Sie Ihr iPhone: iOS, Apps und Datensicherungen Die Upgrade-Saison steht vor der Tür Zukunftssicher dein iPhone für ein weiteres Jahr. Weiterlesen . Da dieser Prozess zeitaufwändig sein kann, stellen Sie sicher, dass keine der anderen Lösungen für Sie funktioniert.
iCloud ist einfach und unsichtbar ... wenn es richtig funktioniert
Viele Apple-Nutzer verlassen sich auf iCloud für zumindest etwas, wenn nicht gar alles. Der Service ist nahtlos und unsichtbar, aber nur wenn es funktioniert. Wenn iCloud Probleme auftreten, machen sie sich ziemlich offensichtlich, was zu einer frustrierenden Erfahrung führt.
Wir haben hier einige der häufigsten Probleme mit iCloud behandelt, aber es gibt viele andere lästige Probleme, die auftreten können. Im Zweifelsfall sollten Sie jedoch versuchen, das Gerät neu zu starten, um alle Probleme zu beheben, die Sie vor der Fehlerbehebung bei Google haben.
Nun, da Sie wissen, wie Sie iCloud Fehler beheben können, lesen Sie unseren Leitfaden zur Behebung von abstürzenden iPhone-Apps. IPhone und iOS-Apps Absturzgefahr? Probieren Sie diese Fixes aus iPhone und iOS Apps stürzen ab? Probieren Sie diese Fixes aus Es gibt viele Dinge, die schief gehen können und Ihr iPhone zum Absturz bringen, aber zum Glück gibt es ein paar Dinge, die Sie tun können, wenn etwas schief geht. Weiterlesen .
Bildquelle: SIphotography / Depositphotos