
Sie haben also Ihr erstes iPhone oder iPad gekauft und sind unsicher, wo Sie anfangen sollen. Glücklicherweise sind Smartphones nicht so kompliziert und Apples sind von Grund auf mit Benutzerfreundlichkeit konzipiert.
Dieser Leitfaden kann als kostenloses PDF heruntergeladen werden. Laden Sie jetzt einen kompletten Anfängerleitfaden zu iOS 11 für iPhone und iPad herunter . Fühlen Sie sich frei zu kopieren und teilen Sie dies mit Ihren Freunden und Familie.Trotzdem können sich iOS-Nutzer zum ersten Mal oft ratlos fühlen. Daher haben wir einen kleinen Leitfaden zusammengestellt, von dem wir glauben, dass er Ihnen in den meisten grundlegenden Funktionen gute Kenntnisse vermittelt. Wir fangen gleich zu Beginn an, von dem Moment an, an dem Sie Ihr iPhone auspacken, und bringen Ihnen die Grundlagen bei, wie Sie Ihr Gerät sichern, Freunde kontaktieren, Siri verwenden und vieles mehr.
Also lasst uns anfangen!
Was ist iOS?
iOS ist der Name des Betriebssystems, das das iPhone und iPad steuert, wie Mac OS auf dem Mac und Windows auf dem PC. Apple aktualisiert diese Software regelmäßig mit einem kostenlosen größeren Update, das jedes Jahr im September oder Oktober für alle iOS-Benutzer verfügbar gemacht wird.

Darüber hinaus erhält iOS regelmäßig kleinere Updates, die Bugs beseitigen, Sicherheitslücken schließen und manchmal neue Funktionen hinzufügen. Während das iPhone und iPad ihre Unterschiede haben, ist die überwiegende Mehrheit des Betriebssystems auf beiden identisch - mit hardware-spezifischen Funktionen, die die meisten Unterschiede ausmachen.

Als Beispiel verwenden die neuesten iPhones einen drucksensitiven Bildschirm, den das iPad nicht hat, und das iPad Pro ist kompatibel mit Apples Pencil Stylus, während andere Modelle nicht sind. iOS teilt viel von seinem Code mit Apples Desktop-Betriebssystem macOS, ebenso wie watchOS, mit dem die Apple Watch betrieben wird, und tvOS, mit dem das Apple TV mit Strom versorgt wird.
Einrichten Ihres iPhone oder iPad
Das erste, was Sie tun müssen, ist, Ihr neues Gerät einzurichten, dh es einzuschalten und es zu aktivieren. Auf einem iPhone finden Sie den Netzschalter auf der rechten Seite des Geräts, auf einem iPad finden Sie den Netzschalter am oberen Rand.

iPhone-Nutzer müssen eine SIM-Karte einlegen, auf die mithilfe des mitgelieferten SIM-Freigabetools an der Tür zugegriffen werden kann. Wenn Sie keine SIM-Karte einlegen, können Sie Ihr iPhone nicht aktivieren und mit dem Setup fortfahren.
1. Aktivieren Sie Ihr Gerät
Wenn Sie das Gerät zum ersten Mal einschalten, wählen Sie die Sprache, die Sie verwenden möchten, gefolgt von Ihrer Region oder Ihrem Land.
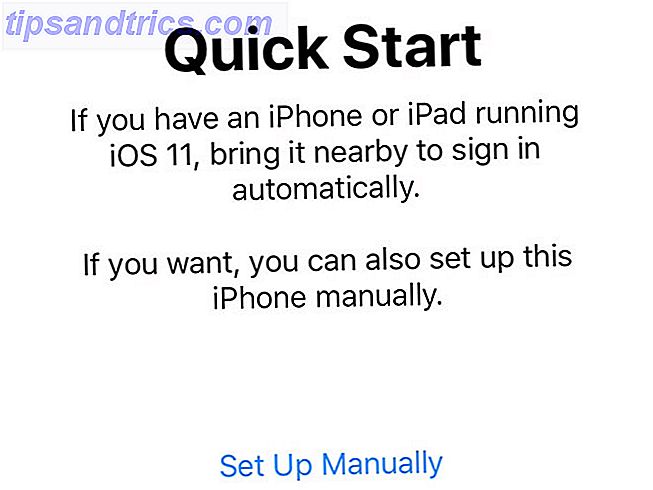
Sie werden dann gefragt, ob Sie Ihre Einstellungen mit Quick Start von einem älteren iOS-Gerät migrieren möchten. Wenn Sie ein älteres iOS-Gerät haben, können Sie den Anweisungen auf dem Bildschirm folgen, andernfalls drücken Sie Manuelles Einrichten und wählen Sie ein Wi-Fi-Netzwerk aus, zu dem Sie eine Verbindung herstellen möchten.
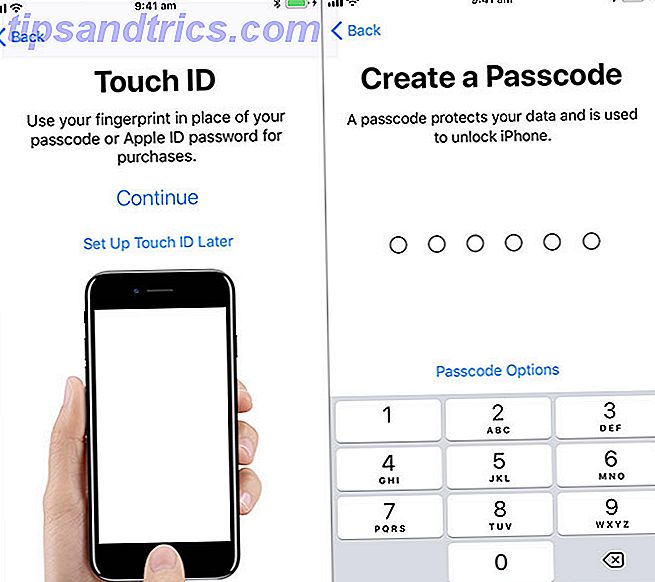
Sobald Ihr Gerät online ist, warten Sie, bis der Aktivierungsprozess abgeschlossen ist. Dann können Sie Folgendes aktivieren:
- Gesichts-ID: Wenn Sie ein iPhone X haben, werden Sie aufgefordert, Ihr Gesicht zu scannen, damit das iPhone Sie erkennen kann.
- Touch ID : Apples Fingerabdruckerkennungstechnologie. Dadurch müssen Sie nicht jedes Mal Ihr Passwort oder Ihr Apple ID-Passwort eingeben.
- Passcode: Auch wenn Sie die Face ID oder Touch ID verwenden, benötigen Sie immer noch einen guten alten Passcode. Sechs Ziffern sind ziemlich sicher, aber Sie können komplexere Passcodes mit der Schaltfläche " Passwortoptionen" aktivieren.
2. Wiederherstellen oder Einrichten als neu
Als Nächstes werden Sie aufgefordert, Ihr Gerät entweder als neues iPhone oder iPad einzurichten oder aus früheren Backups wiederherzustellen.
Wenn Sie ein älteres Gerät haben, das Sie ersetzen, schließen Sie es an Ihren Mac oder PC an, starten Sie iTunes und erstellen Sie eine Sicherungskopie. So aktualisieren Sie Ihr iPhone: iOS, Apps und Datensicherungen So aktualisieren Sie Ihr iPhone: iOS, Apps, und die Datensicherungs-Upgrade-Saison steht vor der Tür. Hier also, wie Sie Ihr iPhone für ein weiteres Jahr zukunftssicher machen können. Weiterlesen . Sie können dann auf Ihrem neuen Gerät die Option Von iTunes Backup wiederherstellen auswählen, eine Verbindung zu Ihrem Computer herstellen und das entsprechende Backup auswählen. Alle Ihre Apps, persönlichen Daten, Kontakte und mehr werden migriert.
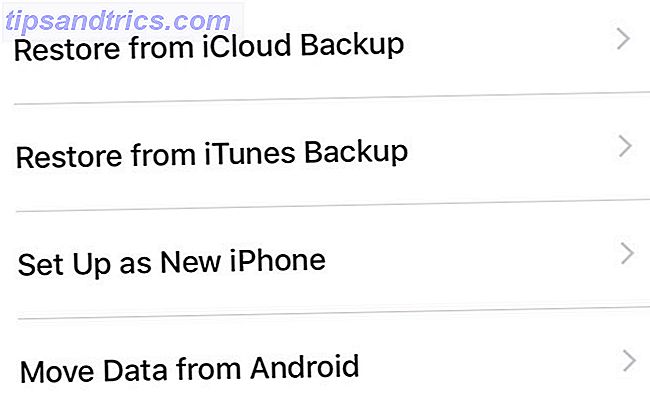
Wenn Sie eine iCloud-Sicherung haben, können Sie die Option Von iCloud Backup wiederherstellen auswählen. Da dies jedoch das Internet verwendet, dauert es wesentlich länger. Sie sollten diese Option wahrscheinlich nur wählen, wenn Sie Ihr letztes Gerät verloren haben und ein neues lokales Backup in iTunes nicht möglich ist.
Wenn dies Ihr erstes iOS-Gerät ist, können Sie entweder Als neues iPhone / iPad einrichten oder Daten von Android verschieben auswählen. Migration von Android auf iPhone Neues iPhone? So übertragen Sie Ihre Daten von iOS oder Android Neues iPhone? So übertragen Sie Ihre Daten von iOS oder Android Übertragen von Daten auf Ihr neues iPhone? Von Android migrieren? Entspannen Sie sich, es ist einfach, Ihre Daten mitzunehmen. Read More ist ziemlich einfach, da Apple jetzt eine App zur Verfügung stellt, die den Prozess weitgehend automatisiert.
3. Erstellen Sie Ihre Apple ID & Anmeldung
Wenn Sie sich für die Migration oder Einrichtung als neu entschieden haben, besteht der letzte Schritt darin, sich mit einer Apple ID anzumelden. Sie können eine erstellen, wenn Sie noch keine haben, indem Sie auf die Schaltfläche Keine Apple ID tippen tippen.
Apple verwendet jetzt standardmäßig die Zwei-Faktor-Authentifizierung (2FA). 2FA verwendet zwei Informationen, um zu überprüfen, wer Sie sind Was ist Zwei-Faktor-Authentifizierung, und warum sollten Sie es verwenden Was ist Zwei-Faktor-Authentifizierung, und warum Sie es verwenden sollten Zwei-Faktor-Authentifizierung (2FA) ist eine Sicherheitsmethode, die erfordert zwei verschiedene Arten, deine Identität zu beweisen. Es wird häufig im täglichen Leben verwendet. Zum Beispiel die Zahlung mit einer Kreditkarte erfordert nicht nur die Karte, ... Lesen Sie mehr: etwas, was Sie wissen, und etwas, was Sie auf Sie haben. Wenn Sie sich also in Zukunft anmelden, müssen Sie zuerst Ihr Passwort eingeben und dann einen Code eingeben, um zu bestätigen, dass Sie tatsächlich angemeldet sind.
Es mag zwar ein wenig entmutigend sein, 2FA und Eingabecodes einzurichten, aber die Funktion dient lediglich dazu, Ihr Konto zu schützen und sicherzustellen, dass nur Sie Zugriff auf Ihre Apple ID haben.
4. Finishing Touches
Schließlich müssen Sie die Geschäftsbedingungen von Apple akzeptieren (nein, Sie müssen nicht alles lesen), und Sie erhalten dann die Möglichkeit, die folgenden Dienste zu aktivieren:
- Standortdienste: Ermöglicht Apps und anderen Diensten die Erkennung Ihres Standorts, jedoch nicht ohne Ihre ausdrückliche Erlaubnis für einzelne Apps. Sie sollten dies aktivieren .
- Apple Pay: Wenn Ihre Bank Apple Pay unterstützt, können Sie eine Kredit- oder Debitkarte hinzufügen und Gegenstände kabellos bezahlen, indem Sie einfach das Telefon über dem Terminal bewegen. Praktisch, wenn Sie Ihre Brieftasche vergessen oder Bargeld an Freunde senden.
- Siri: Apples intelligenter Assistent kann viel mehr als nur Sprachbefehle verarbeiten. Sie sollten dies auch aktivieren .
- iPhone Analytics: Sendet Nutzungsdaten von Ihrem Telefon an Apple, damit diese besser herausfinden können, wie Sie Ihr iPhone verwenden. Apple besteht darauf, dass diese Daten mithilfe von Techniken zur Wahrung des Datenschutzes gesammelt werden. Es liegt also an Ihnen.
- App Analytics: Gleicher Deal wie oben, aber mit App-Entwicklern von Drittanbietern.
- True Tone Display: Wenn Ihr Gerät dies unterstützt (iPhone 8, iPad Pro), können Sie die True Tone-Technologie aktivieren, die das Weiß auf dem Bildschirm mit der Temperatur des Weiß in der Umgebung ausgleicht. Hilft Augenverspannungen zu reduzieren, wenn Sie lange auf einen Bildschirm starren.
- Home Button Click: Einige iPhones verwenden haptisches Feedback statt einer mechanischen Home-Taste (und das iPhone X hat keine Home-Taste) - Sie können hier den Grad der Rückmeldung anpassen, obwohl die Standardeinstellung für die meisten gut ist.
- Display-Zoom: Wenn Sie ein großes iPhone gekauft haben, weil Sie kleinere Bildschirme nicht sehen können, sollten Sie den "Zoom" -Modus aktivieren - ansonsten bietet "Standard" ein angenehmeres Erlebnis.
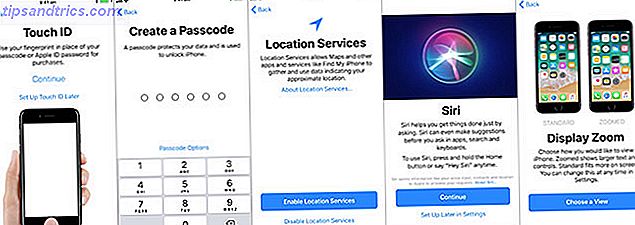
Endlich können Sie auf " Los geht's" klicken, und Sie sehen zum ersten Mal den Startbildschirm Ihres iPhones.
Die Grundlagen
iOS ist ein intuitives Betriebssystem. Apple hat bei iOS einen "Walled Garden" -Ansatz verfolgt, was bedeutet, dass Sie Apps nicht von überall installieren können oder ernsthafte Änderungen am Betriebssystem vornehmen können. Das ist aus Sicherheitsgründen sehr gut, aber es bedeutet auch, dass Ihr iPhone oder iPad nicht ganz so anpassbar ist, wie Sie es möchten.

Die meisten neuen iPhones sind in der Lage, regelmäßig tippen, sowie 3D Touch . Um 3D Touch, drücken Sie einfach ein wenig härter, bis Sie ein Klicken fühlen. 3D Touch können Sie alle möglichen Dinge tun, wie einen Blick auf Fotos und Hyperlinks Alles, was Sie mit 3D Touch auf Ihrem iPhone tun können Alles, was Sie mit 3D Touch auf Ihrem iPhone tun können 3D Touch ist wirklich nur ein schicker Name für einen druckempfindlichen Bildschirm, fügt aber iOS eine ganze Reihe zusätzlicher Eingabeoptionen hinzu. Lesen Sie Mehr oder greifen Sie auf kontextsensitive Steuerelemente wie den oben beschriebenen "Selfie-Modus" zu.
Die Startseite
Symbole sind in einem Raster auf einer Vielzahl von Startbildschirmen organisiert. Wenn Sie mehr Speicherplatz benötigen, fügt iOS weitere Startbildschirme hinzu. Um Apps neu anzuordnen, tippen und halten Sie, bis die Symbole zu wackeln beginnen. Sie können dann eine App an den gewünschten Ort ziehen, wobei folgende Punkte zu beachten sind:
- Ziehen Sie eine App über eine andere, um einen Ordner zu erstellen.
- Löschen Sie einen Ordner, indem Sie alle Anwendungen daraus ziehen .
- Ziehen Sie eine App in die Ecke des Bildschirms und halten Sie sie gedrückt, um zu einem anderen Startbildschirm zu wechseln.

Sie können die Home- Taste an der Unterseite des Geräts drücken (oder an einem iPhone X von unten nach oben wischen), um jederzeit zum Startbildschirm zurückzukehren.
Multitasking
Durch Antippen eines Symbols wird die entsprechende App gestartet. Um schnell zwischen zwei oder mehr Apps zu wechseln, tippen Sie doppelt auf die Home-Taste (oder wischen Sie auf ein iPhone X) und tippen Sie auf eine App, um fortzufahren. Wenn eine App nicht mehr reagiert (dh abstürzt), können Sie sie "töten", indem Sie den App-Switcher öffnen und die App wegflackern. Auf einem iPhone X müssen Sie zuerst auf die App tippen und halten.

Hinweis: Es ist nicht notwendig, routinemäßig Anwendungen zu töten 5 Schlechte Gewohnheiten des iPhone Sie sollten heute brechen 5 Schlechte Gewohnheiten des iPhone Sie sollten heute brechen Denken Sie, Sie sind ein verantwortungsbewusster Smartphone-Benutzer? Sie können sparen, indem Sie alle diese Apps löschen? Denk nochmal. Lesen Sie mehr, da iOS Prozesse im Hintergrund automatisch aussetzt. Du verbrauchst mehr Energie, indem du ständig Apps tötest und sie "vor Kälte" startest, als wenn du sie einfach lässt.
Apps
Im Grunde ist alles auf Ihrem iPhone oder iPad eine App - von der Telefon-App, mit der Sie Anrufe tätigen, über die App Einstellungen bis hin zu Apps von Drittanbietern wie Facebook. Aufgrund Apples "Walled Garden" -Ansatz müssen Apps, die Sie auf Ihrem iPhone oder iPad installieren, im App Store gefunden werden.
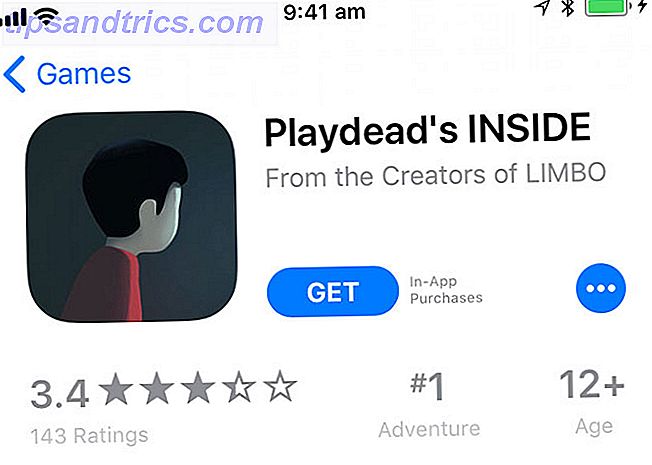
Der App Store ist ein kuratiertes Repository von Software, in dem alle Apps von Apple überwacht werden. Obwohl es einige isolierte Beispiele gab, sind die meisten Apps frei von Malware und stellen eine geringe Bedrohung für Ihr Gerät oder Ihre Daten dar. Um eine App zu installieren, suchen Sie im App Store danach und klicken Sie dann auf " Los" oder auf den Preis der App (z. B. 0, 99 € ).
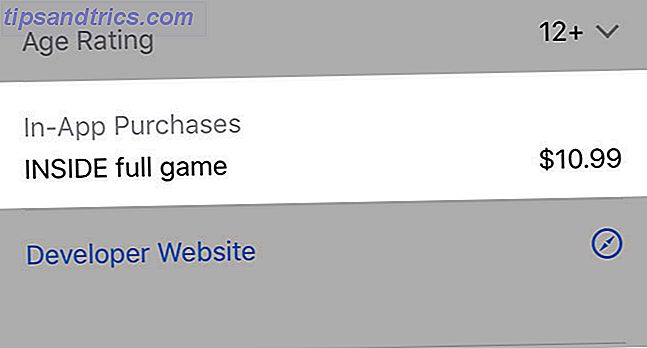
Einige Apps bieten In-App-Käufe für zusätzliche Funktionen, virtuelle Währung und Abonnements. Apps können die Berechtigung zum Zugriff auf verschiedene Funktionen und Daten anfordern - beispielsweise Ihren Standort, Ihre Kontakte oder die Möglichkeit, Ihnen Benachrichtigungen zu senden.
Sie können die Berechtigungen einer App in der App " Einstellungen" verwalten. Blättern Sie einfach zu der betreffenden App und tippen Sie darauf, um Privilegien zu widerrufen oder zu aktivieren.

Um eine App zu löschen, tippen und halten Sie sie einfach, bis sie anfängt zu wackeln, und drücken Sie dann das "X", das erscheint. Sie müssen bestätigen, dass Sie eine App löschen möchten, bevor sie von Ihrem Gerät entfernt wird. Durch das Löschen einer App werden alle App-Daten gelöscht, einschließlich lokal gespeicherter Dokumente.
Wenn Sie eine App löschen, für die Sie bezahlt haben, können Sie sie erneut kostenlos herunterladen. Sie können auch die meisten In-App-Käufe wiederherstellen.
die Einstellungen
Wenn Sie etwas in Bezug auf die Funktionsweise Ihres Geräts ändern müssen, finden Sie es unter der App "Einstellungen". Die einfachste Möglichkeit, eine Einstellung zu finden, besteht darin, die App zu starten, nach unten zu ziehen, um die Suchleiste anzuzeigen, und danach zu suchen .

Alle Ihre persönlichen Kontoeinstellungen - Passwort, Zahlungsinformationen, Geräte, iCloud- und iTunes-Konten - können durch Tippen auf Ihren Namen oben in der Liste aufgerufen werden.
Sofern Sie nicht etwas ändern müssen, können Sie die Einstellungen auf Ihrem Gerät in der Regel schneller anpassen.
Kontrollzentrum
Um schnell auf einige allgemeine Einstellungen zuzugreifen, wischen Sie vom unteren Bildschirmrand nach oben (oder wischen Sie von der oberen rechten Ecke eines iPhone X), um Control Center zu öffnen. Tippe auf einem iPad zweimal auf die Home-Taste, um auf diese Funktion zuzugreifen.

Control Center bietet schnelle Umschaltmöglichkeiten für Flugmodus, WLAN, mobile Daten und Bluetooth . Sie können auch auf die Mediensteuerung zugreifen, die Ausrichtungssperre aktivieren oder deaktivieren (um die Bildschirmausrichtung beizubehalten) und den Modus " Nicht stören" aktivieren, um eingehende Benachrichtigungen stummzuschalten.
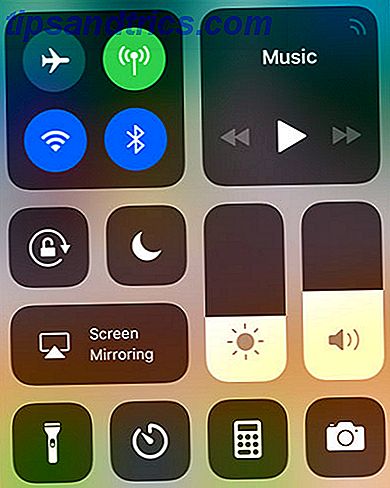
Es gibt Schieberegler für die Lautstärke des Geräts (getrennt von der Ruftonlautstärke, die von den Wippen an der Seite des iPhone gesteuert wird) und die Helligkeit des Displays. Es gibt auch eine Reihe anpassbarer Shortcuts zum Aktivieren der Taschenlampe, zum Einstellen eines Timers oder zum schnellen Starten der Kamera-App.

Auf einem iPhone können Sie diese Elemente berühren, um mehr Optionen anzuzeigen (wie oben) - wie ein schneller Timer oder um die Kamera im Selfie-Modus zu starten. Um Ihr Kontrollzentrum anzupassen, gehen Sie zu Einstellungen> Kontrollzentrum> Schaltflächen anpassen.
Benachrichtigungen
Apps und Dienste können Zugriff auf Ihre Benachrichtigungen anfordern, die als Liste auf Ihrem Sperrbildschirm angezeigt werden. Auf diese Weise können Sie festlegen, wie viele Pop-ups Sie täglich auf Ihrem Gerät sehen. Es kann auch Auswirkungen auf die Akkulaufzeit haben (je mehr Warnungen Sie erhalten, desto mehr Strom verbrauchen Sie).
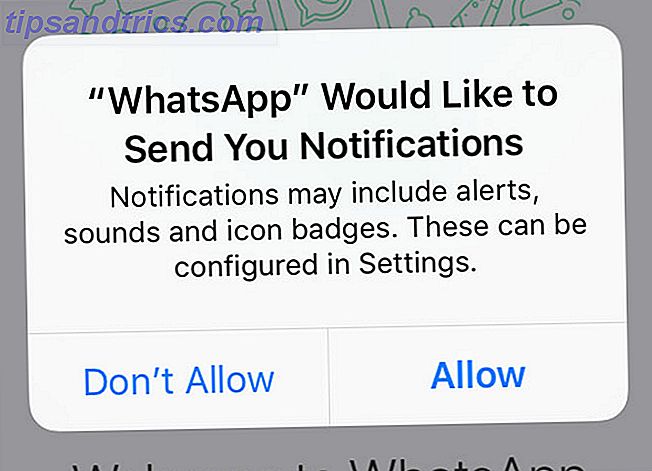
Wenn eine App Zugriff auf Ihre Benachrichtigungen anfordert, sollten Sie genau überlegen, ob diese App Ihnen Benachrichtigungen senden soll. Für Messaging- und News-Apps sind Benachrichtigungen ein zentrales Feature. aber andere Apps wie Free-to-Play-Spiele missbrauchen sie oft.
Um den Zugriff zu entziehen oder Ihre Benachrichtigungen zu verwalten, gehen Sie zu Einstellungen> Benachrichtigungen .
Teilen, AirPlay und AirDrop
Die Freigabe in iOS erfolgt über den Share- Button - der aussieht wie eine Box mit einem nach oben zeigenden Pfeil. Das Aktienblatt - wie es bekannt ist - enthält zwei Reihen von Symbolen. Sie finden Dienste wie Facebook und Twitter oben und Aktionen wie Drucken und Speichern in der unteren Reihe.
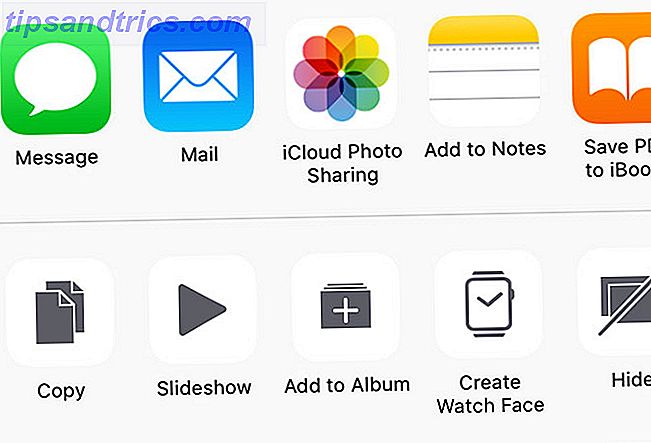
Die oberste Reihe ist für AirDrop reserviert - Apples drahtlose Datei- und Datenübertragungstechnologie. Trotz eines Rufs für ein bisschen flockig AirDrop funktioniert nicht? Problembehandlung bei der Übertragung von Dateien funktioniert AirDrop nicht? Probleme mit der Dateiübertragung beheben Probleme mit AirDrop? Wir können Sie durch alle verfügbaren Optionen führen. Read More, AirDrop ist eine schnelle Möglichkeit, Dinge (Bilder, Websites, Musik) lokal mit anderen iOS- und Mac-Nutzern zu teilen.
Suchen Sie einfach nach dem Namen des Empfängers, tippen Sie darauf und warten Sie, bis die Empfänger den Vorgang angenommen haben. Sie können AirDrop für Ihr Gerät im Kontrollzentrum aktivieren ( 3D Berühren Sie die Wi-Fi- / Bluetooth-Einstellungen).
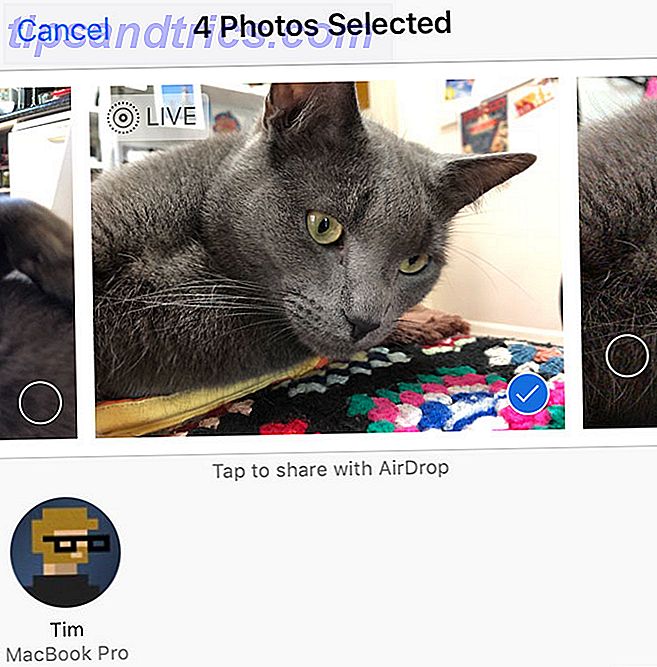
Apples andere kabellose Technologie ist AirPlay, mit der Sie Video und Audio an externe Geräte senden können. So spiegeln Sie das iPhone oder iPad auf Ihrem Fernseher So spiegeln Sie das iPhone oder iPad auf Ihrem Fernseher Bleiben Sie nicht beim Ansehen von Videos oder Spielen auf dem kleiner Bildschirm, Ihr iPhone oder iPad kann auch mit größeren Displays verwendet werden. Lesen Sie mehr wie der Apple TV. Suchen Sie nach dem AirPlay-Symbol - einem Quadrat mit einem Dreieck unten (siehe unten) - tippen Sie darauf und wählen Sie einen Empfänger aus, um Inhalte lokal zu streamen.
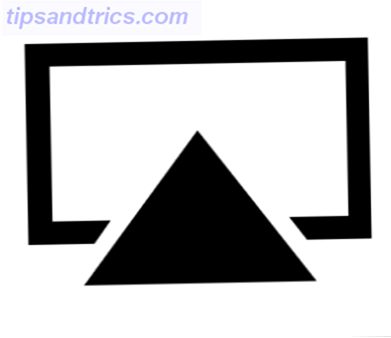
Siri
Sie können Siri jederzeit aufrufen, indem Sie die Home- Taste (oder die lange Seite eines iPhone X) gedrückt halten. Siri ist eine persönliche digitale Assistentin, die dir helfen kann, viele gemeinsame Aufgaben mit deiner Stimme zu erledigen. Die Meisterliste aller Siri-Befehle und -Fragen Siri kann eine Menge für dich tun, aber wusstest du, dass sie es könnte so viel? Hier ist eine erschöpfende Liste von Befehlen, die Siri übernehmen wird. Weiterlesen . Aktivieren Sie einfach Siri und sprechen Sie Ihre Anfrage. Ein guter Anfang ist "Was kann ich dich fragen?"

Während Siri nützliche Dinge tun kann, wie zum Beispiel Nachrichten verfassen, dir die Zeit sagen und dir helfen, deinen Weg nach Hause zu finden; Der Assistent ist im Freisprechmodus nützlicher. Gehe zu Einstellungen> Siri und aktiviere Hey Siri . Sie können dann "Hey Siri!" Sagen und Ihr Gerät wird auf Ihre Stimme reagieren, ohne einen Knopf drücken zu müssen. Freihändiges iPhone Mit "Hey Siri": 4 Gründe, es zu verwenden Freihändiges iPhone Mit "Hey Siri": 4 Gründe, um es zu benutzen Hier ist, wie Apples Hände frei "Hey Siri" -Befehl dein Leben leichter machen kann. Weiterlesen .
Eine unserer Lieblingsanwendungen ist die Freihand-Shared-Einkaufsliste. Verwenden Sie Siri und Apple Reminders für die besten Einkaufslisten. Verwenden Sie Siri und Apple Reminders für die besten Einkaufslisten. Vergeuden Sie Ihr Geld nicht mit einer Drittanbieter-App Apple kostenlose iPhone und Mac Apps. Weiterlesen .
Was ist iCloud?
iCloud ist der Name der Online-Speicher- und Geräteverwaltungstools von Apple. iCloud kann verwirrend erscheinen, da es für so viel verwendet wird, aber es ist wirklich nur ein Sammelbegriff für Apples viele Cloud-Dienste.
Ihre Geräte verwenden iCloud, um Daten synchronisiert zu halten, z. B. Browserverlauf, Erinnerungen und Notizen. App-Entwickler von Drittanbietern können den Dienst zum Speichern von Dokumenten und Daten verwenden. iCloud wird auch verwendet, um mehrere Apple-Dienste miteinander zu verbinden, einschließlich Fotoverwaltung und Musikbibliotheken.
iCloud hat auch ein Webportal auf iCloud.com. Hier können Sie auf Dienste wie iCloud-E-Mail und Erinnerungen aus dem Internet zugreifen, Ihr iPhone und andere Geräte verfolgen, falls sie fehlen, und Apples Office-Apps wie Pages mit der Web-App verwenden.
iCloud Speicherplatz
Ihr iCloud-Konto ist im Wesentlichen Ihre Apple ID - die gleiche Kombination aus E-Mail und Passwort, mit der Apple erkennt, wer Sie sind, und Einkäufe tätigen. Jedes iCloud-Konto erhält 5 GB freien Speicherplatz, was für einige Dokumente und Dienste ausreicht, aber bei Fotobibliotheken oder Gerätesicherungen nicht ausreicht.
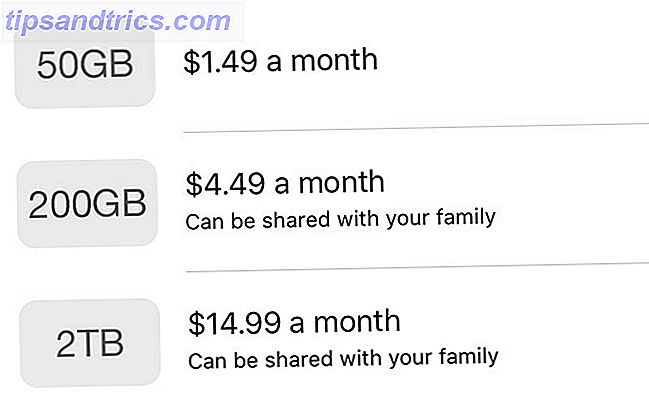
Hinweis: Die Preise im obigen Bild erscheinen in australischen Dollar. Sie können sehen, wie viel iCloud-Speicher weltweit auf Apple Support kostet.
Sie können mehr iCloud-Speicherplatz in Schritten von 50 GB, 200 GB und 2 TB (2.000 GB) erwerben, indem Sie Einstellungen starten, auf Ihren Namen tippen und dann iCloud> Speicher verwalten> Speicherplatz ändern . Wählen Sie eine Stufe, die Ihren Anforderungen entspricht, und Sie werden jeden Monat mit dem entsprechenden Betrag belastet, bis Sie abbrechen.
Aber warum upgraden?
Dinge, die iCloud tun kann
Der Hauptgrund für den Kauf von mehr iCloud-Speicherplatz besteht darin, eine Sicherungskopie Ihres Geräts (oder Ihrer Geräte, falls Sie mehrere haben) in der Cloud zu speichern. Sie können iCloud-Backup unter Einstellungen aktivieren, tippen Sie einfach auf Ihren Namen und dann zu iCloud> iCloud Backup . Wenn eine Meldung angezeigt wird, dass die iCloud-Sicherung nicht abgeschlossen werden kann, benötigen Sie wahrscheinlich mehr Speicherplatz.
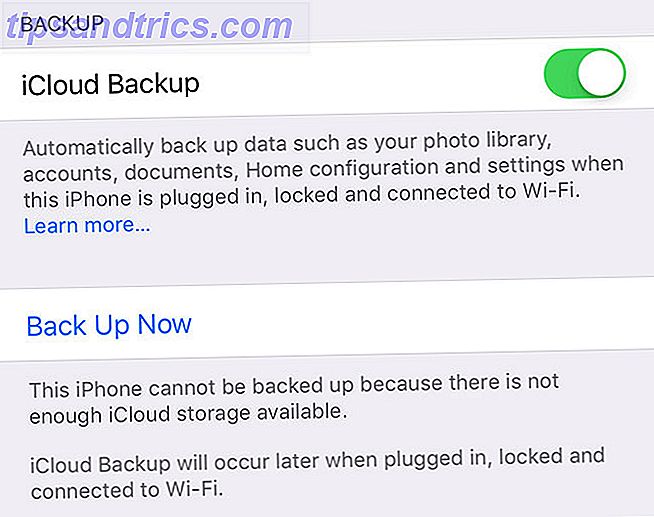
Während das iCloud-Backup nicht die einzige Möglichkeit ist, ein sicheres Backup Ihres Geräts zu erstellen, ist es am einfachsten. Jedes Mal, wenn Ihr Gerät gesperrt, mit Wi-Fi verbunden und aufgeladen wird, wird iCloud Backup gestartet und beginnt mit dem Hochladen Ihrer Daten. iCloud aktualisiert nur die neuesten Änderungen. Sobald Sie die Erstsicherung durchgeführt haben, werden die nachfolgenden Sicherungen viel schneller abgeschlossen.
Zu den weiteren Verwendungsmöglichkeiten für Ihren iCloud-Space gehört die iCloud Photo Library, die Ihre Fotos und Videos in der Cloud speichert und sie zwischen Ihren Geräten synchronisiert. Dies ist eine gute Option, wenn Sie wenig Speicherplatz haben, da iCloud Photo Library eine Option zum Speichern kleinerer komprimierter Dateien auf Ihrem Gerät bietet, während die Originale in der Cloud verbleiben, bis Sie sie benötigen.
Sie können die iCloud Photo Library unter Einstellungen> Fotos aktivieren.
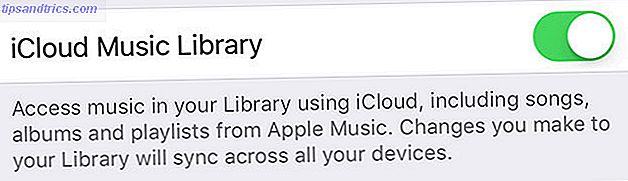
Wenn Sie ein Apple Music-Abonnent sind, können Sie die iCloud Music Library verwenden, um Ihre Musik zwischen Geräten zu synchronisieren ( Einstellungen> Musik ). Jede Musik, die Sie von Apple Music hinzufügen, wird auf allen Ihren Geräten angezeigt, und Sie können bis zu 100.000 Musiktitel in der Cloud speichern, ohne Ihr Speicherkontingent zu beeinträchtigen. Die iCloud Music Library funktioniert auch mit iTunes Match.
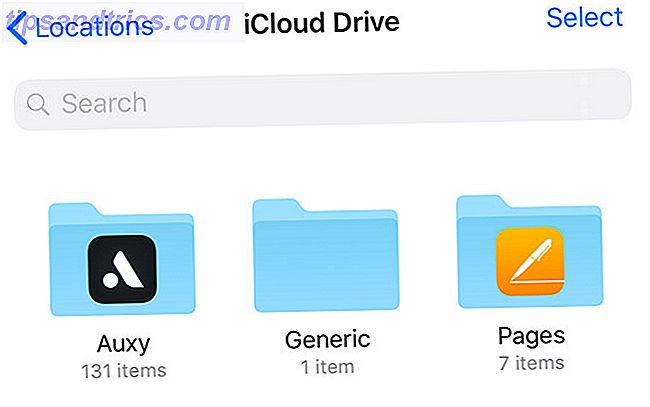
Apps von Drittanbietern können auch iCloud zum Speichern von Daten verwenden, und diese Dateien werden auf Ihr Speicherkontingent angerechnet. Sie können sehen, welche Apps mit der App " Dateien" in iOS 11 oder mit der Verknüpfung "iCloud Drive" auf einem Mac gespeichert wurden.
iCloud-Laufwerk
Dies ist Apples Pendant zu Dropbox oder Google Drive - einfacher Online-Speicher zum Speichern aller Arten von Dateien. Sie können auf Ihr iCloud-Laufwerk über alle relevanten Apps zugreifen, aber auch über die iOS 11- Dateien- App. Ihre iCloud Drive-Inhalte werden auch auf einem Mac über Finder und im Internet unter iCloud.com angezeigt .
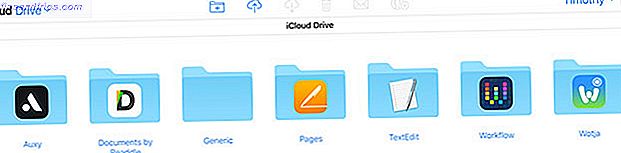
iCloud.com
Sie können auch auf eine Handvoll iCloud-fähiger Dienste im Internet unter iCloud.com zugreifen . Der Hauptgrund, warum Sie sich wahrscheinlich hier befinden, ist die Suche nach dem iPhone, um Ihre Apple-Geräte auf einer Karte zu finden. Wenn etwas fehlt, können Sie den Lost-Modus aktivieren, damit Sie Ihr Gerät zurückbekommen. Sie können Ihr Gerät auch mit diesem Tool remote löschen.
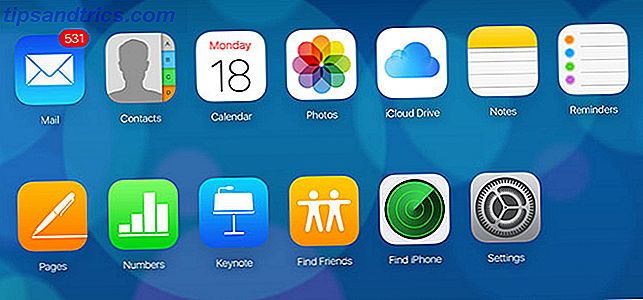
Sie können auch andere Funktionen auf Ihrem iPhone oder iPad verwenden, die mit iCloud synchronisiert werden:
- Kontakte, die an Ihr iCloud-Konto gebunden sind
- Kalender
- Fotos (iCloud-Fotobibliothek oder alles, was Sie absichtlich dort eingefügt haben)
- iCloud-Laufwerk
- Notizen und Erinnerungen, Web-Äquivalente der Apps auf Ihrem Gerät
- Freunde finden, eine Ortungs-App
- Einstellungen, die sich auf Ihr iCloud-Konto auswirken, einschließlich Speicherkontingent und Dateiwiederherstellung
iTunes, Backups und Wartung
Während Ihre iDevices für den Anfang keinen Mac oder PC benötigen, müssen Sie manchmal Ihr iPhone oder iPad an einen Computer anschließen, um Wartungsarbeiten durchzuführen. Dies hängt immer noch von iTunes ab, das Windows-Benutzer herunterladen müssen (Mac-Benutzer finden es vorinstalliert).
Erstellen und Wiederherstellen von Sicherungen
Während iCloud-Backup eine gute Ausfallsicherung ist, kann iTunes auch für lokale Backups verwendet werden. Wenn Sie ein neues iPhone kaufen und Ihre Daten dorthin übertragen möchten, ist iTunes eine bessere Wahl, da es nicht annähernd so lange dauert, den Wiederherstellungsprozess lokal durchzuführen.
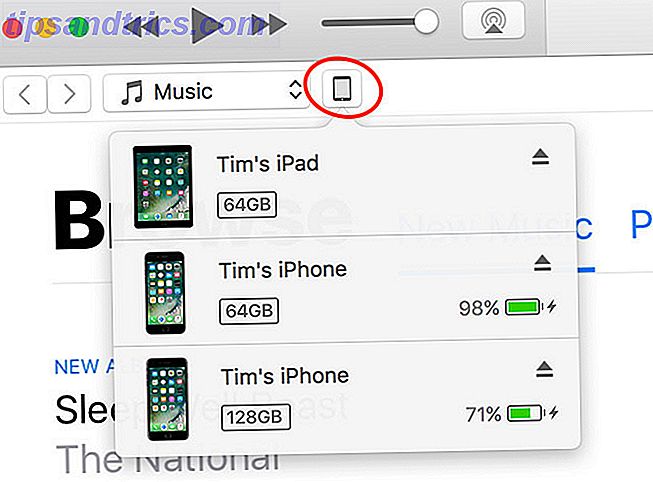
Um Ihr Gerät zu sichern, schließen Sie es an Ihren Computer an und achten Sie darauf, dass das Gerätesymbol unter der Statusleiste angezeigt wird ( siehe oben ). Klicke auf der Übersichtsseite auf "Jetzt sichern" und iTunes arbeitet daran, eine Kopie deines Geräts auf deiner Festplatte zu speichern. Wenn du keinen freien Speicherplatz hast, verbessere deine iTunes Backup-Verwaltung Backups, Apps und Fotos aus deinem MacBook verschieben, um freien Speicherplatz zu erstellen Verschiebe Backups, Apps und Fotos aus deinem MacBook, um freien Speicherplatz zu erstellen Wenn du verzweifelt bist und Wenn Sie Lust haben, die Vorteile eines Solid State Drive-Upgrades zu nutzen, finden Sie hier ein paar Ideen, wie Sie den verfügbaren Speicherplatz auf Ihrem MacBook weiter maximieren können. Read More kann helfen.
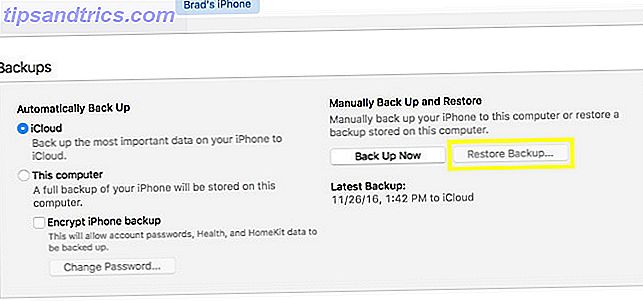
Sie können die Sicherung dann wiederherstellen, indem Sie Sicherung wiederherstellen wählen oder beim Einrichten eines neuen Geräts die Option Aus iTunes-Sicherung wiederherstellen auswählen.
Synchronisieren Sie iTunes mit Ihrem Gerät
Wenn Sie Dateien, Musik, Fotos oder andere Daten auf Ihrem Computer haben, die Sie an Ihr Gerät senden möchten, können Sie mit iTunes synchronisieren. Klicken Sie auf das Gerätesymbol und wählen Sie Ihr Gerät aus. Durchsuchen Sie dann die Seitenleiste auf der linken Seite, um auszuwählen, was synchronisiert werden soll.
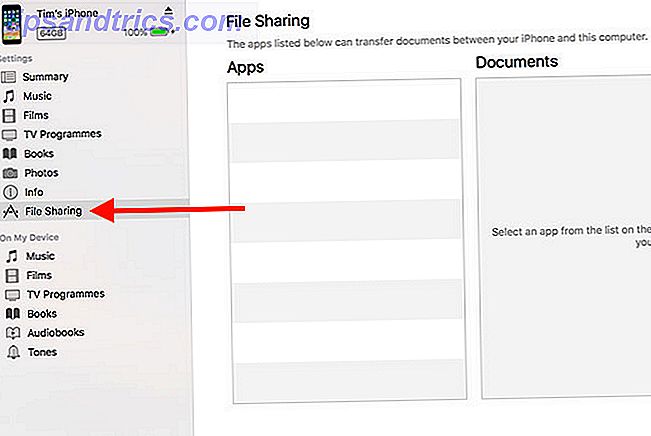
Viele Apps von Drittanbietern, wie z. B. E-Reader, können die iTunes-Dateifreigabe verwenden, um Dateien von Ihrem Gerät zu übertragen. Klicken Sie auf die Option Dateifreigabe in der Seitenleiste und wählen Sie dann die App. Sie können die Optionen Hinzufügen und Speichern verwenden, um Daten von und zu Ihrem Gerät zu übertragen.
Wiederherstellen der Software
Wenn etwas mit Ihrem iPhone nicht stimmt und Sie neu beginnen müssen, können Sie mit iTunes das ursprüngliche Betriebssystem wiederherstellen. Klicken Sie auf das Gerätesymbol, wählen Sie Ihr Gerät aus und klicken Sie dann auf der Registerkarte Zusammenfassung auf die Schaltfläche Wiederherstellen, um iOS erneut zu installieren. Sie werden alle Daten auf Ihrem Gerät verlieren, aber wenn Sie zuerst ein Backup erstellen, können Sie es wiederherstellen, sobald Sie fertig sind.

Updates und Fehlerbehebung
Gelegentlich werden Dinge mit Ihrem iPhone schiefgehen, und meistens gibt es eine Lösung, die über das Einladen in ein Service Center hinausgeht. Sie müssen auf Ihrem iPhone keine Wartungstools ausführen oder nach Viren oder Malware suchen.
Aktualisieren von iOS
Sie sollten Ihre Gerätesoftware auf dem neuesten Stand halten, indem Sie den Updater unter Einstellungen> Allgemein> Softwareaktualisierung ausführen. Bevor Sie Ihr Gerät aktualisieren, ist es immer eine gute Idee, eine vollständige vollständige Sicherung (siehe oben) zu haben, da während des Upgrades gelegentlich Probleme auftreten und eine vollständige Wiederherstellung erforderlich ist.
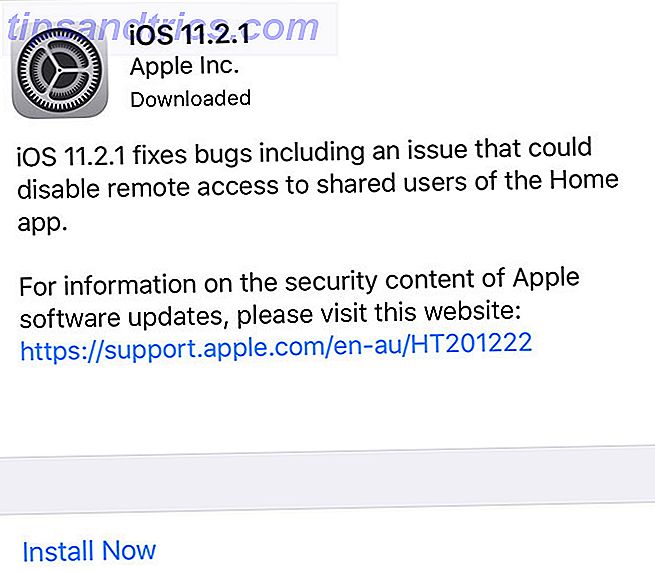
iOS erhält jedes Jahr ein größeres Upgrade mit mehreren kleineren Updates im Laufe des Jahres, um Bugs und Sicherheitsprobleme zu beheben und gelegentlich neue Funktionen hinzuzufügen. Ihr Gerät wird Sie darüber informieren, wenn ein Update bereit ist, und Sie werden weiterhin daran erinnert, bis Sie das Update anwenden.
Technischer Support und Service
Sie können Ihr iOS-Gerät in ein Servicecenter bringen, wenn Sie glauben, dass es einen Fehler aufweist. Dies kann entweder ein Apple Store-Verkaufsstandort (Genius Bar), ein von Apple autorisiertes Servicecenter oder ein Servicecenter eines Drittanbieters sein. Wenn sich Ihr Gerät innerhalb der Garantiezeit befindet oder immer noch von AppleCare abgedeckt wird, ist Ihre Reise in den Apple Store wahrscheinlich kostenlos.
Reparaturen, die außerhalb der Garantiezeit stattfinden, kosten Sie jedoch. In diesem Fall erscheinen Optionen von Drittanbietern attraktiver, da sie billiger sind und Ihre Garantie bereits abgelaufen ist. Apple Service Center verwenden Erstanbieter-Ersatzteile und berechnen eine Prämie für die Arbeitszeit. Viele Optionen von Drittanbietern werden Aftermarket-Teile verwenden, die von minderer Qualität sein können.
Einige Gründe, warum Sie Ihr Gerät zu einem Service Center bringen können, sind:
- Sehr schlechte Batterielebensdauer (Gerät wird nicht mehr geladen, unregelmäßiger Batteriestand)
- Ein beschädigter Bildschirm oder Ladeanschluss
- Probleme mit Sensoren, Mikrofon oder Lautsprechern
- Performance-Probleme und Hitzeentwicklung
AppleCare
Die erweiterte Garantie von Apple kann die Reichweite Ihres Geräts auf bis zu zwei Jahre verlängern. In einigen Ländern, wie in der EU und Australien, muss Apple eine Herstellergarantie von zwei Jahren gewähren. Dies scheint also weniger ein zwanghafter Kauf zu sein.
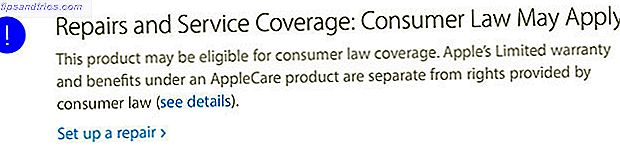
AppleCare deckt jedoch auch versehentliche Schäden ab, mit einem Selbstbehalt, der für Reparaturen oder einen vollständigen Ersatz für Ihr Gerät zu zahlen ist, sollte etwas passieren. Sie können Ihre Seriennummer auf der Website "Check Your Coverage" von Apple eingeben, um zu sehen, ob Ihr Gerät berechtigt ist und wie hoch der aktuelle Abdeckungsgrad ist.
Sie können AppleCare nach dem Kauf Ihres Geräts bis zu 60 Tage lang kaufen.
Gemeinsame Probleme lösen
Sie können möglicherweise viele Probleme selbst lösen, und in einigen Fällen können Sie auch DIY-Reparaturen durchführen. Hier sind einige unserer eigenen Ressourcen für die Behandlung allgemeiner Probleme und Beschwerden:
- Bestimmen Sie die Ursache für die schlechte Akkulaufzeit und verbessern Sie sie mit ein paar Tricks. Der große iPhone Batterieführer Der große iPhone Batterieführer Jeder kümmert sich um seine Smartphone Batterien, also lassen Sie uns ein paar Mythen zerstreuen und ein paar Punkte gutmachen. Weiterlesen .
- Finden Sie heraus, warum Ihr Gerät heiß wird iPhone oder iPad wird heiß? Hier ist, warum und wie Sie es beheben iPhone oder iPad immer heiß werden? Hier ist, warum und wie Sie es beheben Es gibt ein paar verschiedene Gründe, warum Ihr iOS-Gerät heiß werden könnte. Hier ist, was Sie dagegen tun können und wann Sie anfangen sollten, sich Sorgen zu machen. Lesen Sie mehr und was Sie dagegen tun können.
- Erfahren Sie, wie Sie das iPhone selbst reparieren können Wie Sie ein iPhone reparieren können Wie Sie ein iPhone selbst reparieren Ein paar Wochen lang wurde der Winkel, den ich brauchte, um das Blitzkabel an mein iPhone 5S anzuschließen, immer spezifischer, bis es eines Tages nicht mehr funktionierte. t laden. Es war tot. Lesen Sie mehr und welche Schulungen Apple-Mitarbeiter erhalten Welche Schulungen benötigen Apple-Techniker, um iOS- und Mac-Geräte zu reparieren? Welche Schulungen müssen Apple-Techniker für iOS- und Mac-Geräte durchführen? Was, wenn Sie Ihr iPhone selbst reparieren könnten? Was braucht es, um zertifizierter Apple-Mechaniker zu werden? Und ist es eine Karriere wert? Weiterlesen .
- Behebung von Tethering-Problemen beim Teilen der Datenverbindung Ihres iPhone Tethering in iOS 11: Korrigieren der Probleme Ihres persönlichen Hotspots mit Ihrem iPhone Tethering in iOS 11: Korrigieren der persönlichen Hotspot-Probleme Ihres iPhone Persönlicher Hotspot funktioniert nicht? So lösen Sie Ihre Tethering-Probleme. Weiterlesen .
- Die Ursache häufiger App-Abstürze aufdecken und aufklären iPhone und iOS Apps Crashing vermeiden? Probieren Sie diese Fixes aus iPhone und iOS Apps stürzen ab? Probieren Sie diese Fixes aus Es gibt viele Dinge, die schief gehen können und Ihr iPhone zum Absturz bringen, aber zum Glück gibt es ein paar Dinge, die Sie tun können, wenn etwas schief geht. Weiterlesen .
- Schützen Sie Ihre Privatsphäre, indem Sie die Verwendung von Daten durch Ihr Gerät einschränken. Erhöhen Sie Ihre iOS-Privatsphäre mit diesen Einstellungen und optimieren Sie Ihre iOS-Privatsphäre mit diesen Einstellungen und Verbesserungen. Wir alle wissen, dass Regierungen und Unternehmen Informationen von Ihrem Telefon sammeln. Aber geben Sie freiwillig viel mehr Daten preis, als Sie wissen? Schauen wir uns an, wie wir das beheben können. Weiterlesen .
- Verhindern Sie, dass Siri all Ihre Geheimnisse preisgibt Stop Siri & Notification Center Verteilen Sie Ihre iPhone Secrets Stop Siri & Notification Center Verteilen Sie Ihre iPhone Secrets Verlassen Sie Ihr iPhone auf dem Tisch, während Sie zur Bar gehen, ist es in Ordnung, wenn es gesperrt ist, richtig? Schließlich können deine Freunde nicht auf Informationen zugreifen oder verleumderische Nachrichten auf Facebook posten ... richtig? Weiterlesen .
- Entsperren Sie Ihr Gerät schneller mit dem Fingerabdruck-Scanner Touch ID Probleme: Fehlerbehebung Das iPhone 5S Fingerabdruck-Scanner Touch ID Probleme: Fehlerbehebung Der iPhone 5S Fingerabdruck-Scanner Es gibt keinen Zweifel, dass Apples iPhone 5S eine der besten Implementierungen von Fingerabdruck-Scans eingeführt, aber es war nicht klar Segeln für alle. Weiterlesen .
- Nip Ihre schlechten iPhone Gewohnheiten im Keim 5 Schlechte iPhone Gewohnheiten sollten Sie heute brechen 5 Schlechte iPhone Gewohnheiten sollten Sie heute brechen Denken Sie, Sie sind ein verantwortungsvoller Smartphone-Nutzer? Sie können sparen, indem Sie alle diese Apps löschen? Denk nochmal. Lesen Sie mehr früh.
Apple Support Communities sind ein öffentliches Forum zur Lösung von Problemen mit Apple-Hardware und -Software. Es wird nicht vom Unternehmen überwacht und bietet auch keine Unterstützung, aber Sie werden wahrscheinlich andere Benutzer mit ähnlichen Problemen und möglichen Lösungen finden. Es ist immer einen Blick wert, bevor Sie einen Genius Bar-Termin buchen oder Support anrufen, nur für den Fall.
Was haben wir vermisst?
Haben Sie noch eine brennende Frage, wie Sie Ihr iPhone oder iPad benutzen können? Gibt es etwas, das Sie gerne in diesem Leitfaden sehen würden? Leave us a comment below and we'll get back to you.
Alternatively if you have any other must-know tips for iOS newbies, why not share them below?



