
Google Kalender ist ein großartiges Tool, um Ihren Zeitplan und Ihre Termine stets auf dem neuesten Stand zu halten. Es ist noch besser, wenn Sie die zahlreichen nützlichen Funktionen nutzen.
Viele Benutzer denken nie daran, die Standardeinstellungen anzupassen. Durch die Anpassung von Google Kalender an Ihre Bedürfnisse sparen Sie Zeit. Sparen Sie Zeit mit 10 ungenutzten Google-Funktionen Sparen Sie Zeit mit 10 ungenutzten Google-Funktionen Die Tools und Services von Google machen alles für uns. Aber es gibt viele Funktionen, die zu wenig genutzt werden. Sparen Sie ein paar Sekunden und machen Sie mehr mit den Google-Tools, die Sie täglich nutzen. Lesen Sie mehr und auf lange Sicht besser organisiert. Und es dauert nur ein paar Klicks.
Einstellungen für Ihren Standardkalender
Die meisten Einstellungen sind offensichtlich, z. B. Sprache, Land und Formate für Datum und Uhrzeit. Sie werden jedoch mehrere andere sehen, die Sie anpassen können.
Um auf die Einstellungen für Ihren Standardkalender im Web zuzugreifen, gehen Sie zu calendar.google.com, melden Sie sich bei Ihrem Konto an, klicken Sie in der oberen Navigation auf Einstellungen (Zahnradsymbol) und wählen Sie Einstellungen . Stellen Sie sicher, dass Sie sich auf der Registerkarte Allgemein befinden und klicken Sie nach Änderungen auf die Schaltfläche Speichern .
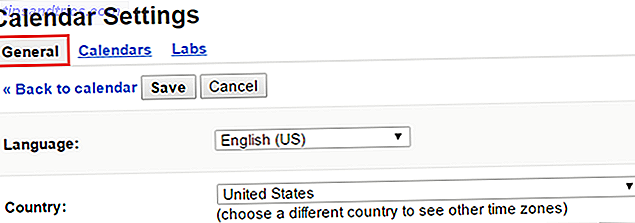
Standard- und benutzerdefinierte Ansichten
Findest du dich bei der ersten Anmeldung ständig in die Tages- oder Wochenansicht um? Oder vielleicht möchten Sie lieber eine dreitägige statt einer fünftägigen Ansicht sehen. Sie können diese beiden Einstellungen anpassen.
Standardansicht
Sie können aus den Ansichten Tag, Woche, Monat, Benutzerdefiniert und Agenda als Standard auswählen. Scrollen Sie einfach zur Standardansicht und wählen Sie Ihre Präferenz.
Benutzerdefinierte Ansicht
Direkt unterhalb der Einstellung "Standardansicht" befindet sich eine Option zum Festlegen der benutzerdefinierten Ansicht . Sie können zwischen 2-7 Tagen oder 2-4 Wochen wählen. Ihre Auswahl ersetzt die standardmäßige Fünf-Tage-Ansicht auf Ihrem Hauptkalenderbildschirm.

Lokales Wetter
Planen Sie einen Wochenendausflug oder eine Geschäftsreise? Sie können die lokale Wetteroption verwenden, um eine Vorhersage für die nächsten Tage direkt in Ihren Kalender zu kopieren. Dies erleichtert die Planung und Sie können innerhalb von Google Kalender bleiben, um Ihre Prognose zu erhalten.
Scrollen Sie einfach nach unten, um Ihren Standort mit Stadt und Bundesland oder Postleitzahl einzugeben. Aktivieren Sie dann unterhalb entweder Celsius oder Fahrenheit für Ihre bevorzugte Temperatur.

Dadurch wird für jeden Tag, der Sonne, Wolken oder Regen zeigt, ein kleines Symbol in Ihren Kalender eingefügt. Sie können auch entweder die Maus über das Symbol bewegen oder darauf klicken, um die hohen und niedrigen Temperaturen für den Tag zu sehen.
Wenn Sie sicherstellen möchten, dass diejenigen, mit denen Sie Ihren Kalender geteilt haben, diese Informationen sehen, klicken Sie auf den Link In Kalender kopieren . Dies wird als ganztägige Veranstaltung eingefügt und kann für die Urlaubsplanung mit der Familie nützlich sein. 12 Produktive Ideen für einen freigegebenen Google-Kalender 12 Produktive Ideen für einen freigegebenen Google-Kalender Google Kalender ist ein phänomenales Produktivitätstool. Diese 12 Ideen sollten Ihnen Anregungen geben, kreativ zu beginnen, wenn es um Google Kalender geht. Lesen Sie mehr oder Geschäftsreisen mit Kollegen.
Einladungsoptionen
Erhalten Sie Einladungen zu Veranstaltungen, die in Ihrem Kalender erscheinen, obwohl Sie nicht akzeptiert haben? Und Sie haben kein Interesse daran, sie zu besuchen? Das Ändern einer einfachen Standardeinstellung kann Sie vor einem unübersichtlichem Kalender von Ereignissen schützen, an denen Sie nie teilnehmen werden.
Sie können dies in der Einstellung Einladungen zu meinem Kalender automatisch hinzufügen ändern. Sie können Ja auswählen, um alle Ereignisse anzuzeigen, oder Nein, um überhaupt keine Ereignisse anzuzeigen. Eine Zwischenoption zeigt das Ereignis an, sendet jedoch keine Benachrichtigung an den Koordinator, bis Sie mit Ja oder Vielleicht antworten.

Zwei Elemente, die bei dieser Einstellung beachtet werden sollen. Wenn Sie die Einstellung Nein wählen, sehen Sie zunächst keine Ereignisse, an denen Sie teilnehmen möchten, bis Sie mit Ja antworten. Zweitens, wenn Sie Ihren Kalender freigegeben haben, sehen andere diese Ereignisse, selbst wenn Sie noch nicht geantwortet haben.
Standard-Ereignisdauer und schnelle Besprechungen
Möchten Sie die Endzeit für Ereignisse beim Erstellen festlegen? Oder möchten Sie schnelle Treffen für Ihre Mitarbeiter anregen? Sie können einfach Ihre Standarddauer festlegen und die Option zum Erstellen von Speedy-Meetings einschließen.
Standard-Ereignisdauer
Sie können standardmäßig von Keine Endzeit bis 15 Minuten und bis zu 120 Minuten für Ihre Termine wählen. Dies ist praktisch, wenn Sie Endzeiten ohne Standard wählen oder immer einstündige Meetings planen möchten. Treffen Sie Ihre Auswahl im Dropdown-Feld Standard-Ereignisdauer .

Schnelle Meetings
Google Kalender verfügt über eine Funktion, die Sie bei der Effizienz der Besprechung unterstützt. Wenn Sie in einer Position sind, in der Sie an aufeinanderfolgenden Sitzungen teilnehmen müssen, kann dies praktisch sein, um Sie rechtzeitig zu erreichen. Markieren Sie das Kontrollkästchen für Speedy-Meetings und dann wird die Dauer entsprechend Ihrer Standardeinstellung angepasst.

30-minütige Sitzungen enden fünf Minuten früher, Sitzungen mit einer Stunde und länger enden 10 Minuten früher. In dieser Standardeinstellung wird die Dauer auf 25, 50, 80 oder 110 Minuten festgelegt. Die Absicht ist, dass Sie und Ihre Teilnehmer schnell fertig werden, damit Sie zur nächsten Besprechung oder Aufgabe übergehen können.
Einstellungen für Ihre anderen Kalender
Sie können freigegebene und öffentliche Kalender erstellen, importieren oder darauf zugreifen Tolle Dinge, die Sie automatisch in Google Kalender importieren können Tolle Dinge, die Sie automatisch in Google Kalender importieren können Ein Kalender hält jeden Aspekt Ihres Lebens an einem Ort konzentriert, sodass Sie sich weniger Sorgen machen müssen Mehr. Hier sind einige nützliche Möglichkeiten, wichtige Informationen in Ihren Google Kalender zu importieren. Weiterlesen . Wenn Sie selbst eine einrichten, haben Sie die vollständige Kontrolle. Sie können jedoch auch andere Kalender anpassen, um sie für Sie nützlicher zu gestalten.
Um auf Ihre anderen Kalender im Web zuzugreifen, klicken Sie in der oberen Navigation auf Einstellungen (Zahnradsymbol) und wählen Sie Einstellungen . Klicken Sie auf die Registerkarte Kalender, und Sie sehen diejenigen, die Sie zusammen mit denen anzeigen und ändern können, die Sie nur anzeigen können.

Ändern Sie den Anzeigenamen
Was wäre, wenn Sie möchten, dass der Kalender Ihres Ehepartners ihren Spitznamen oder den Feiertagskalender als "Feierlichkeiten" bezeichnet. Bei freigegebenen und öffentlichen Kalendern können Sie den angezeigten Namen ändern. Klicken Sie auf den Kalender, ändern Sie den Namen des Kalenders oben und drücken Sie auf Speichern .

Benachrichtigungseinstellungen bearbeiten
Möchten Sie eine tägliche Agenda per E-Mail erhalten oder herausfinden, wann Ihr Ehepartner eine Veranstaltung in seinem Kalender absagt? Alle Kalender, mit denen Sie die Benachrichtigungseinstellungen anpassen können, zeigen einen Link in dieser Spalte an. Sobald Sie auf diesen Link klicken, haben Sie eine Vielzahl von Optionen.
Ganz oben können Sie festlegen, dass Sie für zeitgesteuerte und ganztägige Veranstaltungen per E-Mail benachrichtigt werden. Klicken Sie einfach auf den Link Benachrichtigung hinzufügen und wählen Sie die Zeitspanne vor dem Ereignis aus, um die Benachrichtigung zu erhalten.

Im nächsten Abschnitt können Sie auswählen, wie Sie mit dem Kalender auf dem Laufenden gehalten werden möchten. Sie können die Kontrollkästchen neben neuen, geänderten oder abgebrochenen Ereignissen sowie Ereignisantworten und einer täglichen Agenda markieren. Sie erhalten dann eine E-Mail für diejenigen, die Sie ausgewählt haben. Klicken Sie auf Speichern und Sie sind fertig.

Gemeinsame Kalenderoptionen
Was ist, wenn Sie einen neuen Mitarbeiter einstellen und Ihren Kalender teilen möchten? Oder möchten Sie vielleicht Ihren Ehepartner Änderungen an Veranstaltungen in Ihrem Kalender vornehmen lassen? Wenn Sie Ihre eigenen Kalender freigegeben haben, können Sie diese Einstellungen jederzeit anpassen.
Klicken Sie im Bereich Kalender auf den Link Freigegeben: Einstellungen bearbeiten für Ihren Kalender. Sie können schnell eine Person hinzufügen, indem Sie ihre E-Mail-Adresse eingeben oder jemanden entfernen, indem Sie auf den Papierkorb klicken. Für neue Personen, die Sie hinzufügen und die bereits aufgeführten, können Sie die Berechtigungseinstellungen anpassen.

Öffnen Sie das Dropdown-Feld Berechtigungen und treffen Sie Ihre Auswahl. Sie können dieser Person erlauben, Änderungen vorzunehmen und Freigabeoptionen zu verwalten, nur Änderungen an Ereignissen vornehmen, nur Ihre Frei / Gebucht-Zeiten anzeigen oder alle Ereignisdetails anzeigen.
Da diese Berechtigungen für jede Person, mit der Sie teilen, unterschiedlich eingestellt werden können, kann dies für Arbeitssituationen sehr praktisch sein. Zum Beispiel möchten Sie vielleicht, dass Ihr Chef alle Ereignisdetails sieht, aber Ihre Mitarbeiter, um nur freie und beschäftigte Zeiten anzuzeigen.
Kalender- und Eventfarben
Wollen Sie, dass Ihre Arbeitsereignisse in einer kräftigen roten Farbe erscheinen, aber persönliche, die in sonnigem Gelb angezeigt werden? Standardmäßig zeigt die einem Kalender zugewiesene Farbe Ereignisse in derselben Farbe an.
Wenn Sie nur einen Kalender verwenden, ist dies wahrscheinlich kein Problem für Sie. Wenn Sie jedoch über mehrere eigene Kalender verfügen und Zugriff auf freigegebene und öffentliche Kalender haben, sollten Sie ihre Farben für eine bessere Organisation ändern.

Dies geschieht auf Ihrer Google Kalender-Hauptseite. Wählen Sie einfach den Pfeil neben dem Kalender, den Sie ändern möchten, in der linken Navigation. Dann wählen Sie Ihre Farbe und das war's. Wenn Sie Ihre Kalender und Ereignisse farblich codieren, sehen Sie schnell, was auf Ihrem Plan steht.
Welche Standardeinstellungen finden Sie am hilfreichsten?
Obwohl viele der Standardeinstellungen offensichtlich sind, ändern sie die Leute nicht oft. Entweder sind sie sich nicht bewusst, dass diese Änderungen vorgenommen werden können oder haben sich einfach nicht die Zeit dafür genommen. Aber wenn Sie Google Kalender regelmäßig verwenden Wie funktioniert Google Kalender-Zusammenarbeit? Noch intelligenter Wie funktioniert Google Kalender-Zusammenarbeit? Noch intelligenter Es gibt viele Möglichkeiten, Google Kalender intelligenter zu gestalten. Hier sind acht Tools, mit denen Sie Ihren Zeitplan mit minimalem Aufwand für Sie verbessern können. Lesen Sie mehr und richten Sie es dann so aus, wie Sie es möchten.
Hast du eine bevorzugte Standardeinstellung, die dir hilft? Ob bei der Arbeit oder zu Hause, welche Einstellungen sind für Sie am nützlichsten? Teilen Sie Ihre Gedanken mit uns in den Kommentaren!



