
Browser-Lesezeichen sind so einfach, aber ein unglaublich wichtiger Teil der Erstellung eines Browsers. Ohne sie ist es viel langsamer, zu Ihren bevorzugten Websites zu navigieren.
Ob Sie im Notfall eine Kopie Ihrer Lesezeichen sichern möchten oder sie in einen neuen Browser übertragen möchten Sick Of Chrome? Dies ist der schnellste Weg, um vollständig auf Firefox Sick Of Chrome zu migrieren? Dies ist der schnellste Weg, um vollständig zu Firefox zu migrieren Wenn Sie bereit sind, Chrome zu verlassen und zu Firefox überzugehen, können Sie Ihre Daten schnell migrieren, indem Sie Importmechanismen in Firefox und Apps von Drittanbietern integrieren. Hier ist wie! Lesen Sie mehr, um sie einfach zu migrieren.
Eingebaute Bookmark-Migrationstools
Jeder große Browser verfügt über ein integriertes Tool, mit dem Sie Ihre Lesezeichen aus einem anderen Browser laden können. Bevor Sie dies tun, ist es eine gute Idee, sie zu organisieren Kreative Wege, die Sie versuchen müssen, organisieren Sie Ihre Lesezeichen Kreative Wege, die Sie versuchen müssen, organisieren Sie Ihre Lesezeichen Aber was ist wirklich der beste Weg, um Lesezeichen zu speichern und zu organisieren? Hier sind ein paar kreative Möglichkeiten, je nach Ihrem Stil und Browser-Nutzung. Lesen Sie mehr und entfernen Sie das Durcheinander.
Chrom
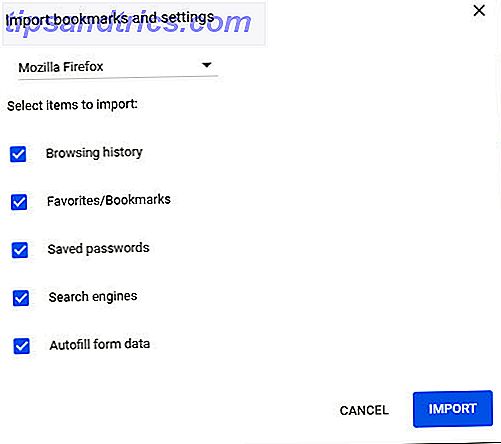
Klicken Sie auf das Menü mit den drei Punkten und wählen Sie Lesezeichen> Lesezeichen und Einstellungen importieren . Wählen Sie auf der resultierenden Seite einen zu importierenden Browser aus dem Dropdown-Menü und aktivieren Sie die Kontrollkästchen für die Daten, die Sie importieren möchten.
Feuerfuchs

Verwenden Sie die Tastenkombination Strg + Umschalt + B, um das Bibliotheksfenster zu öffnen. Wählen Sie Importieren und Sichern> Daten von einem anderen Browser importieren . Wählen Sie den zu importierenden Browser und die Daten aus, die Sie migrieren möchten.
Microsoft Edge

Wählen Sie das Drei-Punkt- Menü und dann Einstellungen . Klicken Sie unter Favoriten importieren und andere Informationen auf Importieren aus einem anderen Browser . Wählen Sie den Browser aus, von dem Sie importieren möchten, und klicken Sie auf Importieren .
Exportieren und Importieren von Lesezeichen über HTML
Wenn Sie ein Problem mit den integrierten Lesezeichen-Tools oder eine Kopie Ihrer Lesezeichen für Sicherungszwecke haben, können Sie sie in eine HTML-Datei exportieren.
Chrom

Geben Sie chrome: // bookmarks in Ihre Adressleiste ein, um den Lesezeichen-Manager zu öffnen. Klicken Sie auf das Drei-Punkt-Menü oben rechts und wählen Sie Lesezeichen exportieren, um sie zu speichern, oder Lesezeichen importieren, um sie hinzuzufügen.
Feuerfuchs
Befolgen Sie die gleichen Schritte für Firefox wie oben, aber wählen Sie stattdessen Lesezeichen in HTML exportieren. Sie können auch Backup auswählen, um eine Kopie als JSON-Datei zu speichern und sie später über dieses Menü wiederherzustellen, obwohl dies nicht mit anderen Browsern wie HTML kompatibel ist.
Kante
Navigieren Sie zur gleichen Seite in Edge, die zuvor beschrieben wurde, aber wählen Sie In Datei exportieren, um Ihre Lesezeichen in HTML zu speichern.
Wenn Sie sowohl Firefox als auch Chrome verwenden, sehen Sie sich die besten Möglichkeiten an, um Ihre Browser synchron zu halten. 10 Möglichkeiten zur Integration von Firefox und Chrome 10 Möglichkeiten zur Integration von Firefox und Chrome Lesen Sie weiter.



