
Aus im Urlaub? Einen Marathon laufen? Diese Traumhaus-Einlage bauen? Behalten Sie Ihr finanzielles Ziel im Auge 10 Erstaunlich nützliche Tabellenvorlagen für die Organisation Ihres Lebens 10 Erstaunlich nützliche Tabellenvorlagen für die Organisation Ihres Lebens Ist Ihr Leben ein Sammelsurium von verpassten Deadlines, vergessenen Einkäufen und versagten Verpflichtungen? Klingt so, als müssten Sie sich organisieren. Lesen Sie mehr mit einem Excel-Thermometer-Diagramm. Es ist eine einfache, effektive Möglichkeit, eine einzelne Variable zu verfolgen, und eine, die Sie mit Ihrem Team teilen können. Visualisieren Sie Ihre Daten und machen Sie Ihre Tabellen benutzerfreundlich mit einem Excel-Dashboard Visualisieren Sie Ihre Daten und machen Sie Ihre Tabellen benutzerfreundlich mit einem Excel-Dashboard Ein einfaches Tabellenformat reicht nicht aus, um Ihre Daten zugänglich zu machen. Ein Dashboard ermöglicht es Ihnen, Ihre wichtigsten Daten in einem übersichtlichen Format darzustellen. Lesen Sie mehr, Partner, Freunde oder einfach nur für sich. Lassen Sie sich von Ihrem eigenen Fortschritt inspirieren, mehr zu tun!
Wir werden in Excel 2013 bauen, aber Sie sollten in der Lage sein, mit früheren Versionen ohne Problem zu folgen. In diesem Tutorial wird erläutert, wie Sie ein grundlegendes Thermometerdiagramm mit einem Gesamtprozentsatz und der Gesamtsumme des festgelegten Ziels erstellen. Wir werden uns dann anschauen, wie man die SUM- und SUMIFS-Funktionen verwendet. Alles in Ihrer Excel-Tabelle mit Suchfunktionen finden Alles in Ihrer Excel-Tabelle mit Suchfunktionen finden In einer riesigen Excel-Tabelle wird STRG + F Sie nur so weit bringen. Sei schlau und lass Formeln die harte Arbeit machen. Suchformeln sparen Zeit und sind einfach anzuwenden. Lesen Sie mehr, um unsere Fortschritte in einem bestimmten Zeitraum zu verfolgen.
Tabellenkalkulation
Bevor wir unser Thermometer konstruieren, müssen wir unser Ziel festlegen. In diesem Fall sammle ich Gelder aus dem virtuellen MakeUseOf-Büro für unsere lang ersehnte Teambuilding-Reise nach Andorra - aber Sie können Ihre eigenen finanziellen Ziele und Markierungen verwenden.
Öffnen Sie Excel 2013, und öffnen Sie ein neues Arbeitsblatt. Für diesen Teil des Tutorials verwenden wir nur zwei Spalten: eine für Monate und eine für den eingezahlten Betrag. Meins sieht so aus:
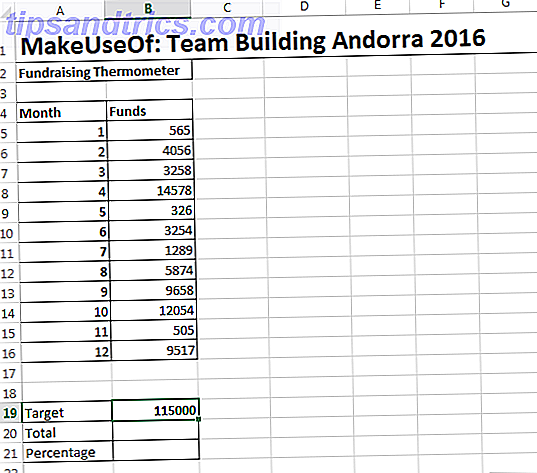
Sie werden die Ziel-, Gesamt- und Prozentzellen unter unserer Tabelle notieren. Hier werden wir die Formeln für unser Thermometer erstellen.
In Zelle B20 müssen Sie = sum (B5: B16) schreiben, indem Sie das Äquivalent für Ihre Tabellenposition verwenden. Diese Formel gibt uns die Gesamtsumme für die Zahlen in Spalte B. Sobald Sie Ihren aktuellen Gesamtwert ermittelt haben, können wir Ihren Fortschritt anhand einer anderen sehr einfachen Formel als Prozentsatz berechnen.
In Zelle B21 gebe ich = B20 / B19 ein und drücke Enter. Es wird Ihnen einen Dezimalbetrag geben. Wir können dies leicht in unser gewünschtes Format ändern - Prozentsatz - indem Sie mit der rechten Maustaste auf die betreffende Zelle klicken und Zellen formatieren auswählen. Dies sollte sofort das Kontextfeld Zellen formatieren auf der Registerkarte Zahlen öffnen. Ändern Sie die Kategorie in Prozent und drücken Sie OK . Ihr Arbeitsblatt sollte nun so aussehen:
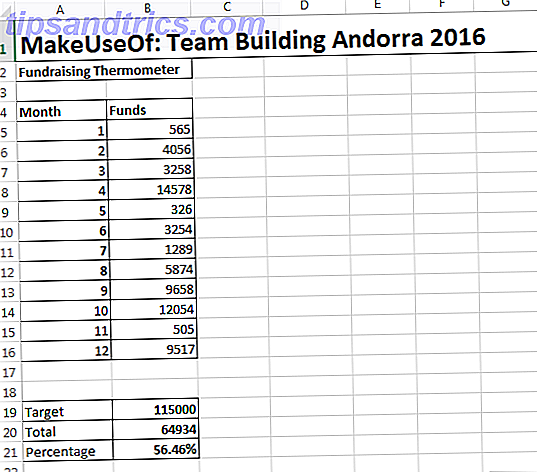
Thermometer einrichten
Nun haben wir uns um die Tabelle, den Gesamtwert und den Prozentsatz gekümmert und unsere Formeln eingerichtet. Mini Excel Tutorial: Fortgeschrittenes Zählen und Hinzufügen von Funktionen in Excel verwenden Mini Excel Tutorial: Fortgeschrittenes Zählen und Hinzufügen von Funktionen in Excel Das Zählen und Hinzufügen von Formeln kann banal erscheinen verglichen mit fortgeschritteneren Excel-Formeln. Sie können jedoch viel Zeit sparen, wenn Sie Informationen zu den Daten in Ihrer Tabelle erfassen müssen. Lesen Sie mehr, wir können uns auf das Thermometer konzentrieren.
Wechseln Sie zu Einfügen> Spalte> 2D-Spalte> Clusterspalte . Dies öffnet ein leeres Diagramm neben unserem Tisch. Hinzufügen von Daten zum Diagramm Verwenden einer Excel-Pivot-Tabelle für die Datenanalyse Verwenden einer Excel-Pivot-Tabelle für die Datenanalyse Die Pivot-Tabelle ist eines der leistungsstärksten Tools im Excel 2013-Repertoire. Es wird häufig für große Datenanalysen verwendet. Folgen Sie unserer Schritt-für-Schritt-Demonstration, um alles darüber zu erfahren. Lesen Sie mehr unter Wählen Sie Daten . Wählen Sie die Zelle mit dem Prozentsatz Ihrer Gesamtsumme aus. Für mich ist das Zelle B21. Drücken Sie OK, um das Diagramm zu füllen, und Sie gelangen zu diesem Bildschirm:
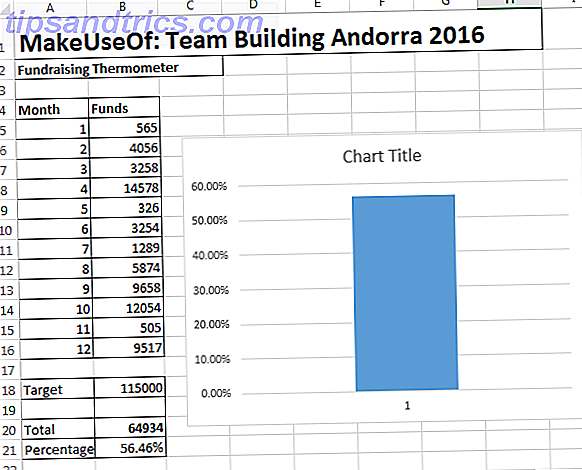
Jetzt können wir das Diagramm zurückziehen. Klicken Sie mit der rechten Maustaste auf den Diagrammtitel und löschen Sie ihn. Machen Sie dasselbe für den Spaltentitel und die horizontalen Zeilen. Doppelklicken Sie auf die Y-Achse (Prozentwerte), um das Dialogfeld zu öffnen. Von hier aus können Sie die minimalen und maximalen Grenzen des Diagramms auf 0, 0 bzw. 1, 0 ändern. Während Sie hier sind, blättern Sie nach unten und wählen Sie Zahlen . Ändern Sie die Dezimalstellen in 0.
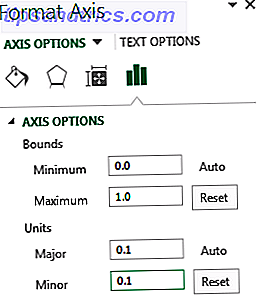
Klicken Sie mit der rechten Maustaste auf die Spalte und wählen Sie Datenserien formatieren . Stellen Sie die Lückenbreite auf 0 ein. Dadurch wird sichergestellt, dass Ihre Spalte den Diagrammbereich ausfüllt, anstatt zu versuchen, sich in der Ecke zu verstecken. Sie können das Diagramm jetzt auf eine thermometerähnliche Größe reduzieren. Schließlich, zurück zu der Registerkarte Einfügen, wählen Sie Formen, und finden Sie ein schönes Oval. Zeichnen Sie ein Oval, fügen Sie es am unteren Rand des Thermometerdiagramms hinzu und ändern Sie dann die Größe des Diagrammbereichs. Es sollte gut um die Glocke des Thermometers passen, so:
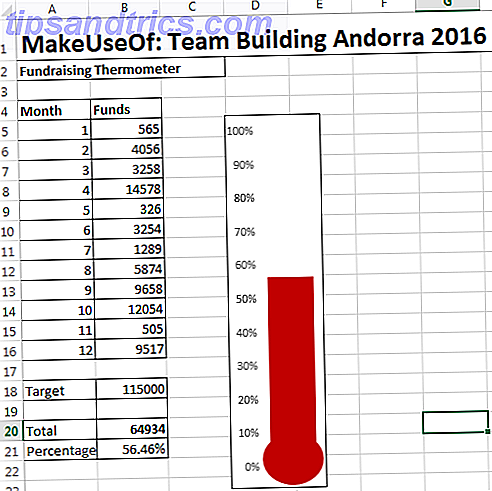
Wir haben es geschafft! Sie können das Thermometer rot einstellen, indem Sie mit der rechten Maustaste klicken und die Füllfarbe ändern .
Erweitern Sie Ihr Thermometer
Wenn Sie eine große Menge an Geld über einen längeren Zeitraum verfolgen, kann es nützlich sein, auf die Tage zurückzuschauen, an denen Sie am meisten Geld gesammelt haben. Dies kann besonders nützlich für Wohltätigkeitsfahrten sein - Sie können analysieren, was Ihr Team bei diesen Gelegenheiten anders gemacht hat und es in Ihre nächste Fundraising-Veranstaltung einbinden!
Zuerst werden wir unsere Datentabelle ändern Mini Excel Tutorial: Boolesche Logik verwenden, um komplexe Daten zu verarbeiten Mini Excel Tutorial: Boolesche Logik verwenden, um komplexe Daten zu verarbeiten Logische Operatoren IF, NOT, AND und OR können Ihnen helfen, von Excel-Neulingen zu kommen um den Benutzer zu versorgen. Wir erklären die Grundlagen jeder Funktion und demonstrieren, wie Sie sie für maximale Ergebnisse verwenden können. Weiterlesen . Wir brauchen eine detailliertere Tabelle, einschließlich Daten. Wir werden auch Namen hinzufügen, weil das Verfolgen unserer Spender Spaß macht. Ich werde die Transformation von einem kleinen Tisch zu einem großen Tisch nicht detailliert beschreiben, aber Sie sollten mit einem Tisch enden, der dem folgenden ähnlich ist. Ich werde Ihnen zeigen, wie Sie dieses gepflegte Tabellenformat in einem Moment erhalten.
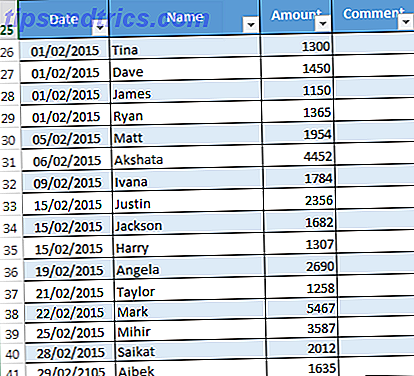
Denken Sie daran: Sie benötigen separate Spalten für das Datum und den erhaltenen Betrag. Auf diese Weise können wir jede Variable überwachen. Wir müssen auch einen dynamischen benannten Bereich festlegen. Benannte Bereiche sind praktisch, um uns die Leistung einer Reihe von Zellen zu geben, ohne unsere Formeln ständig aktualisieren zu müssen. Benötigen Sie Hilfe zu Excel-Formeln? 7 Ressourcen zu konsultieren brauchen Hilfe mit Excel-Formeln? 7 Ressourcen zum Abrufen von Excel sind der Goldstandard für Tabellenkalkulationen. Wenn Sie Excel verwenden müssen und sich dennoch damit vertraut machen müssen, werden Ihnen diese Ressourcen schnell die Grundlagen und mehr vermitteln. Weiterlesen . Wir können automatisch nach unserer Formel fragen, um eventuelle Ergänzungen unserer Tabelle zu berücksichtigen.
Dynamischer benannter Bereich
Um es uns später leichter zu machen, habe ich unseren Basistisch in einen offiziellen verwandelt. Wählen Sie dazu den gesamten Bereich Ihrer Tabelle aus. Wählen Sie die Registerkarte Einfügen, und Sie sollten sofort die Tabelle sehen . Wählen Sie OK. Sie haben eine durchsuchbare Tabelle mit Kopfzeilen erstellt. Die Header werden später nützlich sein!
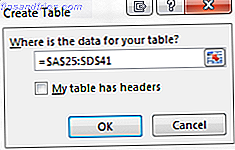
Erinnerst du dich an unsere Ziel-, Gesamt- und Prozentzellen von früher? Wir können jetzt unsere Tabelle mit unserer Gesamtmenge verknüpfen. In Ihrer Gesamtzelle ist input = SUM (Table1 [Amount]) . Diese Formel fordert die Zelle auf, die Betragsspalte zusammenzufassen. Die prozentuale Information kann immer noch gefunden werden, indem die Summe durch das Ziel geteilt wird und immer noch mit unserem Thermometer verbunden ist.
Wählen Sie den Inhalt Ihrer Amount- Spalte. Für mich ist das C 26: C 38. Wählen Sie die Registerkarte Formeln und suchen Sie nach Name Manager . Klicken Sie auf Neu . Beachten Sie das Feld verweist auf . Wenn die Spalte " Betrag" ausgewählt war, sollte " Tabelle1 [Betrag]" angezeigt werden. Wir müssen zu dieser Formel hinzufügen:
OFFSET (Blatt1! $ C $ 1, 0, 0, ZÄHLER (Blatt1! $ C: $ C), 1)
Jedes Mal, wenn Sie der Spalte Betrag einen Wert hinzufügen, wird Ihre Summe automatisch erhöht.
Deine Formel sollte dem sehr ähnlich sein:
= Tabelle1 [Betrag], OFFSET (Blatt1! $ C $ 1, 0, 0, COUNTA (Blatt1! $ C: $ C), 1)
Möglicherweise müssen Sie den Spaltenbuchstaben anpassen. hier ist es C.
Hinzufügen von Daten mit SUMME
SUMMIFS ist eine leistungsstarke Formel, mit der wir Informationen aus zwei oder mehr Quellen korrelieren können. Wir werden SUMMIFS verwenden, um herauszufinden, wie viele Spenden wir innerhalb von 14 Tagen zwischen zwei bestimmten Daten getätigt haben. So sieht das Endprodukt aus:
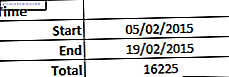
Geben Sie Ihr gewünschtes Startdatum ein . Für mich ist das Zelle B10. In Zelle B11 geben Sie = B10 + 14 ein . Excel fügt automatisch das Datum für Sie ein und aktualisiert es basierend auf Zelle B10. Passen Sie den Zeitraum an, indem Sie +14 auf die von Ihnen benötigte Nummer ändern.
Zelle B12 enthält unsere SUMME Formel. Geben Sie in der Zelle Folgendes ein:
= SUMME ($ C $ 26: $ C $ 95, $ A $ 26: $ A $ 95, "> =" & $ B $ 10, $ A $ 26: $ A $ 95, "<=" & $ B $ 11)
Whoah - das sind viele Zahlen, was machen sie? Ich werde Ihnen zeigen!
- $ C $ 26: $ C $ 95: Die Anzahl der Zellen, die wir einbeziehen wollen. Ich habe darum gebeten, Zelle C95 aufzunehmen, falls unsere Spenden so weit reichen.
- $ A $ 26: $ A $ 95, "> =" & $ B $ 10 : SUMME anweisen, Spalte A für alle Daten an oder nach zu überprüfen
- $ A $ 26: $ A $ 95, "<=" & $ B $ 11 : SUMIFS anweist, Spalte A für alle Daten an oder davor zu überprüfen
In Zelle B12 sollte nun der Wert der Spenden angegeben werden, die zwischen den angegebenen Daten eingegangen sind.
Zusammenfassen
Wir haben heute einige schöne Dinge erreicht. Sie haben grundlegende Formeln verwendet, den Diagrammbereich und die Achse bearbeitet, Tabellen erstellt, dynamische Namensbereiche kennengelernt und die unglaubliche Kraft von SUMMIFS kennengelernt.
Obwohl, wie mein Freund oft sagt, SUMMIFS ist nur ein armer Mann SUMMENPRODUKT; aber das ist eine andere Excel-Geschichte, für einen anderen Tag.
Ihren wohltätigen Zweck aufspüren? Hoffentlich hat das geholfen? Welche Excel Formel oder Funktion soll MakeUseOf für Sie erklären? Lass es uns wissen!
Bildnachweis: Thermometer über Shutterstock



