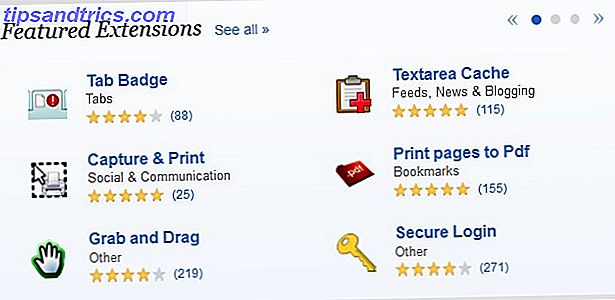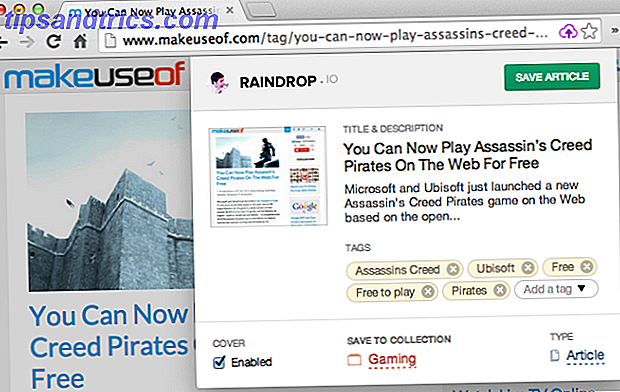Wenn es einen einzigen zeitsparenden Tipp gibt, den ich jedem Schriftsteller, Studenten, Berufstätigen oder jedem anderen anbieten kann, der Dokumente mit Bildern erstellen muss, ist es die Möglichkeit, Bilder in der Größe zu skalieren.
Als ich anfing, online zu schreiben, änderte ich alle meine Webseitenbilder einzeln, abhängig von der Seite, für die ich schrieb. Einige Websites benötigten eine Bildbreite von 450 Pixel. Andere wollten 500. Wieder andere wollten 600. Meine Digitalkamera nimmt Fotos auf, die typischerweise rund 1.200 Pixel breit sind, und die Bilder, die Sie von Bildseiten bekommen, reichen von 300 Pixeln bis hin zu über 1.000 Pixeln.
Wenn Sie 7 bis 14 Bilder pro Dokument, das Sie produzieren, durch bis zu etwa ein Dutzend Bilder machen, kann die Durchführung einer Größenänderung sehr mühsam und eine totale Zeitverschwendung sein. Als ich das dritte Jahr meines Schreibens begann, erkannte ich, dass der einzige Weg, auf diesem Gebiet erfolgreich zu sein, darin besteht, die Arbeit zu rationalisieren. Das bedeutet, dass Sie einen wesentlich schnelleren Weg finden, die Größe von Bildern zu ändern - ein One-Shot-Vorgang.
Zum Glück habe ich in irFanview das perfekte Tool gefunden. Hier bei MUO, wir lieben IrFanview Wie Sie Ihre Bilder kostenlos mit IrfanView Plugins bearbeiten Wie Sie Ihre Bilder mit IrfanView Plugins kostenlos bearbeiten IrfanView ist ein kostenloser Bildbetrachter für Windows. Mit den richtigen Plugins können Sie es zu einem leistungsstarken Bildbearbeitungsprogramm machen. Wir zeigen Ihnen, wie Sie mit IrfanView Ihre Fotos verbessern können. Weiterlesen . Tina schreibt über einige coole Plugins für IrFanview 6 Coole IrfanView Plugins, um diesen einfachen Bildeditor zu verbessern 6 Coole IrfanView Plugins, um diesen einfachen Bildeditor zu verbessern Read More, und ich habe darüber geschrieben, wie man die Befehlszeilenfunktion 10 Useful Command-Line verwendet IrfanView-Tools zum Arbeiten mit Bildern 10 Nützliche Befehlszeilen-IrfanView-Tools zum Arbeiten mit Bildern Heutzutage sind Screenshot-Anwendungen ein Dutzend, und Sie können Bildbearbeitung offline, online und sogar auf Ihrem Telefon durchführen. Also, was ist ein neuer Weg, den Sie Bildbearbeitung nutzen können ... Lesen Sie mehr von der Software. Das Ändern der Größe und das Ausführen anderer Operationen an Bildern in großen Mengen ist nur ein weiterer Bereich, in dem IrFanview wirklich hervorragend ist.
Größe von Bildern in Bulk ändern
Wenn Sie IrFanview verwenden, ist das Ändern der Größe von zehn auf Hunderte von Bildern ein Kinderspiel.
Als ein Beispiel werde ich Ihnen zeigen, wie ich kürzlich über die Bilder der Philadelphia City Hall, die ich auf meiner Reise im Mai nach Philly genommen habe, konvertiert habe. Ich brauchte diese Bilder um 450 Pixel breit zu zentrieren auf meinem Blog, aber direkt von meiner Kamera sind sie etwa 1.200 Pixel breit.
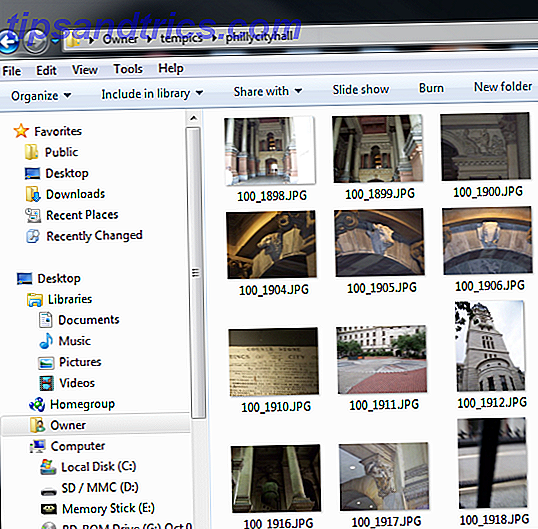
Wie Sie der rohen Liste von Fotos entnehmen können, die ich von meiner Kamera heruntergeladen habe, bedeutet diese Auflösung, dass die Dateigröße ziemlich groß ist - alles von einem halben Megabyte bis zu einem Megabyte pro Bild. Das geht einfach nicht, wenn Sie möchten, dass Ihre Webseite eine schnelle Seitenladegeschwindigkeit hat.

Um dies zu beheben, musste ich, wenn möglich, etwa 20 Fotos auf unter 100 KB konvertieren, mit einer Auflösung von etwa 450 Pixel. IrFanview bietet Ihnen eine Menge Möglichkeiten, dies zu tun, ohne viel Qualität zu verlieren, wenn die Bilder online betrachtet werden.
Ändern der Größe von Bildern in IrFanview in 5 Schritten
Die Durchführung dieser Aufgabe ist sehr einfach. Sobald Sie sich angewöhnt haben, diese zu verwenden, werden Sie feststellen, dass die Zeit für die Größenänderung von zwanzig Bildern die Zeit, die für eine einzelne fünfstufige Größenänderung erforderlich ist, beträgt ist leicht um 90% reduziert. Sie werden all die zusätzliche Zeit lieben, die Sie auf Ihren Händen haben.
Angenommen, Sie haben ein Verzeichnis mit einer Menge riesiger Bilder, die Sie in der Größe ändern möchten, können Sie beginnen, indem Sie das Programm öffnen (eine Kopie herunterladen, falls Sie noch keine haben), auf das Menü " Datei " klicken und Wählen Sie dann "Batch-Konvertierung / Umbenennen " aus der Liste.

Die Seite, die auftaucht, erscheint etwas kompliziert, mit allen Arten von Auswahlmöglichkeiten, Dropdown-Boxen und Auswahlmöglichkeiten, aber es ist wirklich nicht so schlimm.
Der zweite Schritt besteht darin, dem Konvertierungstool mitzuteilen, wo sich Ihre Quelldateien befinden. Du machst das in dem Fenster oben rechts. Klicken Sie einfach auf die Dropdown-Box, in der der Ordner " Suchen in " angezeigt wird, und ändern Sie diesen Ordner in den Ordner, in dem alle Ihre großen Bilder gespeichert sind.
Wählen Sie entweder die einzelnen Bilder, die Sie konvertieren möchten, oder klicken Sie einfach auf " Alle hinzufügen ", um sie alle zu erfassen. Alle Bilder werden im unteren Textfeld angezeigt. Das sind die Bilder, die konvertiert werden.

Der dritte Schritt besteht darin, dem Konverter genau mitzuteilen, welches Ausgabeformat Sie verwenden möchten. Wenn Sie oben links im Fenster beginnen, müssen Sie zunächst die Größe eines Bildes reduzieren, indem Sie das Format ändern. Sie können dazu die Dropdown-Liste " Ausgabeformat " verwenden. Wenn mein Original eine PNG-Datei ist, speichere ich es fast immer in JPG, wenn ich es online veröffentlichen möchte.

Der vierte Schritt besteht darin, dem Tool mitzuteilen, wie das Bild zu skalieren ist. Dazu klicken Sie auf die Schaltfläche "Erweitert" (rechts unter der Schaltfläche " Optionen ") und Sie sehen ein neues Fenster mit allen Ihren Optionen.
Hier können Sie die Breite beliebig in Pixel, cm oder Zoll einstellen. Neben der Größenanpassung bietet dieses beeindruckende Werkzeug auch die Möglichkeit, Farben und Effekte zu ändern, zu schärfen, die Helligkeit zu ändern oder die Bilder zu beschneiden.

Wenn Sie die Größe ändern, können Sie auch die Größe in Prozent ändern, anstatt einen genauen Wert zu verwenden. In einigen Fällen kann dies zu besseren Ergebnissen führen, insbesondere wenn Sie mit vielen Bildern in verschiedenen Hoch- und Querformaten arbeiten. Es ist auch eine gute Idee, sicherzustellen, dass " Seitenverhältnis beibehalten " ausgewählt ist, damit Ihre Bilder bei der Größenänderung nicht verzerrt werden.
Klicken Sie auf OK und Sie werden wieder zur Startseite des Konvertierungstools zurückkehren.
Der letzte und letzte Schritt im Batch-Konvertierungsprozess ist das Einrichten des Ausgabepfads. Normalerweise erstelle ich einfach ein Verzeichnis namens " small " im Image-Verzeichnis. Sie können dies tun, indem Sie auf die Schaltfläche " Aktuellen verwenden" im Verzeichnis " Verzeichnis " klicken. Dadurch ersparen Sie sich das erneute Eingeben des gesamten Pfads Ihrer Quellbilder. Geben Sie dann am Ende "\ small" ein.

Sie können den gleichen Namen für die Dateien beibehalten, indem Sie den $ N-Code im Feld Namensmuster beibehalten, oder Sie können Zahlen nach den Bildern anhängen, indem Sie "$ N ###" eingeben, die nach Ihrem Namen 001, 002 usw. anhängt Bildnamen ausgeben.
Klicken Sie auf " Start Batch " und Sie sollten das folgende Popup- Fenster für den Konvertierungsfortschritt sehen, das Ihnen nach jeder Bildkonvertierung den Status "... Ok" anzeigt.

Sobald Sie fertig sind, sollten Sie alle neu skalierten Bilder mit einer schönen, wenig überschaubaren Dateigröße sehen.

Mit wenigen Klicks und wenigen Sekunden können Sie alle Bilder in einem Bruchteil der Zeit konvertieren. Wie Sie sich vorstellen können, ist dies einer jener geheimen Zeitsparer, die alle hochproduktiven Menschen nutzen können. Also, versuchen Sie es selbst und treten Sie in die Reihen der extrem produktiven Menschen auf der ganzen Welt ein!
Massieren Sie die Größe in der Größe? Verwenden Sie IrFanview oder ein anderes Tool? Teilen Sie Ihre Gedanken und Erkenntnisse in den Kommentaren unten.