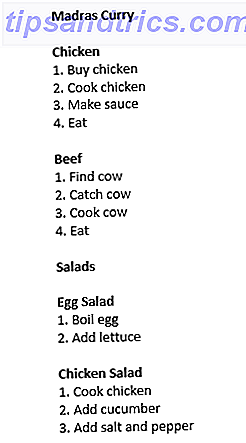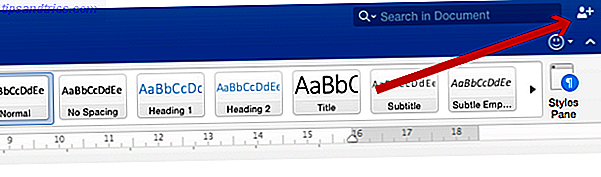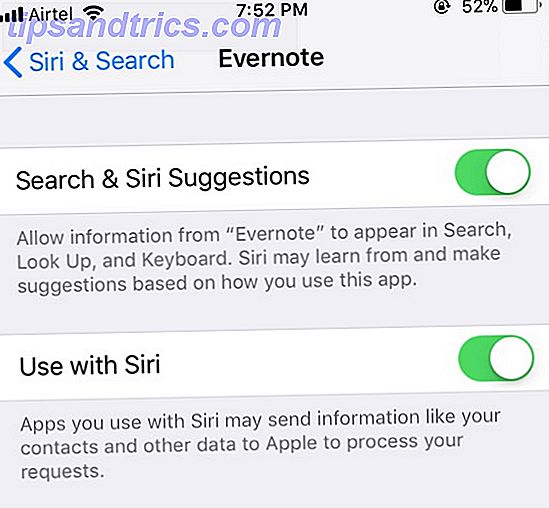Wäre es nicht toll, wenn Sie Ihre gesamte digitale Arbeit über ein einziges Dashboard verwalten könnten, ohne von einer App zur anderen wechseln zu müssen?
Verwalten Sie Ihr E-Mail-Programm, Messenger, Browser, Twitter-Client, To-Do-Liste, App schreiben, etc. kann nervig sein, wenn Sie ständig von einem zum anderen wechseln müssen. Standalone-Anwendungen sind großartig und mit vielen praktischen Funktionen ausgestattet. Aber wenn Sie keine umfangreichen Anwendungen für sie haben, können sie am Ende Ihre Arbeit stören, anstatt es einfacher zu machen.
Zum Glück, indem Sie eine Ihrer bevorzugten Plattformen, den Webbrowser, optimieren und all Ihre Apps darin bündeln, können Sie daraus einen zentralisierten Arbeitsbereich machen, von dem Sie die meisten, wenn nicht alle Ihrer regulären Aufgaben mit reduziertem Aufwand erledigen können.
Während dies mit jedem Browser durchgeführt werden kann, ist es viel einfacher mit führenden wie Mozilla Firefox und Google Chrome zu tun, weil diese bis ins kleinste Detail angepasst werden können. Für diesen Beitrag bleiben wir bei Firefox (unter Windows) und einigen Chrome-Alternativen.
Installieren Sie die richtigen Add-Ons
Firefox-Erweiterungen sind Ihnen wahrscheinlich nicht fremd. Sie kommen mit so raffinierten Features, dass Sie oft versucht sind, mehrere von ihnen zu installieren. Im Folgenden werden einige häufige Aufgaben aufgeführt, die Sie normalerweise auf Ihren Computern und Handheld-Geräten ausführen, sowie die Erweiterungen, mit denen Sie sich direkt in Ihrem Browser um sie kümmern können.
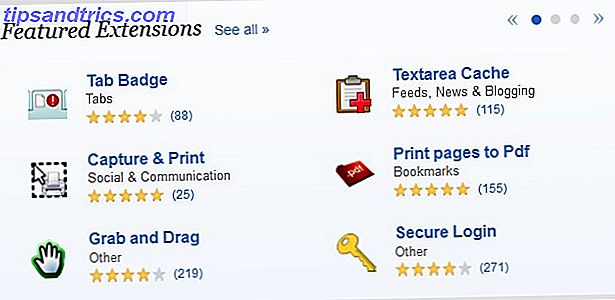
E-Mail-Aktualisierungen erhalten
X-Notifier (oder WebMail Notifier) ist ein beliebtes Add-on, mit dem Sie Ihre Webmail-Konten im Auge behalten können. Es erscheint als kleines Symbol in der Symbolleiste und zeigt diskret die Anzahl der ungelesenen E-Mails in Ihrem Posteingang an. Sie können damit verschiedene Konten wie Gmail, Yahoo, AOL usw. konfigurieren. Durch Klicken auf das Mail-Symbol gelangen Sie direkt in Ihren Posteingang.
Wenn Sie ein Google Mail-Nutzer sind, werden Sie die Gmail Panel-Erweiterung lieben. Es stellt ein Replikat Ihres Google Mail-Posteingangs in einem Bereich dar, der das Browserfenster überlagert, ohne es vollständig abzudecken. Sie können sie mit einem einzigen Klick öffnen oder schließen und alle Vorgänge ausführen, die Sie in der mit Tabs versehenen Version von Google Mail ausführen.
Für Chrome-Nutzer: X-notifier, Gmail Offline
Schreiben und Bearbeiten
MarkDown Editor bietet eine saubere und einfach zu bedienende Umgebung zum Schreiben von Texten mit Markdown-Unterstützung. Sie können den Markdown-Inhalt und die entsprechende HTML-Ausgabe in benachbarten vertikalen oder horizontalen Fenstern anzeigen. Das Plugin verfügt auch über Funktionen, um das HTML-Panel auszublenden, externes CSS anzuwenden und Inhalte nach HTML zu exportieren.
Für Chrome-Nutzer: Write Space, Writer
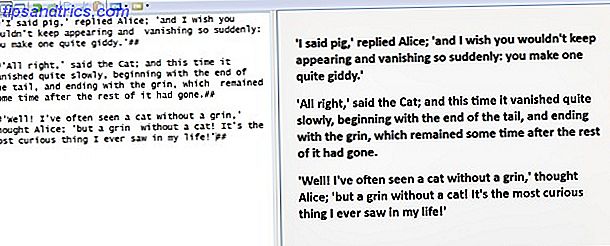
Wenn Sie etwas umfangreicher für Ihr Schreiben benötigen, könnten Sie etwas nützliches in Aarons Beitrag zu webbasierten Tools für Autoren finden. 5 Web-basierte Tools für jeden Browser, dass jeder Writer 5 webbasierte Tools für jeden Browser verwenden sollte, den jeder Writer haben sollte Verwendung Als Schreiber stehen uns viele Werkzeuge zur Verfügung. Und da ich mich auch für Technologie interessiere, finde ich ständig Anwendungen und Techniken, die hilfreich sind. Ich wollte es einfach halten, indem ich ... Read More.
Code-Bearbeitung und Debugging
Firefox Firebug Erweiterung gilt als ein Muss für Entwickler. Installieren Sie es, um die verschiedenen Tools zur Verarbeitung von HTML-, CSS- und JavaScript-Elementen auf einer beliebigen Webseite zu verwenden.
Für Chrome-Nutzer: ShiftEdit, Codenvy IDE
Chatten
Holen Sie sich die Cryptocat Firefox-Erweiterung für verschlüsselte Chat-Sitzungen. Wenn Sie Google+ Hangouts verwenden möchten, können Sie dies über die oben erwähnte Gmail Panel-Erweiterung tun. Tidy Facebook Chat ist eine beliebte Erweiterung, um den nativen Facebook Messenger zu ersetzen. Chatzilla und Freenode IRC Client sind ausgezeichnete Wahl, wenn Sie IRC für die Kommunikation verwenden.
Für Chrome-Nutzer: Cryptocat, imo Messenger, CIRC
Soziale Medien teilen
Mit Shareaholic können Sie Updates für verschiedene soziale Netzwerke und Websites veröffentlichen. Wählen Sie aus verschiedenen Optionen wie Twitter, Facebook, Reddit und Hacker News. Das Erweiterungssymbol wird in der Adressleiste angezeigt, sodass Sie jede Webseite mit nur einem Mausklick freigeben können.
Für Chrome-Nutzer: Puffer, Cortex
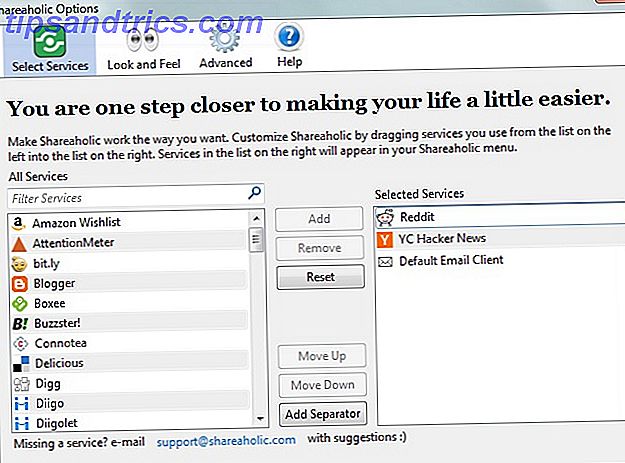
Feeds lesen
Bamboo Feed Reader und NewsFox sind ein paar gute Erweiterungen zum Lesen und Abonnieren von RSS-Feeds. Wenn Sie ein Feedly-Benutzer sind, können Sie stattdessen die Firefox-Erweiterung von Feedly installieren. Es gibt auch eine Chrome-Erweiterung für Feedly.
Wussten Sie, dass Sie direkt in Google Spreadsheet einen Feed-Reader erstellen können? Erstellen Sie einen RSS-Feed-Reader mit Google Spreadsheet Erstellen Sie einen RSS-Feed-Reader mit Google Spreadsheet Auf der Suche nach einem praktischeren, alltäglichen Gebrauch für meine wachsende Sammlung von Google-Tabellen, habe ich mich entschieden, ob Ich könnte eine Funktion verwenden, die ich hier bei MUO noch nicht behandelt habe, aber "ImportFeed" genannt werde, um zu versuchen ... Read More?
Für Chrome-Nutzer: Lesen Sie Saikats Beitrag zu exzellenten RSS-Erweiterungen für Chrome Local Reader - 6 ausgezeichnete RSS-Erweiterungen für Chrome Local Reader - 6 ausgezeichnete RSS-Erweiterungen für Chrome Das RSS-Spiel ist weit offen. RSS Aggregatoren sind zurück in der Fressfieber. Aber dann war der Stamm der Fütterungsleser schon da ... wir hatten meistens Zeit für den König. Google Reader wird tot sein ... Lesen Sie mehr
FTP-Übertragungen
Verwenden Sie FireFTP, um Dateien einfach auf Ihren FTP / SFTP-Server hochzuladen. Weitere Informationen zu den Funktionen FireFTP ist ein leistungsstarker Firefox-FTP-Client, den Sie in Ihrem Browser verwenden können FireFTP ist ein leistungsstarker Firefox-FTP-Client, den Sie in Ihrem Browser verwenden können Wenn Sie jemals ein Web-Management durchgeführt haben, verwenden Sie wahrscheinlich FTP Irgendwann oder irgendwann. Die meisten Webhosts haben einen einfachen Datei-Uploader, den Sie direkt von Ihrem Computer aus verwenden können.
Für Chrome-Nutzer: Leider gibt es keine erwähnenswerten FTP-Client-Erweiterungen. Sie können jedoch auch Dateien von Chrome aus auf Ihren Server hochladen, indem Sie net2ftp, einen webbasierten FTP-Client, verwenden.
Aufgaben und Erinnerungen
Mit ReminderFox können Sie Erinnerungen festlegen und Aufgabenlisten schnell erstellen. Wählen Sie einfach ein Datum im Kalender in der Seitenleiste des Hauptfensters des Plugins, klicken Sie auf Ereignis hinzufügen, geben Sie eine Beschreibung für Ihr Listenelement ein und klicken Sie auf OK . Wechseln Sie zwischen der Erinnerungsliste und der Aufgabenliste über das Dropdown-Menü oben.
Einige Web-Apps wie Todoist haben eigene Browser-Erweiterungen, so dass Sie sie installieren können, wenn Sie diese bestimmten Apps verwenden.
Für Chrome-Benutzer: Any.do, Todoist oder sehen, wie Sie Erinnerungen mit der omnibox 11 Quick Tricks zu einem Chrome Omnibox Power User 11 Quick Tricks zu einem Chrome Omnibox Power User Möchten Sie ein Omnibox Power-Benutzer werden und speichern viel Zeit und Tastenanschläge? Alles, was Sie brauchen, sind ein paar gute Erweiterungen und ein wenig Wissen, wie Sie die Sucheinstellungen optimieren können .... Lesen Sie mehr.
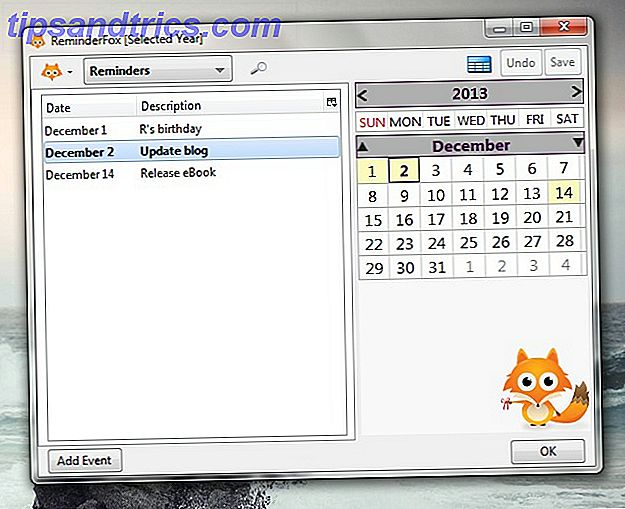
Bildersuche
Die FlickrBlogger-Erweiterung durchsucht Flickr, um Ihnen kostenlose Bilder für die kommerzielle Nutzung mit der Bedingung der Zuordnung zur Verfügung zu stellen. Wenn Sie Creative Commons-Bilder oder andere Medien aus anderen Quellen als Flickr verwenden möchten, können Sie mit dem CC Search-Plug-in diese finden.
Für Chrome-Nutzer: CC-Suche
Fügen Sie ein paar andere Verbesserungen hinzu
Verwenden Sie MakeUseOfs regelmäßig aktualisierte Liste der besten Firefox-Add-Ons, um mehr Erweiterungen zu erhalten, die Ihren Anforderungen entsprechen. Erhalten Sie noch mehr Kontrolle über Firefox, indem Sie ein oder mehrere Greasemonkey-Skripte installieren.
Für Chrome-Nutzer: Die besten Chrome-Erweiterungen
Falls Sie für bestimmte Aufgaben keine geeigneten Erweiterungen finden, verwenden Sie stattdessen webbasierte Apps. Wenn Sie Google Mail verwenden, können Sie mit unserem Power-Benutzerhandbuch zu Google Mail die integrierten Funktionen von Google Mail optimal nutzen, um Ihre Arbeit zu erleichtern.
Seien Sie vorsichtig bei der Installation von Add-ons. Wählen Sie so weit wie möglich nur die aus, die unbedingt notwendig sind, da zu viele davon den Firefox verlangsamen können. Das Deaktivieren dieser Erweiterungen, die Sie nicht häufig verwenden, ist auch eine gute Möglichkeit, sie davon abzuhalten, zu viele Ressourcen zu verbrauchen und eine Verzögerung einzuführen. Experimentieren Sie mit ein paar anderen Techniken, um Firefox davon abzuhalten, unerträglich langsam zu werden. Wie man Firefox davon abhält, unerträglich langsam zu werden Wie man Firefox davon abhält, unerträglich langsam zu werden Ich mag Firefox nicht. Ich denke, es ist ein monolithischer, riesiger, schwerer Browser und seine XPI-basierte Architektur wirkt langsam und veraltet. Firefox ist flexibler als andere Browser wie Chrome, aber es verlangsamt auch allmählich ... Lesen Sie mehr.
Wenn Sie ein Chrome-Nutzer sind, erfahren Sie, wie Sie verhindern können, dass Chrome Ihren gesamten Arbeitsspeicher in Anspruch nimmt. Machen Sie es sich mit diesen 2 Erweiterungen ist Chrom Hogging All Ihre RAM? Machen Sie sich mit diesen 2 Erweiterungen Chrome oder Firefox benehmen? Dies könnte die heißeste Frage in der heutigen Tech-Community sein, für die Sie niemals eine klare Antwort finden werden. Persönlich denke ich, dass beide Browser großartig sind, aber Firefox mehr benutzt haben ... Lesen Sie mehr. Sie können einen Schritt weiter gehen und lernen, wie man ein Chrome-Power-User wird Wie man ein Chrome-Power-User wird, Teil 1 - Master Die Tastatur Google Chrome ist seit einiger Zeit der Browser der Wahl für viele und obwohl die Mehrheit unserer Web-Browser einige ziemlich beeindruckende Dinge tun können, hat Chrome weiterhin Power-User geschnappt, ... Lesen Sie mehr.
Kombinieren Sie Ihr neues Dashboard mit der Leistungsfähigkeit von IFTTT und vielleicht haben Sie sich gerade einen neuen virtuellen Assistenten zugelegt.
Erstellen Sie mehr Bildschirmfläche
Sobald Sie die richtigen Erweiterungen installiert haben, ist es Zeit, das Browserfenster zu bereinigen, indem Sie unnötige Elemente ausblenden. Klicken Sie mit der rechten Maustaste auf den leeren Bereich neben der letzten Registerkarte, und wählen Sie im angezeigten Symbolleistenmenü die Option Anpassen aus.
Wählen Sie im angezeigten Dialogfeld das Symbol jedes Add-Ons, von dem Sie wissen, dass es häufig verwendet wird, und ziehen Sie es in die Navigationsleiste, dh in die Symbolleiste mit der Adressleiste. Klicken Sie dann auf die Schaltfläche Neue Symbolleiste hinzufügen, geben Sie einen Namen für die neue Symbolleiste ein und ziehen Sie die Symbole der Add-Ons, die Sie gelegentlich verwenden möchten (Feed-Reader, FTP usw.), in diese Symbolleiste.
Sie können auch Symbole für native Funktionen wie Lesezeichen, Verlauf usw. zu einer dieser Symbolleisten hinzufügen. Wenn Sie mit der Anordnung der Symbole zufrieden sind, klicken Sie auf die Schaltfläche Fertig, um das Dialogfeld zu schließen.
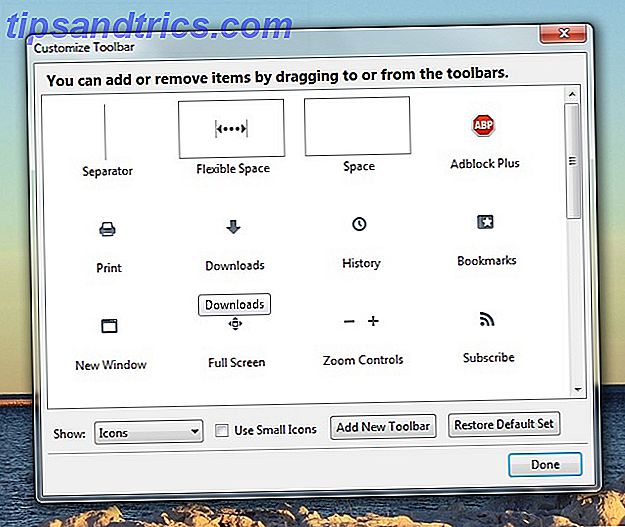
Gehen Sie jetzt zurück zum Symbolleistenmenü und blenden Sie alle Symbolleisten mit Ausnahme der Navigationsleiste aus, indem Sie die entsprechende Option deaktivieren. Was Sie jetzt haben, ist die Adressleiste, Suchleiste und eine Reihe von Verknüpfungen zu Ihren Lieblings-Apps, die alle in einer einzigen Zeile angeordnet sind. Wenn Sie auf Features aus den anderen Symbolleisten zugreifen möchten, können Sie sie immer temporär anzeigen.

Nutzen Sie die Funktion " Pinned Tabs", um Ihre normalen Web-Apps wie den Texteditor oder den Bildeditor im Browser fixiert zu halten, damit Sie mit einem einzigen Klick darauf zugreifen können.
Lernen Sie Tastaturkürzel
Die Verwendung von Tastaturkürzeln kann Ihren Arbeitsablauf beschleunigen und die sich wiederholenden Mausklicks reduzieren, die für Sie sicherlich ergonomisch schlecht sind. Lesezeichen MakeUseOf Cheatsheets für Firefox-Verknüpfungen in Windows und Firefox Verknüpfungen auf dem Mac. Sie können sie mit ShortcutFoo verknüpfen, einem webbasierten Dienst, mit dem Sie benutzerdefinierte Übungen erstellen können, um Verknüpfungen zu lernen.
Wenn Sie nicht wollen, müssen Sie nicht alle lernen. Sogar die folgenden wenigen zu kennen, kann sehr nützlich sein:
- Durch die Registerkarten blättern (Strg + Tab)
- Erstellen Sie ein Lesezeichen (Strg + D)
- Ausschneiden (Strg + X), Kopieren (Strg + C), Einfügen (Strg + V)
- Vergrößern (Strg + +), Verkleinern (Strg + -)
- Aktualisieren Sie die Seite (F5)
- In den Vollbildmodus wechseln (F11)
- Registerkarte schließen (Strg + W)
- Fügen Sie .com zur Adressleiste hinzu (Strg + Eingabetaste)
- Rufen Sie den privaten Browsermodus auf (Strg + Umschalt + P)
Für Chrome-Nutzer: Google Chrome-Verknüpfungen

Fazit
Egal, ob Sie zu Firefox wechseln oder einfach nur seine Funktionen erkunden möchten, das Benutzerhandbuch zu Firefox kann Ihnen sagen, was Sie wissen müssen.
Für Chrome-Nutzer: Der einfache Leitfaden zu Google Chrome
Nachdem Sie Ihren Browser zu Ihrer Zufriedenheit optimiert haben, nehmen Sie sich ein paar Tage Zeit, um ihn in Ihren Workflow einzubetten. Es besteht eine gute Chance, dass Sie bald bereit sind, diese nativen Apps zu deinstallieren, von denen Sie dachten, dass Sie ohne sie nicht leben könnten.
Welche Tricks und Web-Apps erleichtern Ihren Workflow? Lassen Sie es uns in den Kommentaren wissen.
Bildnachweis: Die Kunst der Social Media von mkhmarketing