
Es ist normal, dass macOS einen Teil Ihres Festplattenplatzes für den täglichen Betrieb verwendet. Ihr Webbrowser lädt ständig neue Daten herunter, um zukünftige Browsersitzungen zu beschleunigen. Anwendungen wie Video-Editoren und iTunes behalten einen Medien-Cache für exportierte Dateien und Album-Cover.
Es ist erstaunlich, wie viel Speicherplatz Sie durch das Löschen von Junk-Dateien zurückfordern können, vorausgesetzt Sie wissen, wo Sie suchen müssen. Es gibt auch einen guten Grund, sich dieser Zurückgewinnung von Laufwerksflächen mit Vorsicht zu nähern.
Heute werden wir uns anschauen, warum und wie man Caches auf MacOS löscht, sowie ein paar Apps, die es sehr einfach machen.
Was sind Caches und warum löschen Sie sie?
Caches sind grundsätzlich temporäre Dateien, die von Ihrem Betriebssystem und den von Ihnen verwendeten Anwendungen erstellt werden. Sie können temporäre Internetdateien wie Bilder und HTML-Dokumente sein, die von einem Webbrowser wie Safari oder Chrome erstellt wurden.
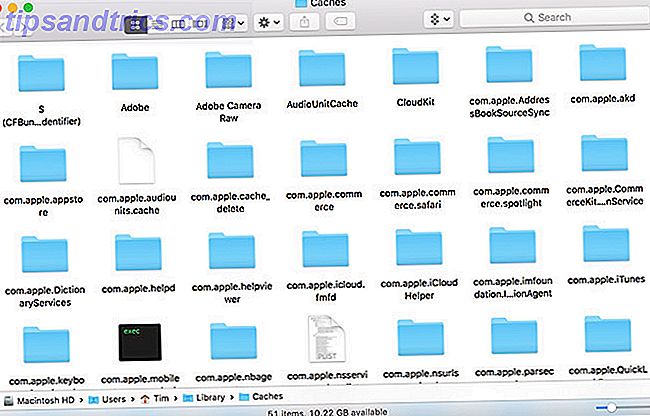
Wenn Sie viele Fotos und Videos bearbeiten, werden Sie feststellen, dass der Editor Ihrer Wahl temporäre Daten speichert, die sich auf Ihrer Festplatte befinden. Video-Editoren, die während der Bearbeitung Clips und Effekte rendern, müssen diese Daten irgendwo speichern, sie werden jedoch nicht immer danach entfernt.
Viele Anwendungen behalten Caches, die einfach zu klein sind, um sich Sorgen zu machen. Systemkomponenten wie Spotlight, Kontakte und Google Maps erstellen relativ leichte Caches, die Ihnen beim Löschen keinen großen Speicherplatz zur Verfügung stellen.
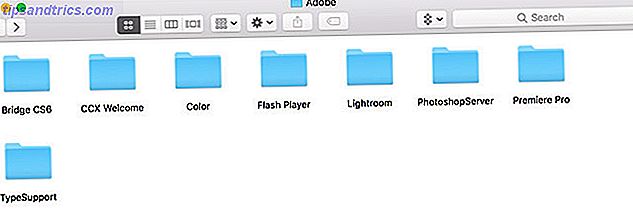
Was uns zu einem wichtigen Punkt bringt: Sie müssen keine Caches löschen . Es sei denn, Sie suchen nach einer schnellen und einfachen Methode, um wieder Speicherplatz freizugeben, und Sie jonglieren ständig Anwendungen und Dateien, damit Ihr Mac normal funktioniert. Lassen Sie sie daher lieber stehen.
Viele Anwendungen führen ihre eigenen Bereinigungsroutinen aus, um zu verhindern, dass sich Caches zu nicht verwaltbaren Größen aufblähen. Es gibt ein paar andere gültige Gründe, warum Sie Caches löschen können, wenn Sie mehr Speicherplatz benötigen:
- Beheben Sie Probleme mit Webseiten, die veraltete Assets laden.
- Entfernen Sie persönliche Daten, die von Websites und Anwendungen gespeichert werden.
- Erzwinge eine App, alte zwischengespeicherte Informationen zu verwerfen.
Wichtig: Erstellen Sie zuerst eine Sicherung!
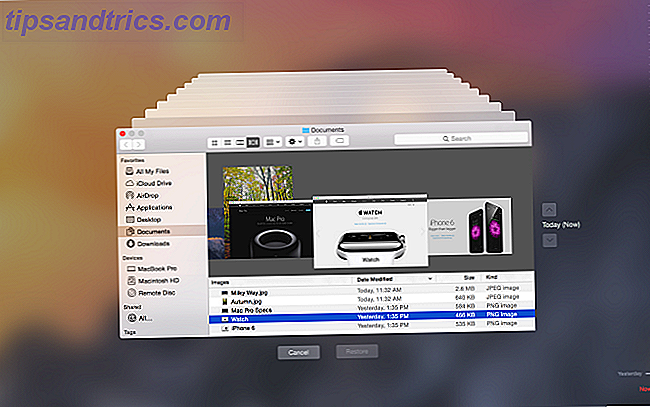
Sie sollten bereits regelmäßig Ihren Mac sichern, sei es mit der Apple Time Machine, mit einem Backup-Tool von Drittanbietern. 5 Lokale Mac-Backup-Lösungen, die keine Zeitmaschine sind 5 Lokale Mac-Backup-Lösungen, die keine Zeitmaschine sind Es gibt viele Mac-Backup-Optionen, und viele von ihnen haben Funktionen, die Apples Standard-Backup-App einfach nicht mithalten kann. Read More, oder sogar eine Online-Sicherung Schützen Sie Ihre Mac-Dateien mit Remote-Online-Backups Sichern Sie Ihre Mac-Dateien mit Remote-Online-Backups Time Machine ist eine gute erste Verteidigungslinie, aber der beste Weg, um Ihre Dateien sicher zu halten, ist eine Offsite verwenden Sicherung. Weiterlesen . Wenn Sie im Bibliotheksordner herumstochern, riskieren Sie, etwas zu kaputt zu machen.
Während die meisten Anwendungen im Allgemeinen keine wichtigen Informationen im Cache speichern, ist es durchaus möglich, dass das Löschen von Daten zu unerwünschtem Datenverlust und unvorhergesehenem Verhalten führen kann. Bei einer letzten Sicherung können Sie den Caches-Ordner einfach wiederherstellen, wenn etwas schief geht.
So löschen Sie den Safari Cache auf dem Mac
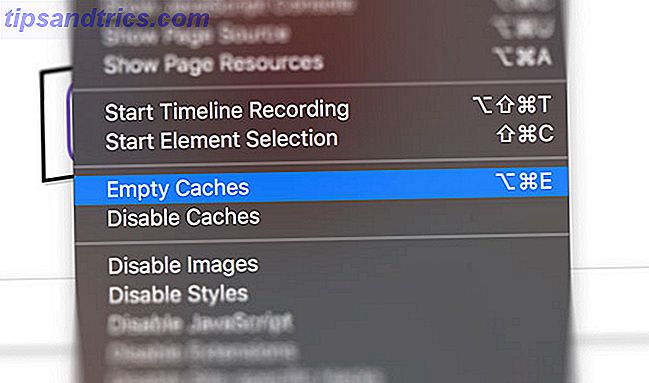
Das Löschen Ihres Webcaches ist einfach. Wenn Sie Safari jedoch nicht als primären Webbrowser verwenden, ist dies für Sie nicht nützlich:
- Starten Sie Safari und klicken Sie oben auf dem Bildschirm auf Safari> Einstellungen .
- Klicken Sie auf Erweitert und aktivieren Sie das Menü Entwickeln in der Menüleiste unten.
- Schließen Sie das Fenster " Einstellungen" und wählen Sie " Entwickeln" oben auf dem Bildschirm.
- Wählen Sie im Menü Entwickeln die Option Leere Caches .
Hinweis: Dies ist etwas drastischer als das Löschen Ihres Verlaufs unter Safari> Verlauf löschen . Das Löschen von Caches im Entwicklungsmodus löscht keine persönlichen Informationen, die nicht in temporären Dateien gespeichert sind (Ihr Verlauf, Lesezeichen, Downloads-Ordner usw. sind davon nicht betroffen).
So löschen Sie Mac-Systemcaches
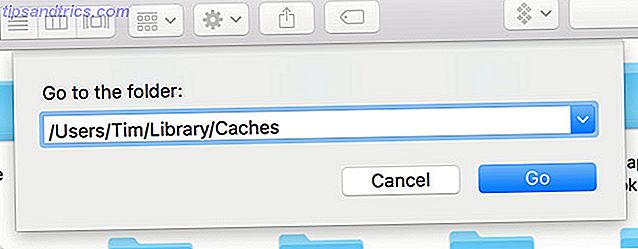
So löschen Sie Systemcaches, die für Ihr Benutzerkonto spezifisch sind:
- Starten Sie den Finder und klicken Sie dann in der Menüleiste am oberen Bildschirmrand auf Gehe zu> Gehe zu Ordner .
- In das angezeigte Feld geben Sie
~/Library/Cachesund~/Library/CachesOK . - Wählen Sie die Dateien und Ordner aus, die Sie löschen möchten, und ziehen Sie sie in den Papierkorb .
- Erwerben Sie freien Speicherplatz, indem Sie mit der rechten Maustaste auf den Papierkorb in Ihrem Dock klicken und leeren Papierkorb wählen.
Wenn Sie Caches löschen möchten, die mit einem anderen Benutzerkonto verknüpft sind, müssen Sie das Cache-Verzeichnis des betreffenden Benutzers aufrufen. Sie können dies tun, indem Sie im zweiten Schritt den Speicherort des Ordners auf " /Users/ username /Library/Caches ändern, um den username mit dem betreffenden username zu ersetzen.
Um /System/Library/Caches zu löschen, die zwischen Benutzerkonten freigegeben sind, /System/Library/Caches stattdessen zu /System/Library/Caches .
Apps können all dies für Sie tun
Sie könnten Ihre Zeit damit verbringen, Caches manuell zu löschen, oder Sie könnten einfach eine App bekommen, die das für Sie erledigt. Die Schönheit dieser Apps ist, dass sie im Allgemeinen viel mehr tun, und sie sind besonders gut darin, Platz freizugeben, den du nicht kennst.
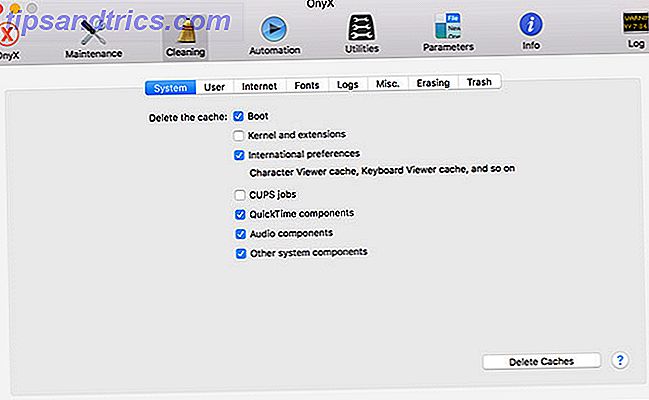
OnyX ist ein solches kostenloses Tool, das einfaches Löschen von Caches mit einem Klick ermöglicht. Laden Sie die für Ihr Betriebssystem spezifische Version herunter, und starten Sie die App. Lassen Sie es Ihre Startdiskette analysieren und gehen Sie dann zur Registerkarte "Bereinigung". Blättern Sie durch die Registerkarten und geben Sie an, was gelöscht werden soll. Klicken Sie anschließend auf " Caches löschen" .
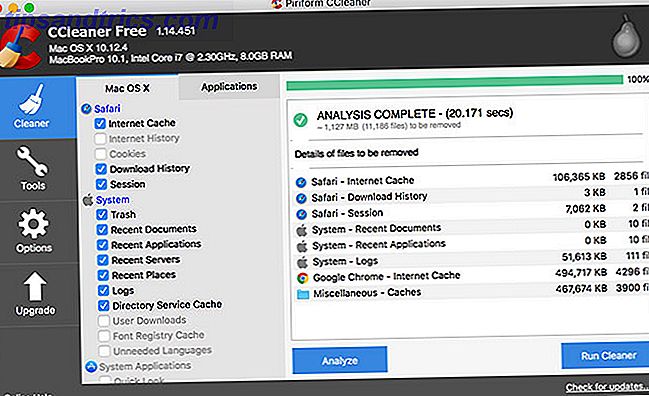
CCleaner ist ein weiteres Tool, das Ihre Caches killt, obwohl es nicht so viel Kontrolle bietet wie OnyX. Laden Sie die App herunter, installieren Sie sie, und klicken Sie dann auf Analysieren, damit CCleaner so viel potenziellen freien Speicherplatz wie möglich findet (Caches eingeschlossen). Sie können dann Run Cleaner drücken, um die ausgewählten Objekte aufzuräumen.
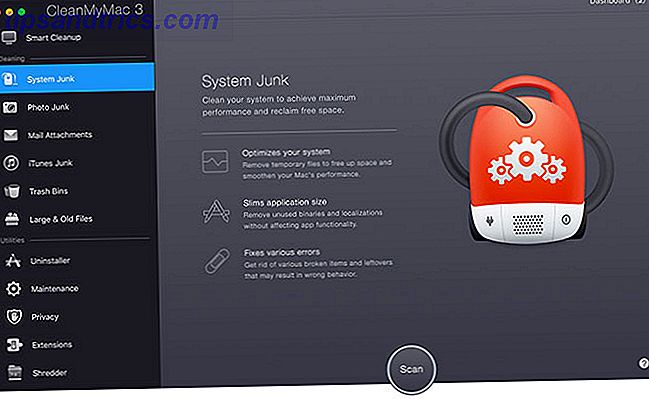
Schließlich ist CleanMyMac 3 ein $ 40 / Jahr Premium-Ein-Klick-Reiniger. Der einzige Grund, warum ich es routinemäßig verwende, ist, dass es im App-Abonnementdienst SetApp enthalten ist. Es wird blitzen Ihre Caches, und finden Sie andere redundante MacOS-Daten, veraltete Backups und riesige Dateien, die Sie mit ein paar Klicks vergessen hatten.
Ich hatte nie Probleme, Caches mit einer dieser Apps zu löschen, aber es lohnt sich immer noch, regelmäßige Backups zu erstellen, um beruhigt zu sein.
Erinnerung: Normalerweise brauchen Sie das nicht
Wenn Sie nicht besonders platzraubend sind oder versuchen, eine bestimmte Anwendung durch Löschen des Cache zu targetieren, sollten Sie die Caches Ihres Macs wahrscheinlich in Ruhe lassen. Es gibt viele Möglichkeiten, freien Speicherplatz auf macOS zu erstellen, ohne Ihre Caches zu berühren.
Sie können Ihre Bibliotheken und Gerätesicherungen an einen anderen Ort verschieben, unnötige große Dateien löschen. 3 Kostenlose Apps zum Analysieren und Prüfen des Festplattenplatzes Ihres Macs 3 Kostenlose Apps zur Analyse und Überprüfung des Festplattenplatzes Ihres Macs Sie fragen sich, wohin der gesamte Speicher Ihres Macs gegangen ist? Diese kostenlosen Apps werden Sie darüber informieren. Lesen Sie mehr, oder fügen Sie Ihrem MacBook noch mehr Speicherplatz hinzu Wie Sie Ihrem MacBook mehr Speicher hinzufügen Wie Sie Ihrem MacBook mehr Speicher hinzufügen Sie müssen kein neues MacBook kaufen, um mehr Speicherplatz zu schaffen. Lesen Sie mehr, damit Sie mehr Platz zum Atmen haben.
Bildquelle: Wavebreakmedia / Depositphotos



