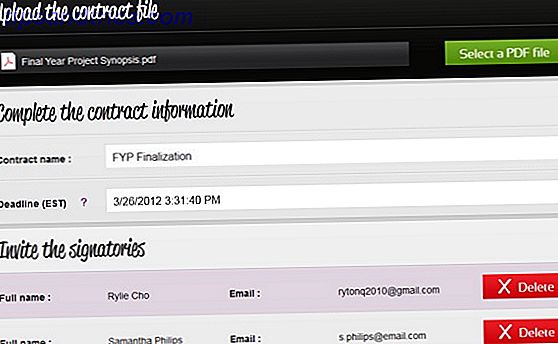Dateierweiterungen sind wichtig, weil sie Ihrem Computer mitteilen, welche Programme eine Datei öffnen können. Normalerweise müssen Sie nicht viel mit ihnen in Windows tun, abgesehen von der Einstellung Ihrer Standard-Programme. Wie Standard-Apps und Einstellungen in Windows 10 ändern Wie Standard-Apps und Einstellungen in Windows 10 ändern Windows 10 macht eine Menge Entscheidungen für die faulen Benutzer. Wenn Sie lieber Ihr eigener Master sein möchten, können Sie Ihre eigenen Präferenzen festlegen. Wir zeigen Ihnen wie. Weiterlesen .
Manchmal werden Sie jedoch feststellen, dass eine Dateiendung im richtigen Programm nicht geöffnet wird. Oder Sie möchten überprüfen, welche App für einen bestimmten Dateityp als Standard festgelegt ist. Im Folgenden finden Sie eine Kurzanleitung zum Verwalten und Zurücksetzen von Dateizuordnungen in Windows 10.
Wie man Dateizuordnungen in Windows 10 überprüft / zurücksetzt
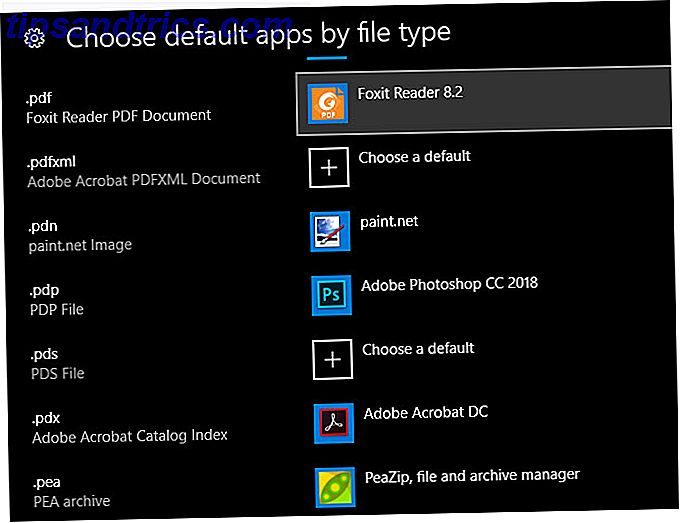
- Öffnen Sie das Einstellungsfenster und verwenden Sie ggf. Win + I als Tastenkombination.
- Wählen Sie den Eintrag Apps aus, und wählen Sie auf der linken Seitenleiste Standard-Apps aus.
- Hier sehen Sie die Apps, die Sie für häufige Aufgaben wie E-Mail, Musik hören und mehr als Standard festgelegt haben. Klicken Sie auf eins, um es zu ändern.
- Um die vollständige Liste der Dateizuordnungen anzuzeigen, scrollen Sie ein wenig nach unten und klicken Sie auf Standard-Apps nach Dateityp auswählen . Dies öffnet eine riesige Liste von Dateierweiterungen, von denen Sie wahrscheinlich noch nie gehört haben. Öffnen von seltsamen Dateitypen in Windows Öffnen von seltsamen Dateitypen in Windows-Computer kennen Tausende von verschiedenen Dateiformaten. Manchmal wissen Sie und Windows nicht, wie Sie eine fremde Datei öffnen können. Hier erfahren Sie, wie Sie diese Dateien öffnen können. Weiterlesen . Sie können einen beliebigen Eintrag auswählen, um das zugehörige Programm zu ändern.
- Im Menü " Standard-Apps nach Protokoll auswählen" können Sie Apps für bestimmte URL-Protokolle wie Mailto und FTP auswählen . In den meisten Fällen ändern sich diese beim Anpassen von Standard-Apps, sodass Sie nicht viele Änderungen vornehmen müssen.
- Wenn Sie die Option Standardeinstellungen per App auswählen auswählen, werden alle Dateitypen angezeigt, die von einer bestimmten App geöffnet werden können. Auf diese Weise können Sie einfach die Standardwerte ändern, wenn Sie bemerken, dass ein Programm geöffnet wird, wenn dies nicht der Fall ist, oder umgekehrt.
- Sollten Sie feststellen, dass Ihre Dateizuordnungen vollständig durcheinander geraten sind, können Sie auf die Schaltfläche Zurücksetzen klicken, um alles auf die Standardeinstellungen zurückzusetzen. Dazu gehören auch die "Empfehlungen" von Microsoft. Daher müssen Sie Ihren Standard-Browser von Edge sowie den anderen Kategorien wie Fotos, Videos und E-Mails zurück ändern.
Weitere Informationen finden Sie in unserer vollständigen Anleitung zum Beheben von Dateitypzuordnungen. So beheben Sie schnell Windows-Dateitypzuordnungen So beheben Sie schnell Windows-Dateitypzuordnungen Einige Tools haben eine schlechte Angewohnheit, Ihre Standardprogramme zu ändern. Sie tun dies, indem sie Dateitypzuordnungen ändern. Auch Windows 10 mag es, sich mit Ihren Vorlieben herumzuärgern. Hier ist, wie Sie es haben. Weiterlesen .