
Fotos direkt nach der Aufnahme zu bearbeiten und sie dann ins Internet zu stellen, ist eine der größten Annehmlichkeiten unserer Zeit.
Vergessen Sie App-Apps, On-Demand-Entertainment und Wearables, die Ihr Leben retten könnten. Dass man Millionen von Menschen zeigen kann, was man zum Abendessen hatte, ist, worum es bei der Technologie eigentlich geht.
Schnarchen beiseite, zu wissen, wie Sie Ihre Fotos bearbeiten und verbessern, bevor Sie sie mit der Welt teilen, ist eine wertvolle Fähigkeit. Hier sind ein paar Tipps, um Ihnen dabei zu helfen.
1. Wie man ein Foto auf dem iPhone bearbeitet
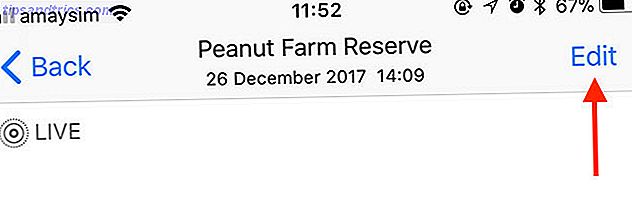
Sobald du ein Foto mit der Kamera-App deines iPhones aufgenommen hast:
- Starten Sie die Fotos App und finden Sie Ihr Bild.
- Tippe auf Bearbeiten in der oberen rechten Ecke.
- Verwenden Sie die Steuerelemente, um Änderungen vorzunehmen, die Sie benötigen (mehr dazu in Kürze).
- Tippen Sie auf Fertig, um Ihre Arbeit zu speichern.
Denken Sie daran, dass Ihre Änderungen nicht destruktiv sind, dh Sie können immer zum ursprünglichen Foto zurückkehren. Tippen Sie dazu auf Bearbeiten und dann auf Rückgängig, um Ihre Änderungen zu verwerfen .
Sie können Ihre Fotos mit einer Reihe von Apps bearbeiten, aber heute konzentrieren wir uns hauptsächlich auf die integrierte Foto-App von Apple. Schauen Sie sich unsere Liste der Top-iPhone-Foto-Editoren an Die 8 besten kostenlosen Foto- und Bildbearbeitungs-Apps auf dem iPhone Die 8 besten kostenlosen Foto- und Bildbearbeitungs-Apps auf dem iPhone Möchten Sie Fotos auf Ihrem iPhone bearbeiten? Hier sind die besten kostenlosen Apps für alle Ebenen des Fotografen, die alles von Filtern bis HDR bieten. Lesen Sie mehr für etwas, das ein wenig leistungsfähiger ist.
2. Wie man Fotos auf dem iPhone zuschneidet und dreht
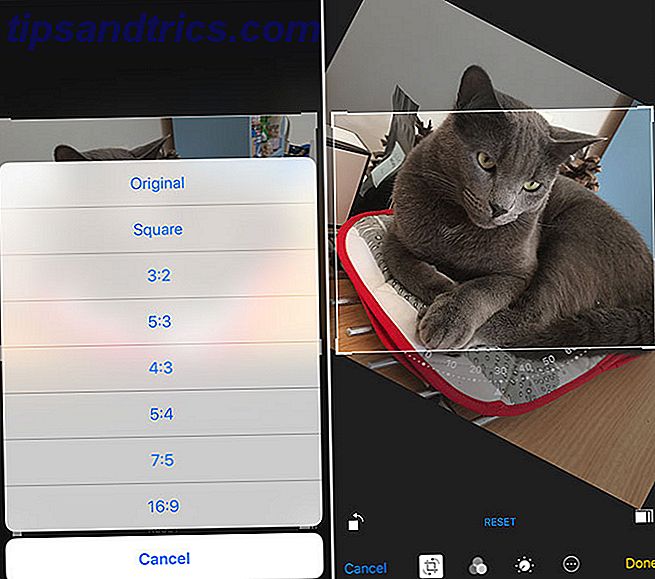
Zuschneiden bedeutet, ein Foto auf die gewünschte Größe zu verkleinern oder Teile des Rahmens, die nicht mehr benötigt werden, zu verwerfen. So beschneiden Sie ein Bild:
- Starten Sie Fotos und suchen Sie das Bild, das Sie zuschneiden möchten.
- Tippen Sie auf Bearbeiten und dann auf das Symbol zum Zuschneiden und Drehen (Feld mit zwei Pfeilen) aus der Reihe der Steuerelemente am unteren Bildschirmrand.
- Manipulieren Sie Ihr Bild, indem Sie die Ecken des Rahmens anfassen und verschieben. Sie können auch drücken, um zu vergrößern und zu verkleinern.
- Tippen Sie unten rechts auf die Schaltfläche Ausrichtung, um den Zuschnitt auf ein bestimmtes Verhältnis oder eine bestimmte Form zu beschränken.
- Tippen Sie auf Fertig, um Ihre Änderungen zu speichern.
Wenn Sie ein Bild drehen, können Sie subtile Anpassungen vornehmen, um einen unscharfen Horizont zu korrigieren, oder das Bild in 90-Grad-Schritten drehen, um ein Ausrichtungsproblem zu korrigieren. So drehen Sie ein Bild:
- Starten Sie Fotos und suchen Sie das Bild, das Sie zuschneiden möchten.
- Tippen Sie auf Bearbeiten und dann auf das Zuschneide- und Drehsymbol aus der Reihe der Steuerelemente am unteren Bildschirmrand (ganz links).
- Wählen und ziehen Sie das Rad am unteren Rand des Bildschirms für kleinere Anpassungen.
- Drücke das Symbol " 90 Grad drehen" (Quadrat mit Pfeil) unten links, um den gesamten Rahmen zu drehen.
- Tippen Sie auf Fertig, um Ihre Änderungen zu speichern.
3. Wie man Filter auf iPhone Fotos anwendet

Das Anwenden eines Filters umfasst häufig eine App. Es gibt jedoch Möglichkeiten, wie Sie Ihren Bildern mithilfe der grundlegenden Google Fotos-App einen sofortigen Stil hinzufügen können:
- Starten Sie Photos und suchen Sie das Bild, das Sie bearbeiten möchten, und tippen Sie auf Bearbeiten .
- Tippen Sie auf das Filtersymbol (drei Kreise) am unteren Bildschirmrand.
- Blättern Sie durch die verfügbaren Filter. Wählen Sie eine Option und drücken Sie dann Fertig, um zu speichern.
Dies bietet nur Zugriff auf Apple-Filter (oben), die gut aussehen, aber etwas eingeschränkt sind. So fügen Sie Filter aus kompatiblen Apps von Drittanbietern hinzu:
- Starten Sie Photos und suchen Sie das Bild, das Sie bearbeiten möchten, und tippen Sie auf Bearbeiten .
- Tippen Sie auf das Ellipsen- Symbol (ein Kreis mit drei Punkten) und dann auf Mehr .
- Aktivieren Sie kompatible Apps, indem Sie sie aktivieren und dann Fertig drücken .
- Tippen Sie auf das Symbol einer App, um die verschiedenen Steuerelemente und Filter für die Fotobearbeitung zu laden.
- Nehmen Sie Ihre Änderungen vor und drücken Sie zum Speichern auf Fertig .
Viele Apps, wie Instagram, spielen nicht mit Apples Erweiterungen in der Foto-App, also müssen Sie stattdessen die App öffnen. Sehen Sie sich einige unserer Lieblings-Fotofilter-Apps an Top 11 iOS-Fotobearbeitungs-Apps für Tweaks, Filter & Artwork Top 11 iOS-Fotobearbeitungs-Apps für Tweaks, Filter & Artwork Es gibt viele kostenlose und kostenpflichtige iPhone-Apps zum Bearbeiten Ihrer Fotos in Kunstwerke, und Sie sehen atemberaubend aus - hier sind unsere Favoriten. Lesen Sie mehr, wenn Sie Inspiration brauchen.
4. Wie man iPhone Fotos zu Schwarzweiss konvertiert
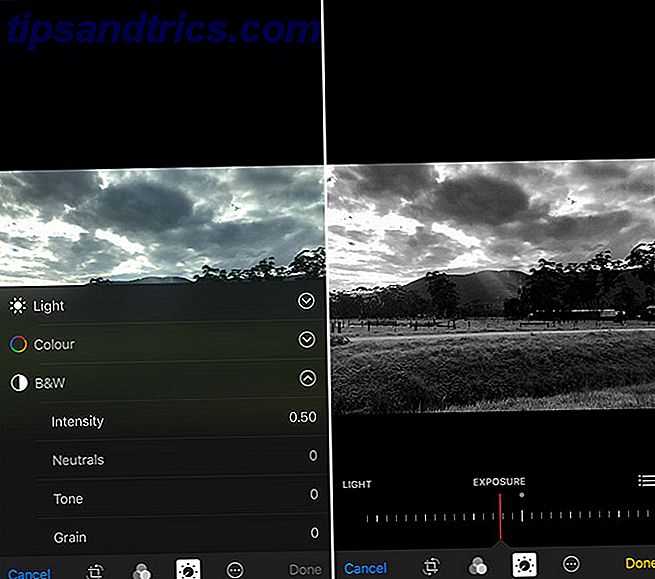
Wenn Sie sich nicht auf einen Filter verlassen möchten, können Sie manuell in Schwarz-Weiß konvertieren und die Intensität, den Kontrast und die Körnung individuell ändern:
- Starten Sie Photos und suchen Sie das Bild, das Sie bearbeiten möchten, und tippen Sie auf Bearbeiten .
- Tippen Sie auf das Einstellungssymbol (ein Drehknopf) am unteren Bildschirmrand.
- Wählen Sie " B & W" und dann " Intensität" und passen Sie den Schieberegler an, um den Effekt zu ändern.
- Tippen Sie auf das Listen- Symbol (drei Zeilen) auf der rechten Seite des Bildschirms, um andere Steuerelemente anzuzeigen: Neutrale, Ton und Körnung .
- Passen Sie die verschiedenen Einstellungen an, bis Sie zufrieden sind, und tippen Sie anschließend auf Fertig, um zu speichern.
Hinweis: Alle Änderungen, die Sie an den Lichtsteuerelementen vornehmen (Kontrast, Lichter und Schatten usw.), bleiben bei der Arbeit im Schwarzweißmodus erhalten.
5. So markieren oder zeichnen Sie ein iPhone Photo
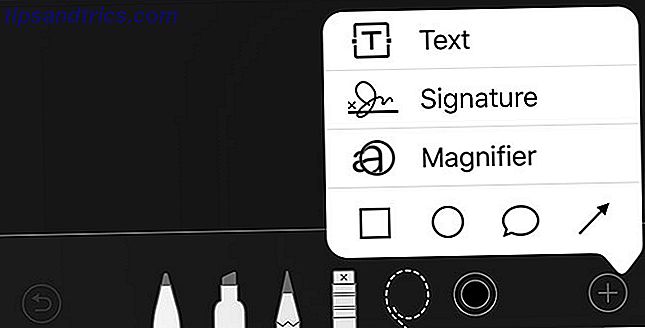
Manchmal möchten Sie vielleicht ein Bild kritzeln, eine Adresse oder ein Gesicht verdecken oder mit einem Pfeil oder einem Kreis auf etwas aufmerksam machen. Sie können dies mit der Fotos App tun:
- Starten Sie Photos und suchen Sie das Bild, das Sie bearbeiten möchten, und tippen Sie auf Bearbeiten .
- Tippen Sie auf das Ellipsen- Symbol (ein Kreis mit drei Punkten) und dann auf Markup (siehe Hinweis unten).
- Verwenden Sie die verschiedenen Werkzeuge, um Änderungen an Ihrem Bild vorzunehmen. Tippen Sie auf das Plus- Symbol, um Optionen zum Hinzufügen von Text, einer Unterschrift, verschiedenen Formen und einer Lupe anzuzeigen.
- Tippen Sie auf Fertig, um Ihre Änderungen zu speichern.
Hinweis: Wenn Markup nicht im Menü angezeigt wird, tippen Sie auf Mehr und aktivieren Sie Markup in der Liste der Apps.
Apple bietet eine anständige Auswahl an Tools. Von links nach rechts gibt es: Standard-Stift-Tool, Textmarker, Bleistift, Radiergummi zum Entfernen Ihrer Markup, Auswahl Lasso zum Verschieben Ihrer Markup und Farbauswahl.
6. So bearbeiten Sie ein Live-Foto auf dem iPhone
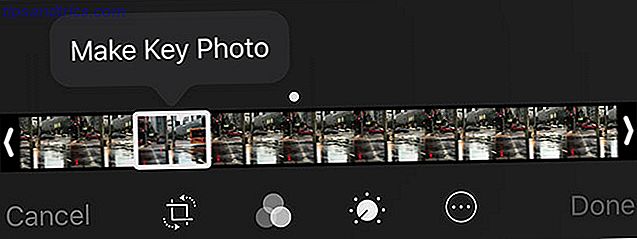
Sie können ein Live-Foto auf Ihrem iPhone wie jedes andere mit einigen zusätzlichen Optionen bearbeiten. So ändern Sie die Live-Fotoanimation:
- Starten Sie Fotos und suchen Sie das Live-Foto, das Sie bearbeiten möchten. Wählen Sie es aus und scrollen Sie nach unten, um eine neue Auswahl an Optionen anzuzeigen.
- Wählen Sie zwischen den verschiedenen Live-Foto-Animationen: Standard Live, Loop, Bounce und Long Exposure .
- Scrollen Sie zurück, um eine Vorschau des Effekts zu sehen.
Wenn Sie in der oberen rechten Ecke auf Bearbeiten tippen, sehen Sie am unteren Bildschirmrand eine Filmrolle. Hier können Sie ein neues Schlüsselbild aus den Live-Foto-Daten auswählen. Tippen Sie auf einen Rahmen, um ihn auszuwählen, und tippen Sie dann auf Schlüsselfoto erstellen .
7. Entfernen von roten Augen von iPhone Photos
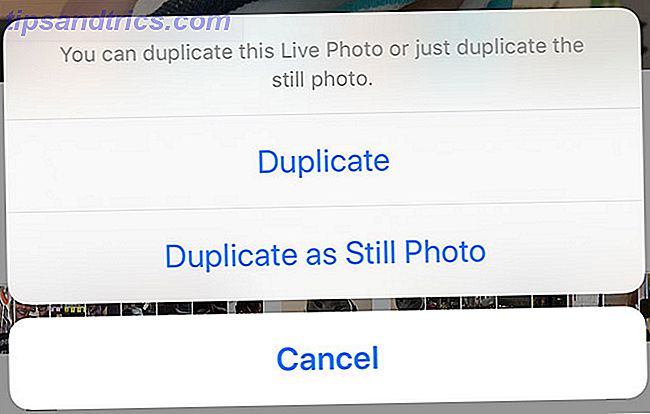
Rote Augen sind bei langsameren LED-Blitzen weniger häufig, können aber immer noch auftreten. So beheben Sie rote Augen für Standbilder (nicht Live):
- Starten Sie Photos und suchen Sie das Bild, das Sie reparieren möchten, und tippen Sie auf Bearbeiten .
- Tippe auf das rote Augensymbol in der oberen linken Ecke.
- Berühren Sie jeden betroffenen Bereich, um das Bild zu heilen.
- Tippen Sie auf Fertig, um Ihre Änderungen zu speichern.
Wenn Sie ein Live-Foto korrigieren möchten, müssen Sie es zunächst als Standbild duplizieren. Sie können basierend auf dem Schlüsselfoto ein anderes Bild extrahieren (siehe "So bearbeiten Sie ein Live-Foto auf dem iPhone" oben). Um ein Still zu extrahieren:
- Starten Sie Photos und suchen Sie das Live-Foto, das Sie konvertieren möchten.
- Tippen Sie auf das Teilen- Symbol in der unteren linken Ecke und wählen Sie dann " Duplizieren" .
- Wählen Sie die Option Als Standbild duplizieren, wenn Sie dazu aufgefordert werden.
- Verwenden Sie die obigen Anweisungen, um rote Augen mit der Fotos App zu entfernen.
8. So entfernen Sie Geotag-Daten von iPhone Fotos
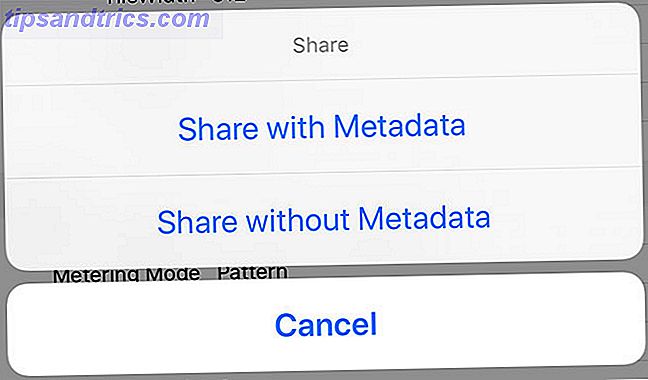
Wenn Sie Ihren iPhone-Kamerazugriff auf Ihren Standort genehmigt haben, speichern Ihre Fotos Standortdaten basierend auf dem Ort, an dem Ihre Bilder aufgenommen wurden. Möglicherweise möchten Sie diese Informationen entfernen, wenn dies ein Datenschutzrisiko darstellt. Um dies zu tun:
- Laden Sie Koredoko aus dem App Store herunter, starten Sie es und gewähren Sie Zugriff auf Ihre Fotos.
- Wenn Sie dazu aufgefordert werden, aktivieren Sie die Erweiterungsfunktionen . Sie können dies auch über die Einstellungen der App tun.
- Tippen Sie auf das Listen- Symbol unten links auf dem Bildschirm, um Ihre Fotos zu sehen, wobei die neuesten am unteren Ende der Liste angezeigt werden.
- Suchen Sie Ihr Foto und tippen Sie dann auf den kleinen blauen i- Button daneben.
- Tippen Sie abschließend oben rechts auf die Schaltfläche Teilen und wählen Sie Freigeben ohne Metadaten .
- Wählen Sie, ob das Bild direkt für einen Dienst Ihrer Wahl freigegeben werden soll, oder speichern Sie das Bild zur späteren Verwendung in Ihrer Kamerarolle.
Hinweis: Wenn Sie das Bild von Metadaten entfernen, werden nicht nur Ihre Geotags, sondern auch Kamerainformationen wie der Hersteller und die Einstellungen für die Aufnahme des Bildes entfernt.
Um zu verhindern, dass dein iPhone Bilder komplett geotaggt:
- Starte Einstellungen und tippe dann auf Datenschutz .
- Tippen Sie auf Standortdienste und wählen Sie dann Kamera aus .
- Ändern Sie den Zugriff auf den Standort auf Nie .
- Wiederholen Sie diese Schritte für alle anderen Kamera-Apps, die Sie verwenden.
iPhone Fotobearbeitung Grundlagen abgedeckt
Mit diesen Tricks sollten Sie bereit sein, die häufigsten Fotobearbeitungsaufgaben auf Ihrem iPhone durchzuführen. Wenn Sie Ihre Bilder auf die nächste Ebene bringen möchten, sollten Sie RAW-Dateien aufnehmen und bearbeiten. Die besten Apps und Tipps für die Aufnahme von RAW-Fotos auf Ihrem iPhone Die besten Apps und Tipps für die Aufnahme von RAW-Fotos auf Ihrem iPhone Es ist eine Funktion, die sich die meisten iPhone-Fotografen gewünscht haben für immer, aber Sie brauchen die richtige App, um den Job zu erledigen. Lesen Sie mehr, die mehr Platz verbrauchen, aber mehr Spielraum für Anpassungen in der Postproduktion bieten.



