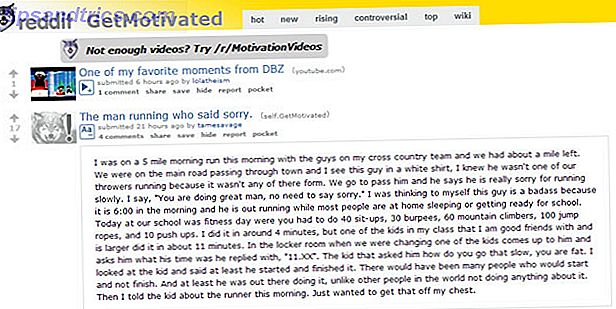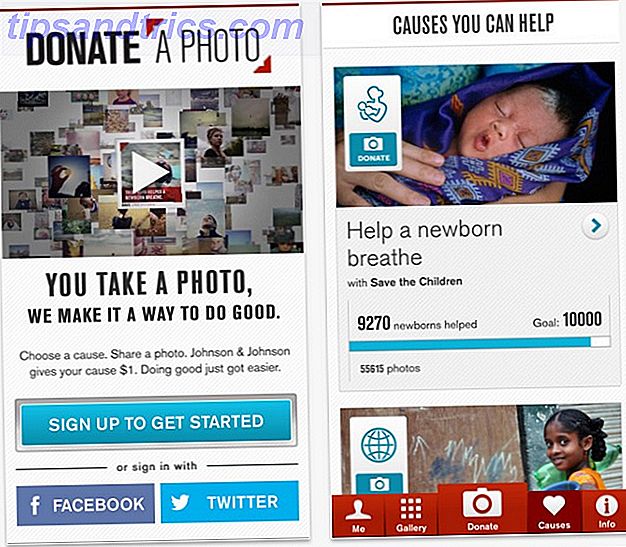Ein überfüllter Desktop ist der Produktivität nicht förderlich. Wir haben Ihnen bereits bei der Desktop-Organisation geholfen und Ihnen sogar gezeigt, wie das MakeUseOf-Team ihre Arbeitsbereiche unter Kontrolle hält 15 Desktops, die zeigen, wie wir bei MakeUseOf arbeiten 15 Desktops, die zeigen, wie wir bei MakeUseOf arbeiten Zeigt auf Ihrem Desktop, wie Sie arbeiten oder wie Sie arbeiten denken? Ist es sauber oder mit Abkürzungen überladen? So verwendet das MakeUseOf-Team seine Windows-, Mac- und Linux-Desktops. Weiterlesen .
Wenn Sie ein Mac-Benutzer sind, gibt es eine besondere Sache, die Sie extrem ärgerlich finden können: Die Tatsache, dass jedes Mal, wenn Sie einen Screenshot machen, automatisch auf dem Desktop gespeichert wird. Windows kopiert das Bild dagegen nur in die Zwischenablage.
Glücklicherweise ist es möglich, den Standardspeicherort zu ändern. Sie könnten sogar einen eigenen Screenshot-Ordner erstellen. Lasst uns genauer hinschauen.
Wie ändere ich, wo Mac Screenshots gespeichert werden?
Befolgen Sie die folgenden einfachen Schritt-für-Schritt-Anweisungen, um zu verhindern, dass Ihr Mac Screenshots auf Ihrem Desktop speichert.
- Öffnen Sie die Terminal-App (geben Sie Terminal in Spotlight ein, wenn Sie es nicht finden können).
- Geben Sie die Standardeinstellungen ein, und schreiben Sie den Speicherort com.apple.screencapture .
- Drücken Sie nicht die Eingabetaste .
- Geben Sie am Ende des Befehls Ihren neuen Standardspeicherort ein. Wenn Sie beispielsweise einen dedizierten Screenshot-Ordner auf Ihrem Desktop haben möchten:
/Users/[username]/Desktop/Screenshots - Drücken Sie Enter .
- Geben Sie killall SystemUIServer ein .
- Drücken Sie Enter .
Denken Sie daran, Terminal unterstützt auch Drag & Drop. Nachdem Sie den Befehl in Schritt 2 eingegeben haben, ziehen Sie einfach den Ordner, in dem Ihr Mac Ihre Screenshots im Terminal-Fenster speichern soll. Die App fügt den Pfad des Ordners zum Befehl hinzu.
Dies ist nur eine von vielen kleinen Verbesserungen, die Sie an Ihrem Mac vornehmen können, um die Verwendung zu erleichtern. Wenn Sie nach ähnlich einfachen Verbesserungen suchen, sehen Sie sich unsere Anleitung zu kleinen, aber nützlichen Mac - Funktionen und unsere Liste versteckter Mac - Produktivitätstricks an. 10 Fantastische versteckte Produktivitäts - Tipps und Tricks für Ihren Mac 10 Fantastische versteckte Produktivitäts - Tipps und Tricks für Ihren Mac Der Mac App Store ist vollgepackt mit großartigen Produktivitäts-Apps, Sie müssen nicht so weit nach einem sofortigen Produktivitätszuwachs suchen. Weiterlesen .