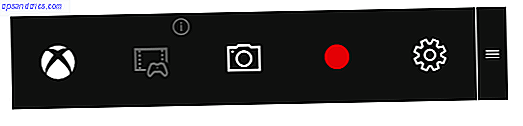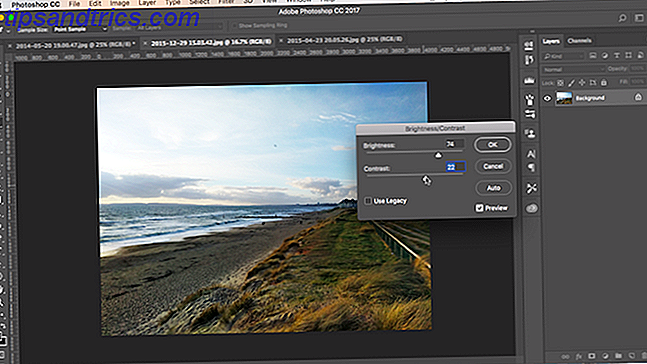Wollten Sie jemals auf ein altes Windows-Upgrade zurückkommen, das Sie installiert haben? Es ist leichter gesagt als getan.
Sie können die letzten paar Updates in der App " Einstellungen" sehen (gehen Sie zu Update und Sicherheit> Windows Update> Installierte Update-Verlauf anzeigen ), aber es zeigt keine systemweiten Upgrades (z. B. Wechsel von Windows 7 zu Windows 10 oder Installieren des Fall Creators Update).
Welche Möglichkeiten hast du?
Nun, es gibt zwei Möglichkeiten, wie Sie alle Upgrades sehen können, die Sie auf Ihrem System installiert haben. Sie sind nur sehr gut versteckt und nicht so bekannt. In diesem kurzen Artikel zeigen wir Ihnen beide Methoden. Lesen Sie weiter, um mehr zu erfahren.
Methode 1: Verwenden Sie die Windows-Registrierung
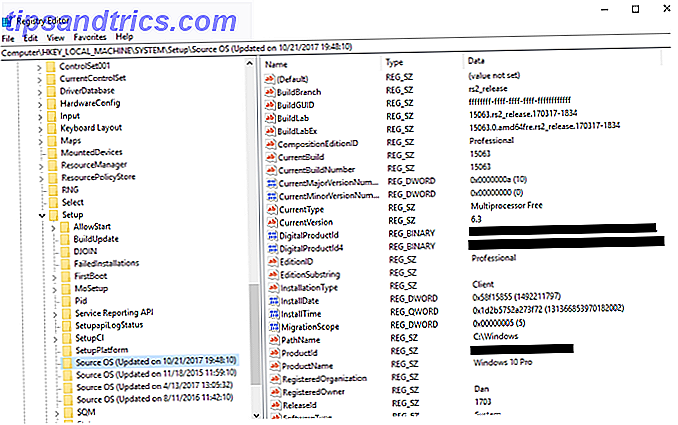
Um zu sehen, wie Sie den Verlauf mithilfe der Windows-Registrierung aktualisieren, führen Sie die unten stehende Schritt-für-Schritt-Anleitung aus.
- Drücken Sie Windows + R.
- Geben Sie regedit ein .
- Drücken Sie Enter .
- Navigieren Sie zu Computer \ HKEY_LOCAL_MACHINE \ SYSTEM \ Setup .
- Überprüfen Sie die SourceOS-Schlüssel .
Wie Sie auf dem Bild oben sehen können, war mein letztes Upgrade am 21. Oktober 2017, ich habe die Build-Nummer 15063 installiert und im C: \ Windows-Pfad installiert.
Warnung: Der Registrierungs-Editor ist ein mächtiges Werkzeug. Falsche Änderungen können schwerwiegende Folgen für Ihr System haben. Gehen Sie vorsichtig vor und stellen Sie sicher, dass Sie Ihre Windows-Registrierung sichern So sichern und Wiederherstellen der Windows-Registrierung So sichern und Wiederherstellen der Windows-Registrierung Die Bearbeitung der Registrierung entsperrt einige coole Verbesserungen, kann aber gefährlich sein. So sichern Sie die Registrierung, bevor Sie Änderungen vornehmen, damit sie leicht rückgängig gemacht werden können. Lesen Sie mehr, bevor Sie Änderungen vornehmen.
Methode 2: Verwenden Sie PowerShell

Sie können PowerShell auch verwenden, um ähnliche Informationen zu finden. Starten Sie PowerShell, indem Sie die Windows-Taste drücken und eine Suche starten.
Wenn Sie sich den PowerShell-Bildschirm ansehen, geben Sie den folgenden Code ein und drücken Sie die Eingabetaste:
$AllBuilds = $(gci "HKLM:\System\Setup" | ? {$_.Name -match "\\Source\s"}) | % { $_ | Select @{n="UpdateTime";e={if ($_.Name -match "Updated\son\s(\d{1, 2}\/\d{1, 2}\/\d{4}\s\d{2}:\d{2}:\d{2})\)$") {[dateTime]::Parse($Matches[1], ([Globalization.CultureInfo]::CreateSpecificCulture('en-US')))}}}, @{n="ReleaseID";e={$_.GetValue("ReleaseID")}}, @{n="Branch";e={$_.GetValue("BuildBranch")}}, @{n="Build";e={$_.GetValue("CurrentBuild")}}, @{n="ProductName";e={$_.GetValue("ProductName")}}, @{n="InstallTime";e={[datetime]::FromFileTime($_.GetValue("InstallTime"))}} }; Geben Sie nun den folgenden Code ein und drücken Sie erneut die Eingabetaste:
$AllBuilds | Sort UpdateTime | ft UpdateTime, ReleaseID, Branch, Build, ProductName Die Ergebnisse zeigen Ihnen alle vorherigen Windows-Versionen, die auf Ihrem Computer in einer Tabelle installiert wurden. Sie sehen sowohl Windows 10-Upgrades als auch Upgrades von Windows 7 oder 8 auf die aktuelle Version.
Wenn Sie immer noch nicht sicher sind, ob ein Upgrade auf Windows 10 für Sie richtig ist, sehen Sie sich die am häufigsten übersehenen Funktionen des Betriebssystems an. Die 10 meist übersehenen Windows 10-Funktionen Die 10 meist übersehenen Windows 10-Funktionen Windows 10 bietet zahlreiche Funktionen habe einige von ihnen übersehen. Schauen wir uns 10 Windows 10 Features an, die Sie nicht verpassen wollen! Weiterlesen . Sie werden bestimmt beeindruckt sein.