
Wenn Sie sich bei Windows 10 anmelden, setzt Microsoft seine anderen Dienste auf Ihnen fort, wie zum Beispiel die Anmeldung eines Microsoft Live-Kontos. Dann wird Bing Search in das Betriebssystem gebrannt, der OneDrive-Cloud-Speicher tuckert in der Hintergrund, und der neue Edge-Browser ist Ihr Standard-Gateway zum Internet. Es könnte Ihnen gefallen, zu wissen, dass Sie alles zu Diensten ändern können, die Sie mehr mögen.
Leider kann nicht alles, was Microsoft gemacht hat, komplett ersetzt werden. Beispielsweise hat Mark eine ausführliche Anleitung zum vollständigen Entfernen von OneDrive aus Windows 10 geschrieben. Deaktivieren und Ersetzen von OneDrive in Windows 10 Deaktivieren und Ersetzen von OneDrive in Windows 10 OneDrive ist tief in Windows 10 integriert und Microsoft könnte Ihnen das Entfernen mitteilen es ist nicht möglich. Nun, es sei denn, du bist bereit, tief zu graben. Wir zeigen Ihnen, wie Sie OneDrive aus Windows extrahieren ... Lesen Sie mehr, aber Sie können es nicht durch Google Drive oder Dropbox ersetzen. Sie können diese Anwendungen natürlich installieren, aber Sie erhalten nicht die gleiche enge Integration mit dem Betriebssystem.
Wenn Sie jedoch die Standardeinstellungen ändern möchten So steuern Sie Windows 10: Das Handbuch zu Einstellungen So steuern Sie Windows 10: Das Handbuch zu Einstellungen Das Windows-Steuerfeld ist auf dem Weg nach draußen. Der Ersatz, die App "Einstellungen", wurde in Windows 10 erheblich verbessert. Wir werden alle seine Geheimnisse für Sie offen legen. Lesen Sie mehr und wachsen Sie weniger abhängig von Microsoft, lesen Sie weiter.
Melden Sie sich in Windows 10 ohne Microsoft-Konto an
Sie können Windows 10 zunächst ohne Microsoft-Konto verwenden, wenn Sie das Betriebssystem zum ersten Mal einrichten. Wenn Sie während der Installation aufgefordert werden, sich mit Ihrem Microsoft-Konto anzumelden, navigieren Sie zum unteren Bildschirmrand, um die Optionen " Diesen Schritt überspringen" oder " Anmelden ohne Microsoft-Konto" zu finden und diese jedes Mal auszuwählen.
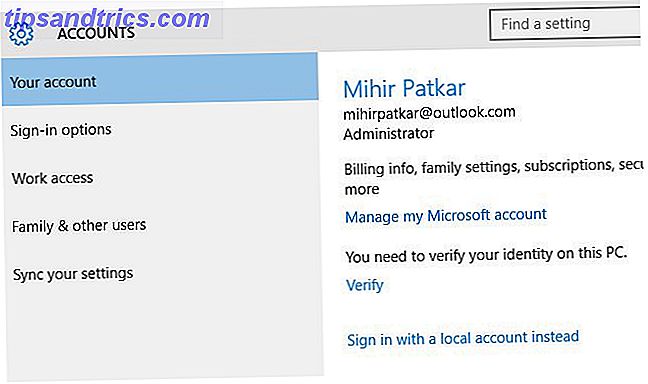
Wenn Sie Windows bereits mit einem Microsoft-Konto eingerichtet haben 5 Tipps zum Verwalten von Windows-Benutzerkonten Wie ein Profi 5 Tipps zum Verwalten von Windows-Benutzerkonten Wie ein Pro Windows-Benutzerkonten haben sich von isolierten lokalen Konten zu Online-Konten mit verschiedenen Datenschutzherausforderungen entwickelt. Wir helfen Ihnen, Ihre Konten zu sortieren und die Einstellungen zu finden, die für Sie funktionieren. Lesen Sie mehr, Sie können das noch rückgängig machen. Hier ist wie:
- Stellen Sie sicher, dass Sie als Administrator angemeldet sind.
- Speichern und sichern Sie alle Ihre Informationen. Windows löscht einige Daten und persönliche Einstellungen. Daher ist das Sichern kritischer Daten ein wichtiger Schritt.
- Gehen Sie zu Start > Einstellungen > Konten > Ihr Konto (oder verwenden Sie die Tastenkombination Windows-Taste + I und wählen Sie System ).
- Klicken Sie stattdessen auf Anmelden mit einem lokalen Konto .
- Befolgen Sie die Schritte zum Einrichten eines lokalen Kontos. Abmelden, neu starten.
- Melden Sie sich mit Ihrem lokalen Konto an und gehen Sie zurück zu Start > Einstellungen > Konten > Ihre Konten .
- Scrollen Sie nach unten, um Ihr altes Microsoft-Konto in anderen von Ihnen verwendeten Konten zu finden.
- Klicken Sie darauf und dann auf Entfernen .
Denken Sie daran, dass Sie einige Sicherheitstipps beachten müssen, wenn Sie ein Microsoft-Konto verwenden. 5 Tipps zur Sicherheit bei der Verwendung eines Microsoft-Kontos 5 Tipps zur Sicherheit bei der Verwendung eines Microsoft-Kontos Sie können nicht viel von der neuen Windows 8-Benutzeroberfläche verwenden ohne ein Microsoft-Konto. Das Konto, mit dem Sie sich in Ihren Computer einloggen, ist jetzt ein Online-Konto. Dies wirft Sicherheitsbedenken auf. Weiterlesen . Anstelle eines Microsoft-Kontos können Sie ein lokales Konto verwenden, das in keiner Weise mit den Webdiensten von Microsoft verbunden ist. Jedes Mal, wenn Sie Kernanwendungen wie Mail und Edge starten, werden Sie nach einem Microsoft-Konto gefragt, aber Sie können die Apps auch ohne dieses Konto verwenden. Wie bereits erwähnt, scrollen Sie nach unten und klicken Sie auf eine Option, die besagt, dass Sie sich stattdessen für jede App separat anmelden .
Allerdings müssen Sie Ihr Microsoft-Konto für zwei Dinge verwenden: Cortana der sprachgesteuerte Assistent Wie Sie Cortana einrichten und in Windows 10 entfernen Wie Sie Cortana einrichten und in Windows 10 entfernen Cortana ist Microsofts größtes Produktivitätstool seit Office . Wir zeigen Ihnen, wie Sie mit dem digitalen Assistenten von Windows 10 beginnen oder Cortana für mehr Privatsphäre deaktivieren. Lesen Sie mehr und den Windows Store zum Herunterladen von Apps.
So ersetzen oder ändern Sie Ihre Standard-Apps
Unsere große Liste der besten Windows-Software Die beste Windows-Software Die beste Windows-Software Windows schwimmt in einem Meer von kostenlosen Anwendungen. Welchen können Sie vertrauen und welche sind die besten? Wenn Sie sich nicht sicher sind oder eine bestimmte Aufgabe lösen müssen, konsultieren Sie diese Liste. Read More gibt Ihnen eine gute Vorstellung davon, welche Programme auf Ihrem Computer installiert werden sollten. Aber nur weil Sie eins installiert haben, bedeutet das nicht, dass Microsoft es für einen bestimmten Dateityp zur Standard-App macht. Wenn Sie beispielsweise möchten, dass Firefox Ihr Standardbrowser ist oder IrfanView als Standardbildbetrachter und -editor verwendet, gehen Sie folgendermaßen vor:
- Gehen Sie zu Start > Einstellungen > System (oder verwenden Sie die Tastenkombination Windows-Taste + I und wählen Sie System ).
- Klicken Sie im Bereich auf der linken Seite auf Standard-Apps .
- Sie können Standardeinstellungen für bestimmte Dateitypen wie Fotos, Musik, Videos, Dokumente usw. festlegen.
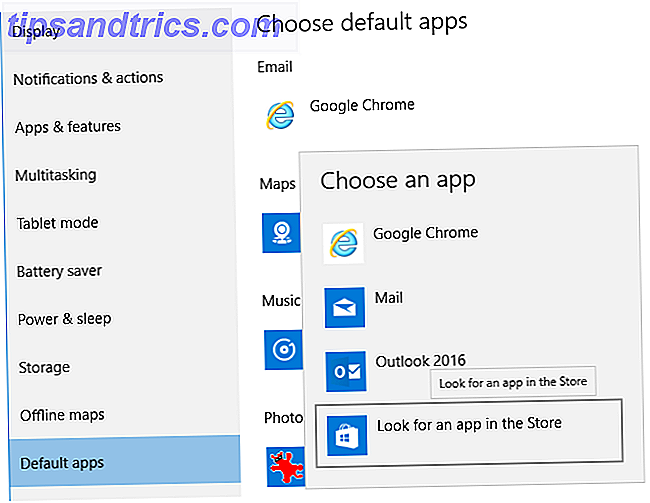
Die App, die Sie als Standard festlegen möchten, sollte idealerweise bereits auf Ihrem Computer installiert sein. Ist dies nicht der Fall, können Sie Apps direkt im Windows Store finden.
Scrollen Sie in dieser Liste nach unten und Sie erhalten erweiterte Steuerelemente, um Apps basierend auf dem Dateityp als Standard festzulegen. Alternativ können Sie in den Einstellungen einer App nach den Dateitypen suchen, die standardmäßig geöffnet werden. Standardeinstellungen per App führt Sie immer noch zur Systemsteuerung Windows entsperren Potenzial: Systemsteuerung entmystifiziert Windows entsperren Potenzial: Systemsteuerung entmystifiziert Wenn Sie der Meister Ihrer Windows-Erfahrung sein möchten, ist die Systemsteuerung wo es ist. Wir entwirren die Komplexität dieses Elektrowerkzeugs. Lesen Sie mehr, das wird schließlich im Ruhestand sein. Diese Optionen bieten eine detaillierte Kontrolle über jeden einzelnen Dateityp und jedes Protokoll. Tun Sie dies nur, wenn Sie wissen, was Sie tun.
So ändern Sie Ihre AutoPlay-Standardeinstellungen
Öffnet Ihr PC automatisch den Ordner, wenn Sie ein USB-Laufwerk anschließen? Wird eine DVD automatisch abgespielt, sobald sie erscheint? Nun, Sie können all dieses Verhalten und vieles mehr ändern. Dies wird AutoPlay genannt, und Windows 10 lässt Sie nach Herzenslust anpassen. Hier ist die einfache Option:
- Gehen Sie zu Start > Einstellungen > Geräte (oder verwenden Sie die Tastatur kurz Windows-Taste + I und wählen Sie Geräte ).
- Klicken Sie im Bereich auf der linken Seite auf AutoPlay .
- Wählen Sie die Standardaktion, wenn ein Wechseldatenträger angeschlossen ist.
- Wählen Sie die Standardaktion, wenn eine Speicherkarte eingesteckt ist.
Beachten Sie die Verknüpfung zum Ändern der Standard-App-Einstellungen unten.
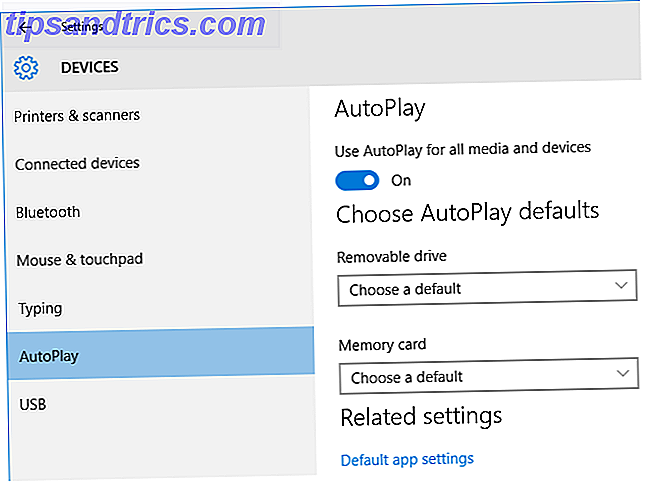
Sie können jedoch viel mehr Kontrolle über Ihre Autoplay-Einstellungen über die Systemsteuerung erhalten, wenn Sie dies wünschen. Klicken Sie mit der rechten Maustaste auf Start, öffnen Sie die Systemsteuerung und wählen Sie Programme > Standardprogramme > AutoPlay-Einstellungen ändern .
Hier können Sie für jeden Dateityp auf einem Wechseldatenträger (z. B. Fotos, Musik, Video usw.) Standardaktionen auswählen, und zwar für jeden Typ von DVD, CD und Blu-Ray-Disc, die Sie einfügen, sowie für andere Arten von Geräte, die Sie verbinden. Wie bei Standard-Apps erhalten Sie hier eine viel bessere, spezifische Kontrolle über Elemente. Achten Sie also darauf, dass Sie wissen, was Sie tun.
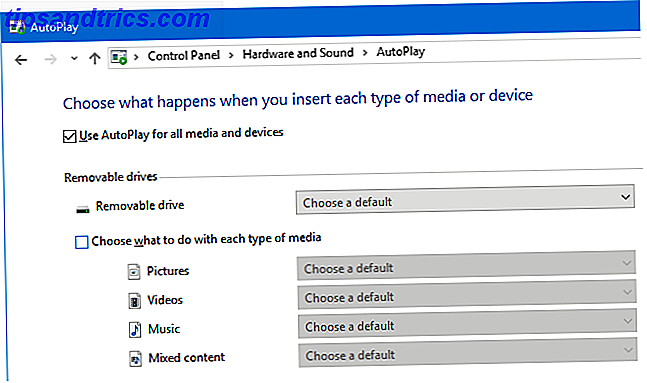
Wenn nichts anderes, sollten Sie auf jeden Fall ändern, was Windows für USB-Sticks macht. So verhindern Sie, dass ein USB-Laufwerk automatisch alles in Windows ausführen So können Sie verhindern, dass ein USB-Laufwerk automatisch in Windows Read More, da automatisches Ausführen von Dateien von USB-Sticks ist eine der einfachsten Möglichkeiten, eine Malware-Infektion zu bekommen.
So ersetzen Sie Bing durch die Google-Suche
Microsoft hat die Möglichkeit, das Internet direkt in Ihrer Taskleiste in Windows 10 zu suchen gebacken. Sie können auf den Textbereich klicken, wo es heißt Web und Windows durchsuchen oder drücken Sie einfach die Windows-Taste, beginnen Sie Ihre Suchanfrage eingeben und drücken Sie die Eingabetaste, um was zu finden Sie wollen. Aber das verwendet standardmäßig Edge und Bing. Während Edge ziemlich gut ist 10 Gründe, warum Sie Microsoft Edge jetzt verwenden sollten 10 Gründe, warum Sie Microsoft Edge jetzt verwenden sollten Microsoft Edge markiert eine völlige Trennung vom Markennamen des Internet Explorers und tötet dabei einen 20 Jahre alten Familienstammbaum ab. Deshalb sollten Sie es verwenden. Lesen Sie mehr, wenn Sie Chrome und die Google-Suchmaschine bevorzugen, haben Sie Glück.
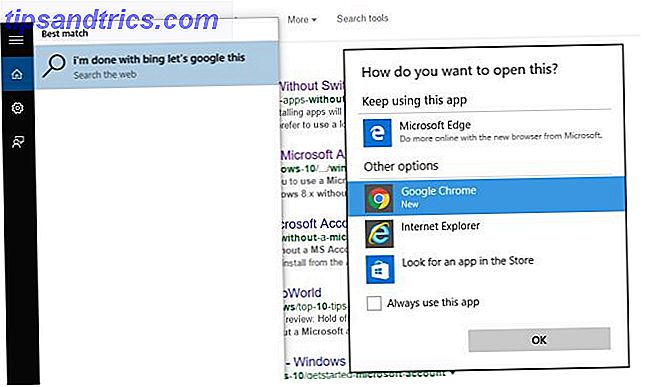
Bing2Google ist eine neue Erweiterung, mit der beliebige Suchanfragen aus der Windows-Suchleiste, die Bing durchsuchen sollen, an Google weitergeleitet werden. Aber Sie brauchen Chrome, um es zu benutzen.
- Installieren Sie Google Chrome für Windows.
- Laden Sie Bing2Google für Chrome herunter und installieren Sie es.
- Geben Sie eine beliebige Suchanfrage in das Feld Suchen Sie das Web und Windows in der Taskleiste ein (oder drücken Sie die Windows-Taste und beginnen Sie mit der Eingabe), und drücken Sie dann die Eingabetaste.
- Wenn Sie gefragt werden, wie Sie das öffnen möchten? Wählen Sie in den anderen Optionen Google Chrome aus, aktivieren Sie die Option Immer diese App verwenden und klicken Sie auf OK .
Sie brauchen keine weitere Erklärung, wie Sie diese Erweiterung verwenden, installieren und Spaß haben.
Welche anderen Standardeinstellungen möchten Sie ändern?
Ich bin mir sicher, dass dies nicht die vollständige Liste aller Standardeinstellungen ist, die Windows 10 auf Sie geworfen hat. Wenn Sie andere Schmerzpunkte haben, schreien Sie in den Kommentaren und wir werden versuchen, Ihnen zu helfen.
Gibt es Windows 10-Standardeinstellungen, die Sie wirklich schätzen? Wir würden auch gerne von diesen hören!



