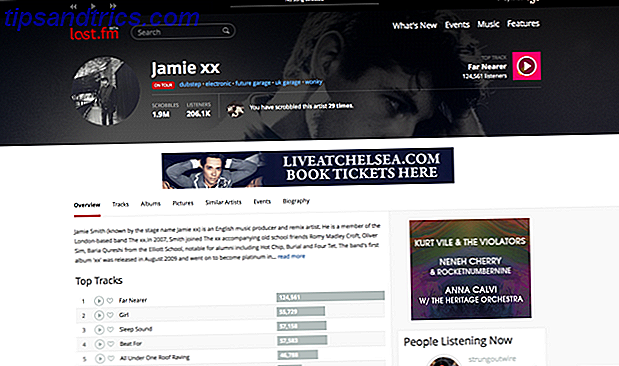Ubuntu ist ein grundsolides Betriebssystem, das auf fast jedem PC installiert werden kann und "einfach funktioniert". Es gibt viele großartige Derivate von Ubuntu, jede mit einer anderen Desktop-Umgebung, die auf dem gleichen großartigen Kern wie das Flaggschiff Ubuntu basiert Desktop, aber sie sind alle vorinstalliert mit Unmengen von Software, die Sie niemals benutzen können.
Wie zum Beispiel, dass DVD-Brenn-Anwendung auf Ihrem Laptop ohne DVD-Brenner installiert ist; oder den Standard-Videoplayer, den Sie nie verwenden, weil Sie VLC ebenfalls installiert haben. Vielleicht sind Sie bereit, ein bisschen mehr von einigen der Teile zu lernen, aus denen Ihre Linux-Box besteht.
Was, wenn ich Ihnen sagte, mit ein paar grundlegenden Befehlen, können Sie Ihre eigene benutzerdefinierte Ubuntu-Installation erstellen, mit nur der Software, die Sie wollen? Folgen Sie den Anweisungen, um Ihre eigene Ubuntu-Distribution mit dem Ubuntu Server-Installationsabbild zu erstellen.

Ubuntu Server installieren
Ich werde nicht sehr detailliert auf den Installationsprozess eingehen, da die Benutzeroberfläche von Ubuntu Server nicht wie Ubuntu Desktop aussieht, sondern im Prinzip die gleiche wie bei der Live-DVD und neue Benutzer sind ist möglicherweise besser dran, das Desktop-Image zu installieren. Ein paar Tipps:
- Mit den Pfeiltasten auf Ihrer Tastatur können Sie die verschiedenen Optionen in den Menüs hervorheben.
- Die Tab-Taste bewegt sich zwischen dem Menü und den Bestätigungsoptionen (zurück, weiter).
- Die Leertaste wählt eine Menüoption aus.
- Die Eingabetaste wählt automatisch die Fortfahren-Option, es sei denn, Sie wählen die Zurück-Option manuell aus.
Wenn Sie sich beim Installationsprozess etwas unwohl fühlen, starten Sie eine virtuelle Maschine und führen Sie eine Installation durch, um zu verstehen, was in die Installation gehört. Es ist nicht schwierig, besonders wenn Sie bereits Erfahrung mit Linux haben. Wenn Sie Ubuntu Server herunterladen und installieren, werde ich eine Tasse Kaffee trinken gehen.
Wenn Sie den Paketauswahlbildschirm (am Ende des Installationsvorgangs) erreichen, drücken Sie einfach die Eingabetaste. Das Basissystem und die Einstellungen werden ausgewählt - und Sie möchten diese -, aber Sie müssen keinen LAMP-Server oder DNS-Server von diesem Bildschirm aus installieren.
Denken Sie daran, dass diese Basisinstallation keine ausgefeilte GUI oder einen Webbrowser haben wird, mit dem Sie fortfahren können. Ich empfehle, diesen Artikel auf einem mobilen Gerät zu öffnen oder auszudrucken, bevor Sie den Prozess starten, da Sie die angezeigten Befehle genau eingeben müssen.
Sie können diesen Primer auch in der Befehlszeile lesen - fu Eine Kurzanleitung zur Einführung in die Linux-Befehlszeile Eine Kurzanleitung zur Einführung in die Linux-Befehlszeile Sie können mit Befehlen in Linux viele erstaunliche Dinge tun, und das ist es wirklich nicht schwierig zu lernen. Lesen Sie weiter, wenn Sie sich in einem Terminal unwohl fühlen, dann lesen Sie meinen Überblick über Paketverwaltungssysteme Welcher Linux Package Manager (und Distro) ist der richtige für Sie? Welcher Linux-Paketmanager (und Distro) ist der Richtige für Sie? Ein Hauptunterschied zwischen den Haupt-Linux-Distributionen ist der Paketmanager; Die Unterschiede sind stark genug, dass sie die Wahl der Distro beeinflussen können. Schauen wir uns an, wie die verschiedenen Paketmanager arbeiten. Lesen Sie mehr, da Sie Apt verwenden werden, um Ihre Desktop-Umgebung zu installieren.
Aktualisieren Sie Ubuntu

Nachdem die Installation abgeschlossen ist und Sie sich im Terminal eingeloggt haben, ist das allererste, was Sie bei einer brandneuen Linux-Installation tun wollen. 5 Dinge, die Sie nach der Installation von Ubuntu tun sollten 5 Dinge, die Sie nach der Installation von Ubuntu tun müssen Ich will so reibungslos wie möglich fahren. Hier sind die fünf wichtigsten Dinge, die Sie tun müssen, nachdem Sie den Sprung gemacht haben. Read More aktualisiert und aktualisiert Ihr System, um sicherzustellen, dass Ihre Software aktuell und sicher ist. Der folgende Befehl wird dies tun. Dieser Befehl aktualisiert nicht nur Ihr System, sondern auch die Softwarequellen auf Ihrem System. Wenn wir tatsächlich eine Desktop-Umgebung installieren, möchten wir sicherstellen, dass wir keine veraltete Software installieren. So bleibt unser System stabil und sicher.
sudo apt update && sudo apt upgrade Jetzt sind Sie alle auf dem neuesten Stand und schauen sich eine Textwand an. Geben Sie Folgendes ein, um den Bildschirm zu löschen:
clear Installieren Sie eine Desktopumgebung
Ausgezeichnet. Jetzt werden Sie die Desktop-Umgebung installieren Sie haben die Wahl: Die Top 10 der Linux-Desktop-Umgebungen Sie haben die Wahl: Die Top 10 Linux-Desktop-Umgebungen Von Gnome bis KDE, von MATE bis Unity gibt es eine große Auswahl. Wo solltest du anfangen? Überwältigt? Fang hier an. Weiterlesen . Ubuntu hat eine Reihe von vorkonfigurierten Desktop-Paketen, die alle eine Vielzahl von Software installieren, die Sie möglicherweise nicht benötigen. Stattdessen möchten wir einen grafischen Server, Xorg, installieren, mit dem wir unseren Login Manager LXDM und unsere leichtgewichtige, aber voll ausgestattete Desktop-Umgebung LXDE mit einem alten Computer ausführen können. Gibt es ein neues Leben mit LXDE mit einem alten Computer? Geben Sie ihr ein neues Leben mit LXDE Da Linux das am meisten anpassbare Betriebssystem zwischen Windows, Mac OS X und Windows XP ist; Es gibt viel Platz um sich zu ändern, was auch immer dir gefällt. Korrekte Anpassung kann möglicherweise zu einer massiven Leistung führen ... Lesen Sie mehr.
Wir möchten auch einen Terminalemulator, LXTerminal, installieren, damit wir weiterhin Befehle von unserer Desktop-Umgebung ausgeben können. Schließlich möchten wir Ubuntu mitteilen, keine der anderen Anwendungen zu installieren, die nicht zum Ausführen unserer Desktop-Umgebung erforderlich sind. Daher fügen wir unserem Befehl ein Flag hinzu.
sudo apt install xorg lxterminal lxdm lxde --no-install-recommends Hinweis: Diese werden standardmäßig installiert, wenn Sie das vollständige LXDE-Paket installieren, aber wir lernen gerade. Daher ist es eine gute Idee, die Befehle einzugeben, damit Sie verstehen, welche Softwarepakete tatsächlich auf Ihrem Computer installiert werden.
Es wird eine Textwand angezeigt, die unsere Desktop-Umgebung und Abhängigkeiten auflistet, die auf Ihrem System installiert werden und wie viel Speicherplatz sie benötigen. Gehen Sie weiter und sagen Sie Ubuntu weiterzumachen und sich einen Snack zu schnappen. Ein kleiner Snack wie ein Schokoriegel, denn das sollte nur ein paar Minuten dauern.
Nach größeren Installationen empfehle ich immer, das System neu zu starten. Dadurch kann Linux Hintergrundprozesse oder Software im Speicher löschen. Gib Ubuntu den folgenden Befehl:
sudo reboot LXDE einrichten und Synaptic verwenden

Nach dem Neustart wird Ihnen der Anmeldebildschirm LXDM angezeigt. Geben Sie Ihre Anmeldedaten ein und Sie sehen Ihre Desktop-Umgebung, LXDE.
Wenn Sie auf das Menüsymbol in der unteren linken Ecke der Taskleiste klicken, wird es überraschend leer sein ... lassen Sie uns das ändern. Öffnen Sie LXTerminal im Untermenü System Tools. Jetzt wird Ihnen eine Eingabeaufforderung angezeigt, mit der Sie ein Profi werden.

Ich möchte, dass Sie auf grafische Weise nach Paketen suchen können. Synaptic Package Manager ist ein großartiges Programm, mit dem Sie nicht nur nach Software suchen, sondern auch Software von Ihrem System installieren und entfernen können. Installieren Sie dies mit dem folgenden Befehl:
sudo apt install synaptic 
Synaptic kann jetzt im Untermenü Einstellungen gefunden werden. Öffne es.
Auf der linken Seite können Sie alle verschiedenen Paketgruppen sehen, die die verfügbare Software nach Gruppen sortieren. Oben rechts befindet sich eine Schaltfläche mit der Bezeichnung "Suchen". Klicken Sie darauf und geben Sie "LXDE" in die Suchleiste ein.
Dies zeigt Ihnen die gesamte Software, die mit dem Tag "LXDE" verfügbar ist, und zeigt installierte Software mit einem ausgefüllten Kontrollkästchen an. Wenn Sie auf den Namen der Software klicken, wird der Name und die Beschreibung des Pakets in das Beschreibungsfeld geladen.

Suchen Sie jetzt nach Firefox. Scrollen Sie in der Paketliste nach unten, bis Sie Firefox sehen. Klicken Sie auf das Kästchen daneben und wählen Sie "Für die Installation markieren". Klicken Sie nun auf die Schaltfläche "Anwenden" in der Multifunktionsleiste über der Paketliste. Nach der Installation befindet sich Firefox im Internet-Untermenü des Startmenüs.

Ich möchte Ihnen auch ein paar Links geben, die Sie weiterbringen und Ihnen helfen, wenn Sie in Schwierigkeiten geraten.
- Die LXDE-Website bietet einen großartigen Überblick über LXDE.
- Das LXDE Wiki gibt detaillierte Beschreibungen, was jede Software in LXDE tut.
- Wenn Sie Unterstützung benötigen, können Sie im LXDE-Forum Fragen stellen.
- Da Ihr System auf Ubuntu basiert, ist das Ubuntu-Forum eine weitere großartige Quelle, um Fragen zu stellen und Antworten zu finden.
Genießen Sie Ihr benutzerdefiniertes Ubuntu-System
Sie haben gerade ein Linux-Basissystem, eine Desktopumgebung, einen Webbrowser und einen grafischen Paketmanager installiert. Es war nicht so schwierig, wie du vielleicht gedacht hast, und es war keine schlechte Art, ein oder zwei Stunden zu verbringen, oder?
Ich hoffe, Sie haben ein wenig mehr darüber gelernt, was in einem funktionierenden Linux-Betriebssystem steckt, und ich hoffe, dass Sie weiterhin lernen, wenn Sie Software über die Befehlszeile und Synaptic installieren, um Ihre Ubuntu-Installation zu Ihrer eigenen zu machen.
Ich möchte wissen, wie dir das System gefällt. Haben Sie versucht, eine andere Desktop-Umgebung und einen anderen Login-Manager zu installieren? Welche Anwendungen planen Sie zu installieren, um diese Distribution zu Ihrer eigenen zu machen? Lass es mich in den Kommentaren unten wissen!